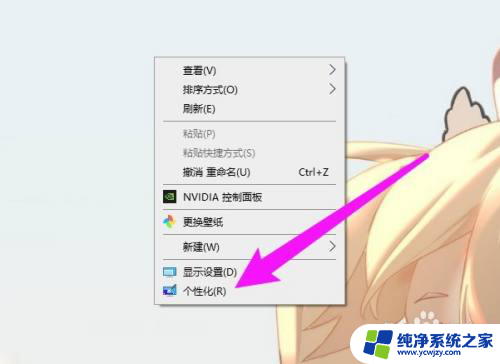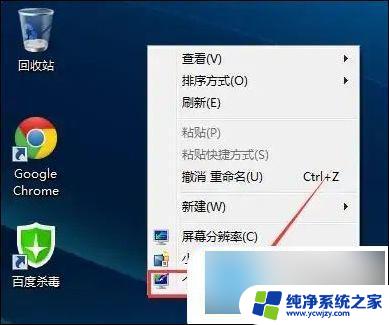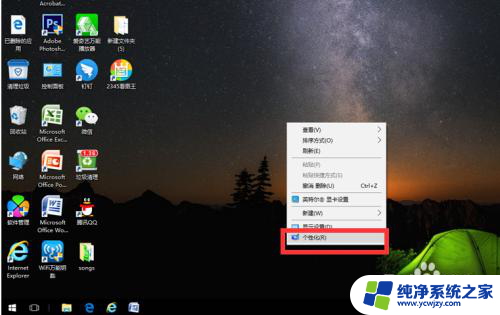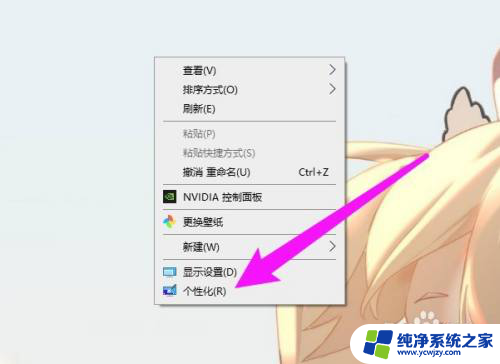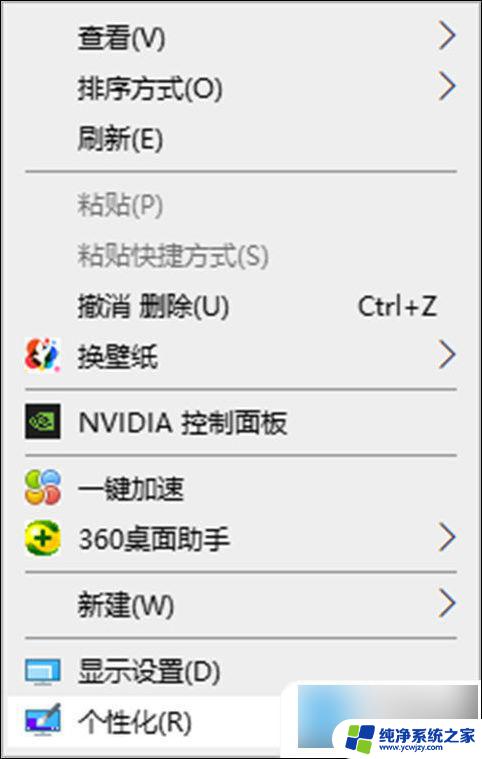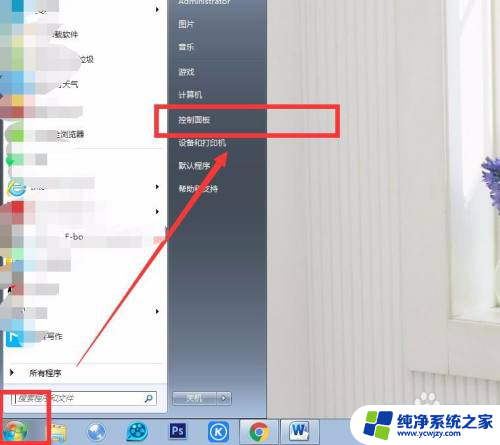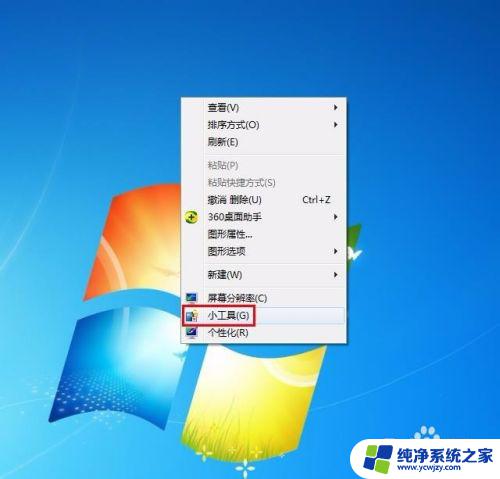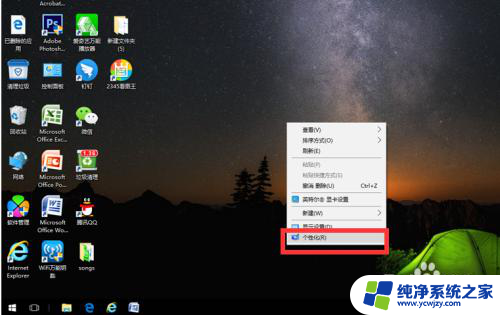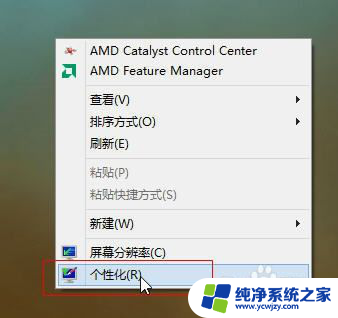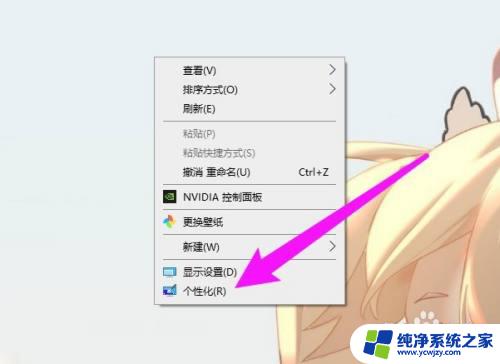怎样在桌面显示我的电脑 如何在Windows 10桌面上显示我的电脑图标
更新时间:2023-12-27 18:06:42作者:jiang
Windows 10操作系统相比之前的版本有着许多新的改进和功能,其中一个常见的问题是新用户们在桌面上无法找到我的电脑的图标,解决这个问题其实非常简单。只需要几个简单的步骤,您就能轻松地在Windows 10桌面上显示我的电脑图标。本文将为您详细介绍怎样在桌面上显示我的电脑图标,让您的操作更加高效和便捷。无论您是新手还是有经验的Windows用户,都能通过本文轻松掌握这一技巧。让我们一起来看看吧!
步骤如下:
1.首先,我们可以看到桌面上面没有我的电脑。

2.我们在桌面空白处点击右键,选择“个性化”。
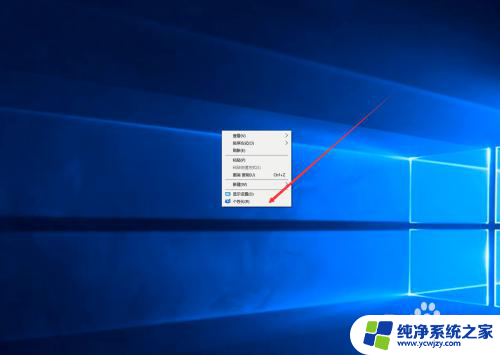
3.然后我们可以看到左侧有一个“主题”,这里我们选择。
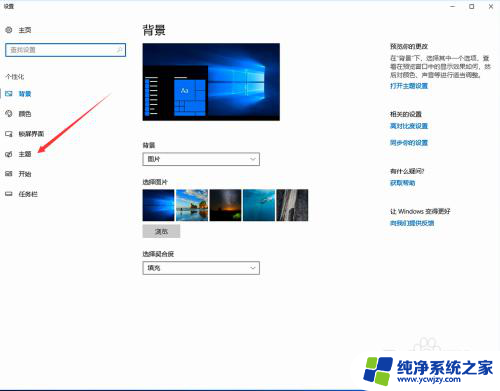
4.我们找到相关设置,然后选择“桌面图标设置”,如图示。
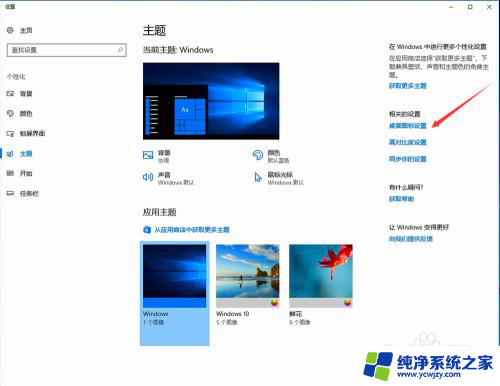
5.在如图示位置,将“计算机”勾选,然后点击“应用”--"确定"。
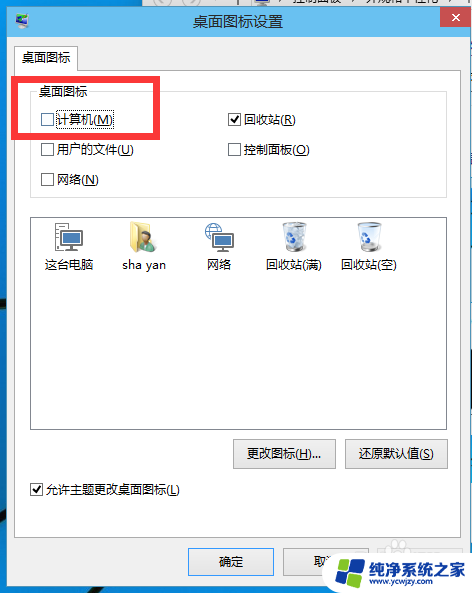
6.我们回到桌面上面,我们可以看到“这台电脑”。已经在桌面上显示出来了,这里不是快捷方式。

以上是如何在桌面上显示我的电脑的所有内容,如果您遇到相同的问题,可以参考本文中介绍的步骤进行修复,希望对大家有所帮助。