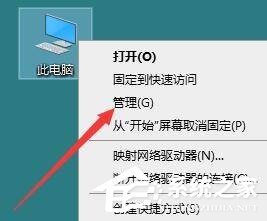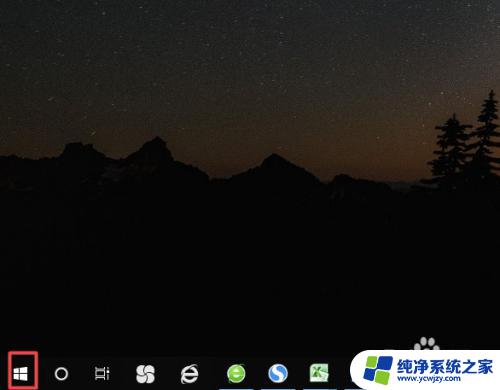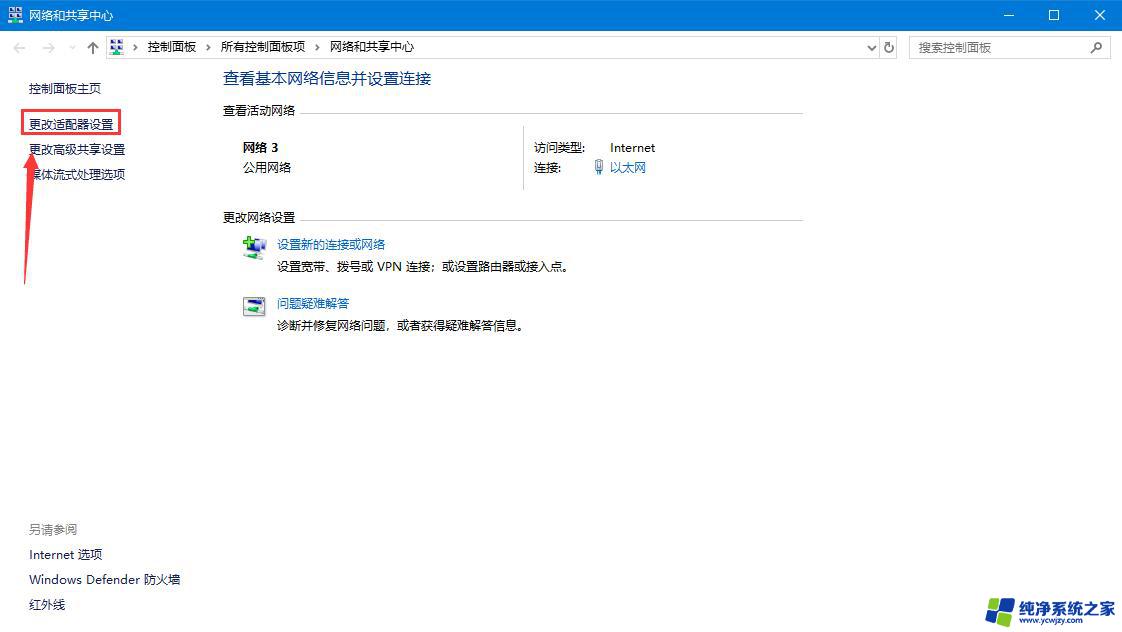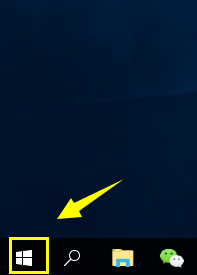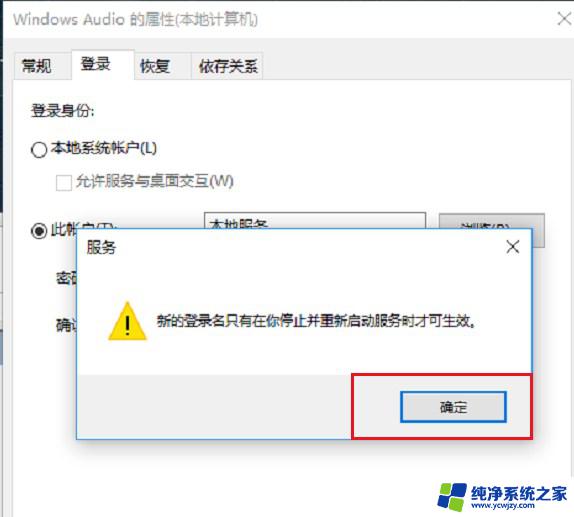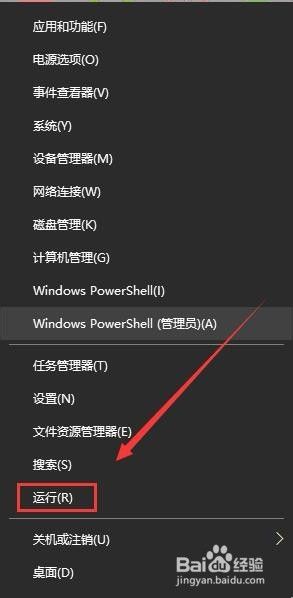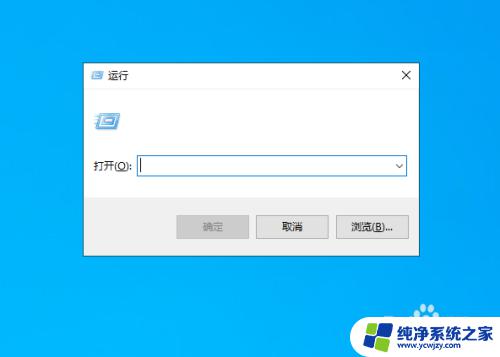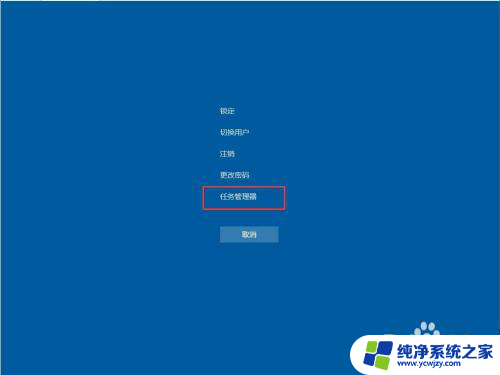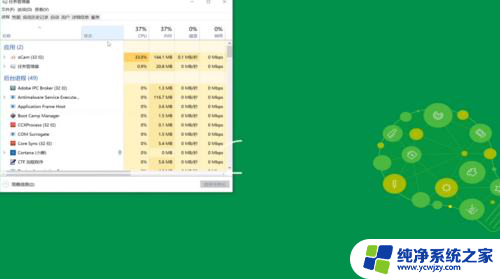win10音频服务未响应怎么修复 win10音频服务无法响应如何修复
win10音频服务未响应怎么修复,随着技术的不断进步,我们的生活变得越来越依赖于电脑,当我们在使用Windows 10操作系统时,可能会遇到一些问题,比如音频服务未响应。当我们无法享受到电脑带来的音频效果时,无疑会给我们的日常使用带来困扰。针对这个问题,我们应该如何修复呢?本文将探讨解决win10音频服务无法响应的方法,帮助大家快速解决这一问题。
步骤如下:
1.进入win10系统桌面,点击开始菜单 - 所有程序 - Windows系统 - 这台电脑,右键这台电脑打开“管理”项
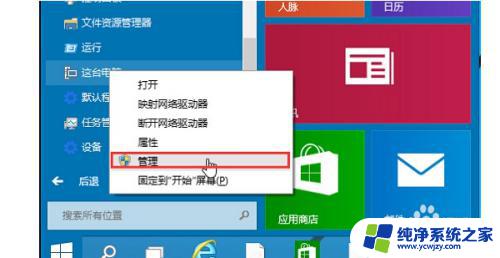
2.在打开的计算机管理窗口中,点击“服务和应用程序”然后再点击打开“服务”进入下一步操作。如下图所示
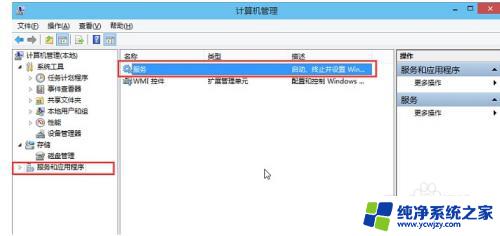
3.在服务窗口中,找到“Windows Audio”双击打开进入下一步操作。如下图所示
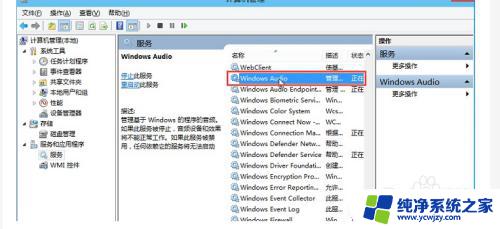
4.在Windows Audio的属性窗口中,点击“开启(S)”如下图所示
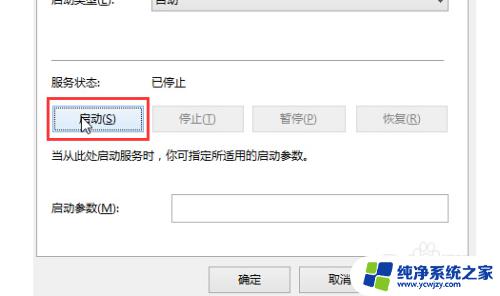
5.还是在Windows Audio的属性窗口中,点击切换到“登录”项。然后修改此账户的密码,任意输入两遍相同的密码即可(如:123456)点击“确定”进入下一步操作。
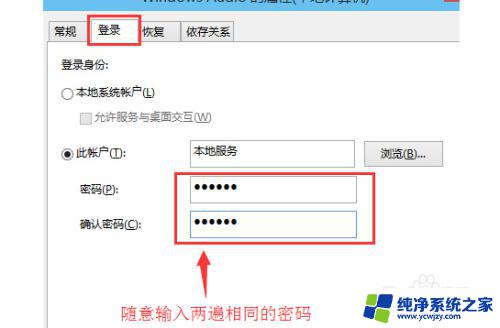
6.进入下一步操作。如下图所示
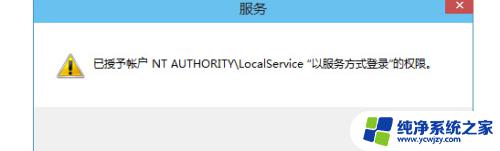
7.在弹出系统提示窗口提示重启服务才可以生效的窗口中,点击“确定”然后手动重启电脑完成操作。如下图所示
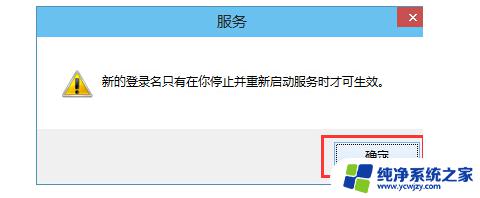
以上是解决win10音频服务未响应问题的所有内容,如果您遇到了同样的问题,可以参考小编提供的方法来解决,希望这对您有所帮助。