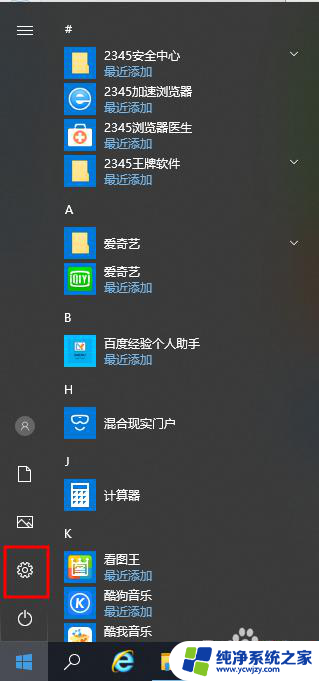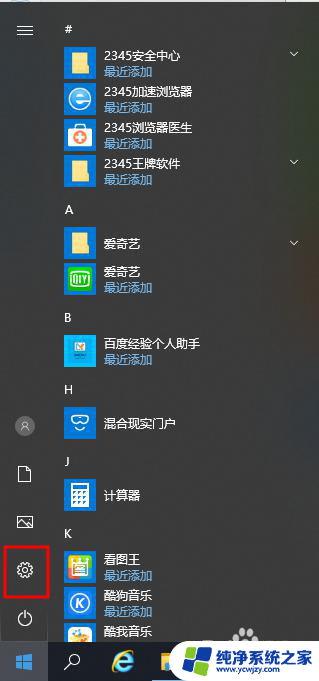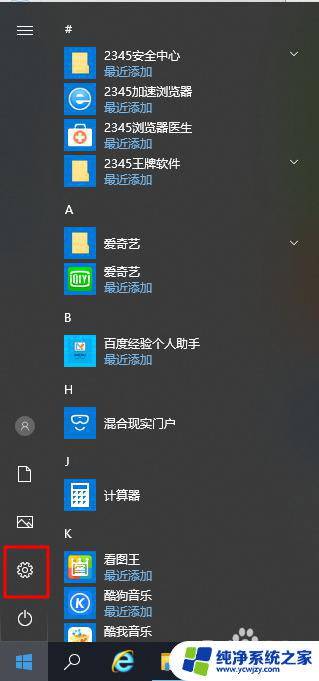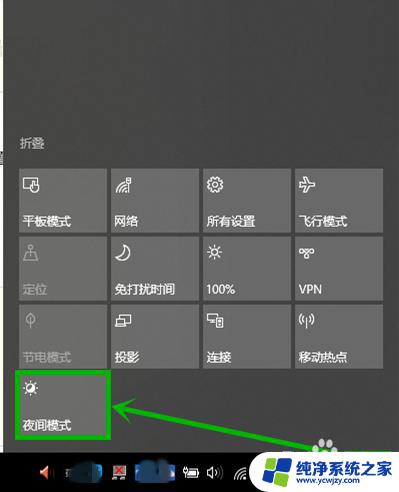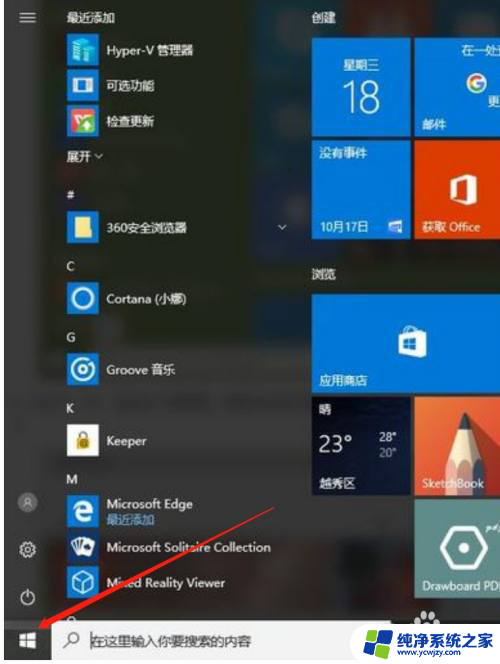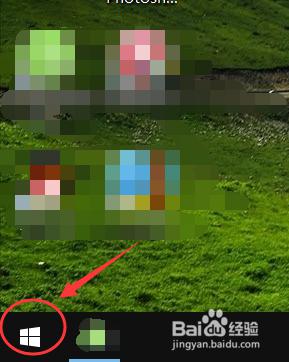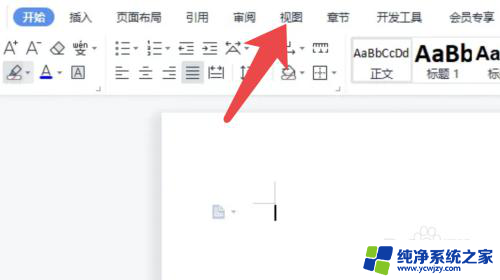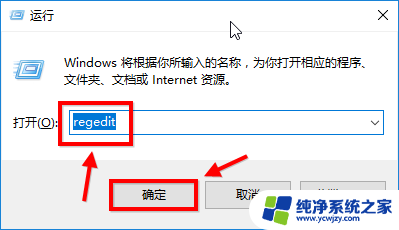怎么设置电脑屏幕护眼模式
在现代社会人们长时间使用电脑已经成为一种常态,长时间盯着电脑屏幕容易造成眼睛疲劳和视力下降。为了保护眼睛健康,我们可以设置电脑屏幕的护眼模式。在Win10系统中,设置护眼模式非常简单,只需要按照一定的步骤进行操作即可。通过调整屏幕亮度、对比度和色温等参数,我们可以减轻对眼睛的刺激,使眼睛更加舒适。希望大家能够重视眼睛健康,合理设置电脑屏幕的护眼模式,保护好自己的视力。
步骤如下:
1.点击开始,在开始菜单中,点击设置图标;
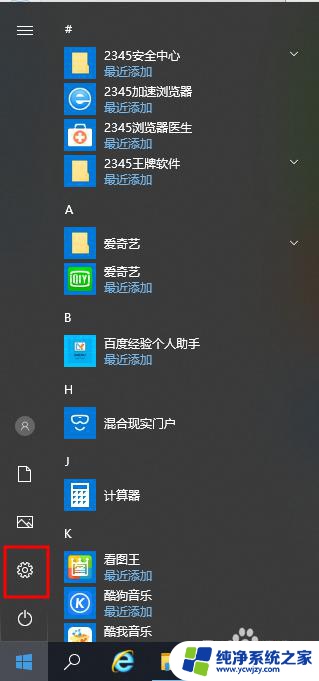
2.在接下来打开的设置窗口中,点击第一个“系统”设置入口图标。进入系统设置界面;
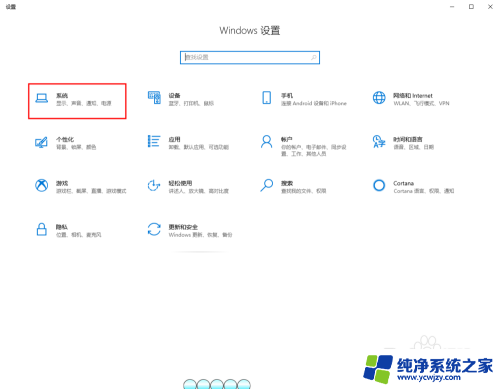
3.在窗口右侧的详细设置区域,有一个夜灯的开关。默认保持开的状态,点击夜灯开关下方的夜灯设置链接按钮,可以进入夜灯设置界面;

4.点击立即启用按钮,可以看到屏幕立即变成昏黄的颜色。这种配色下,蓝光更少,可以让眼睛不至于过度疲劳;
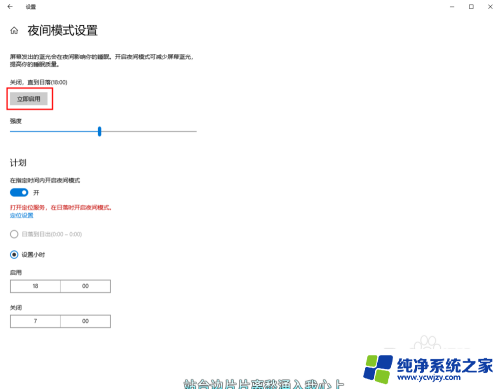
5.下边区域是设置时间段的,可以根据自己使用的时间段设置时间;
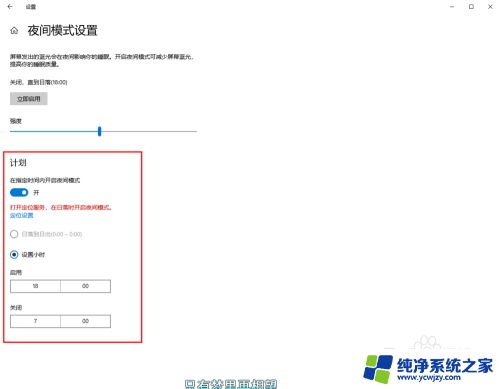
6.设置完成后点击右上角的X号,就设置好了,等到设定的时间就自动启动了。
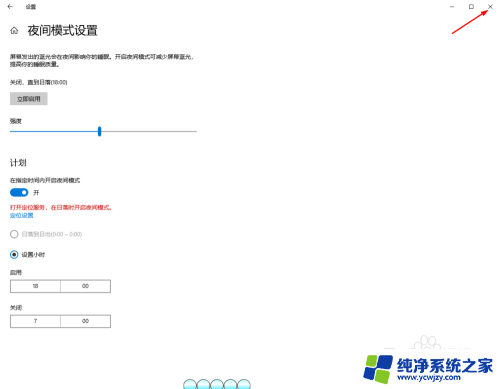
以上是设置电脑屏幕护眼模式的完整步骤,如果你也面临同样的问题,请按照本文的方法进行处理,希望对你有所帮助。