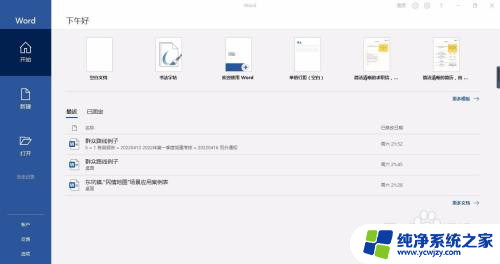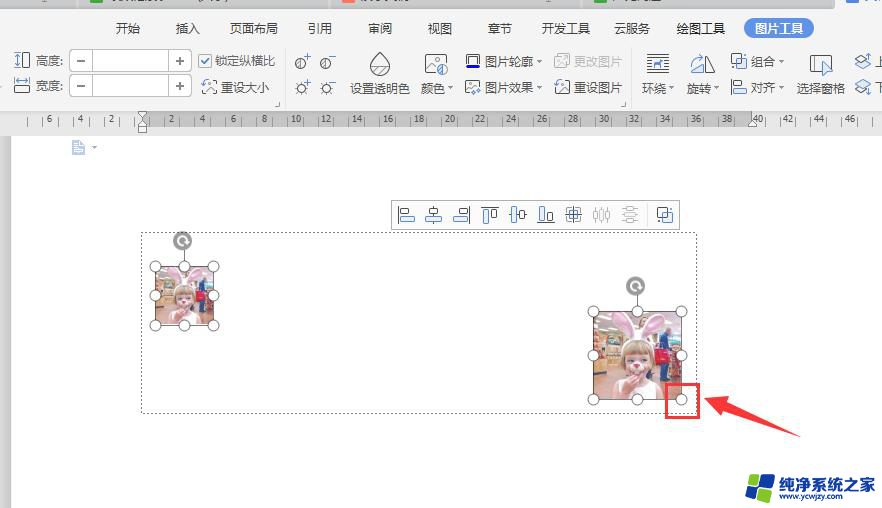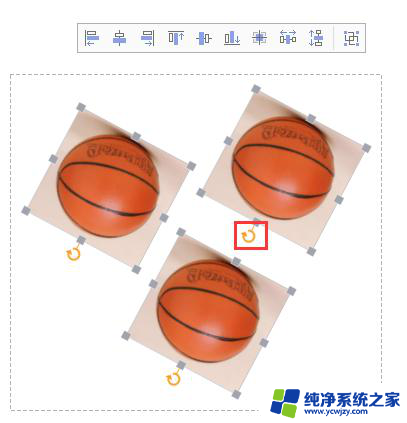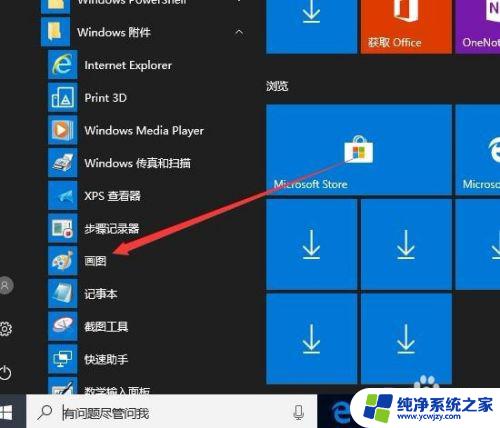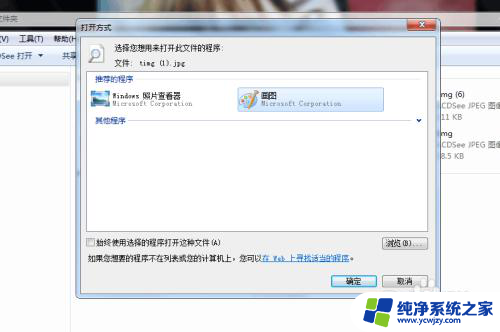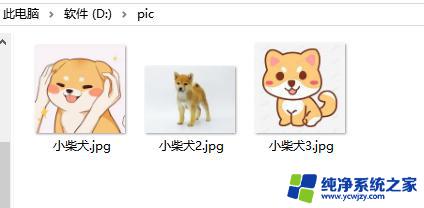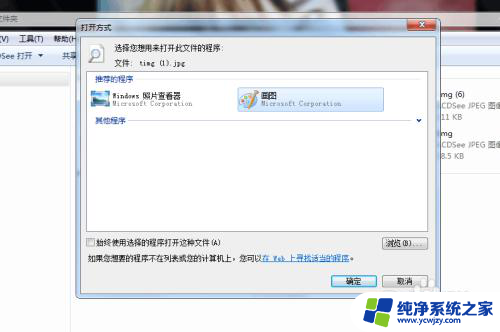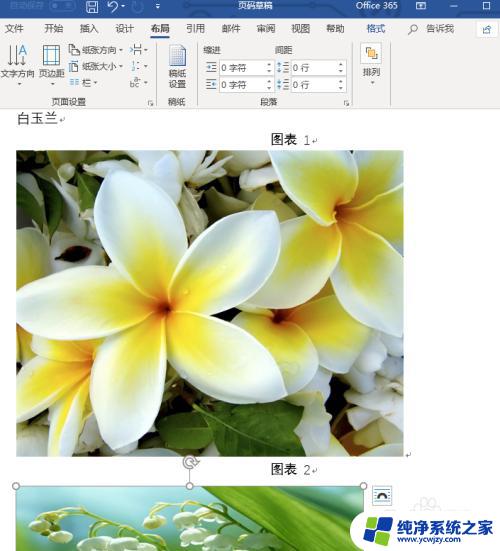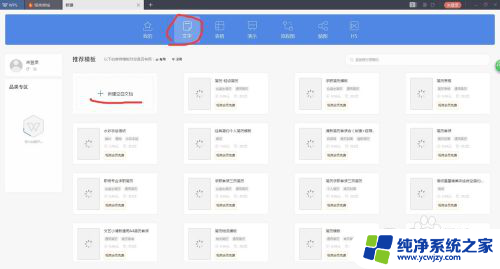wps文档图片批量修改尺寸 WPS如何批量修改Word中图片的大小
WPS Office是一款功能强大的办公软件,其中的文档处理功能备受用户赞誉,在我们处理Word文档时,经常会遇到需要批量修改图片尺寸的情况。而WPS Office提供了一种简单而高效的方法,让我们能够轻松地对Word文档中的多张图片进行批量修改尺寸。通过这个功能,我们可以快速调整图片的大小,以适应不同的排版需求,提升文档的可读性和美观度。接下来我们将详细介绍WPS Office如何实现批量修改Word中图片尺寸的操作。
步骤如下:
1.点击左上角wps文档的标记找到文档设置的选项,进行基本功能的设置,如图所示。
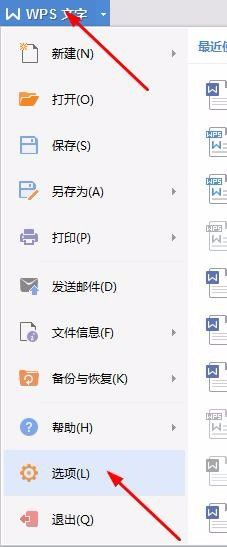
2.需要设置的是对编辑工具栏下方的图片插入默认形式,调整为四周型。如图所示,系统默认的是嵌入类型。设置完成点击确认。
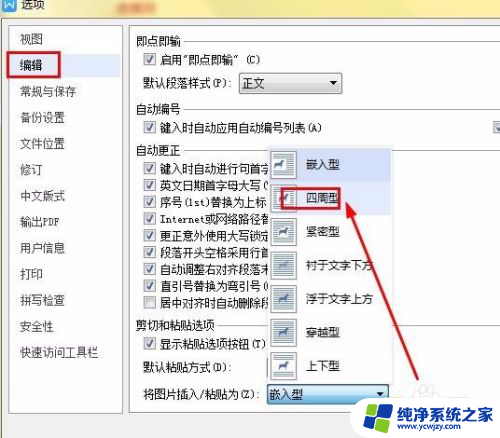
3.然后是选中需要统一调整的图片,可以按住Ctrl逐个点击图片来操作。如图所示,选中即可。
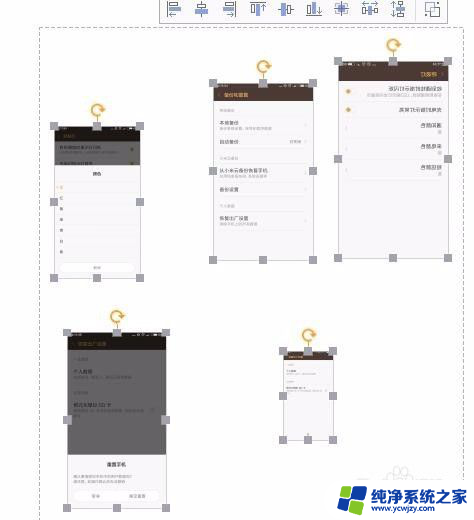
4.点击图片菜单栏右下角的隐藏命令,调出图片设置的命令菜单界面,对图片进行设置。
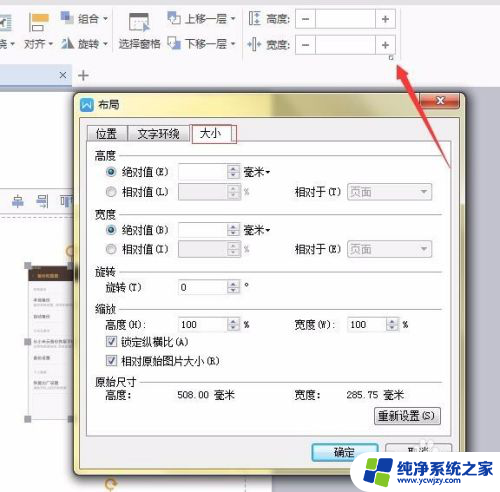
5.把锁定纵横比和相对图片原始大小两个对勾都去掉,然后就可以自由设置图片大小了。因为插入的图片不一样大小,所以不能让他锁定。
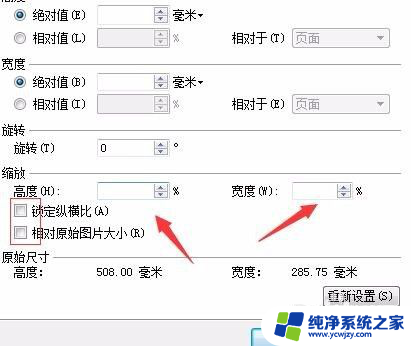
6.手动输入想要同样的宽高数字,点击确定,进行统一的修改,如图所示。
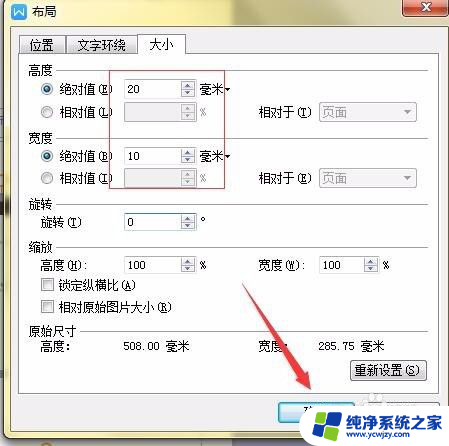
7.最终设置效果如图所示,大小完全都一致了,工作效率提升了不少,希望能够帮助到大家。

以上是wps文档图片批量修改尺寸的全部内容,如果有需要的用户可以按照这些步骤进行操作,希望对大家有所帮助。