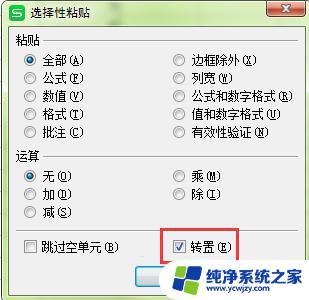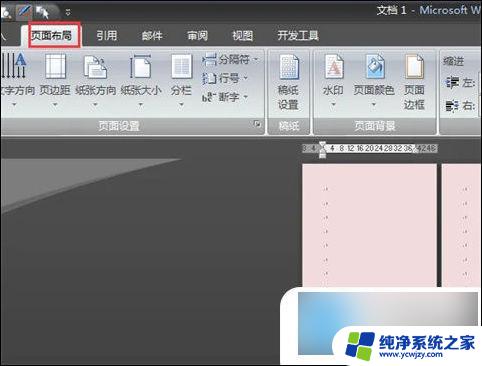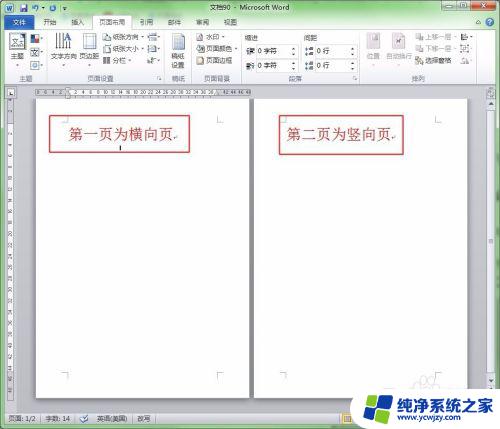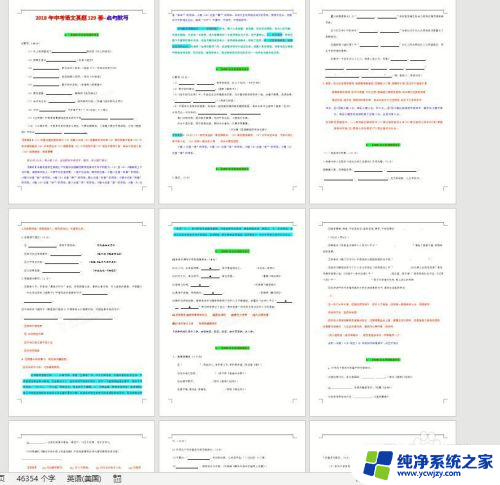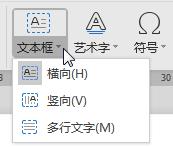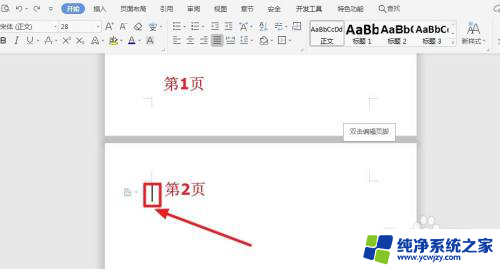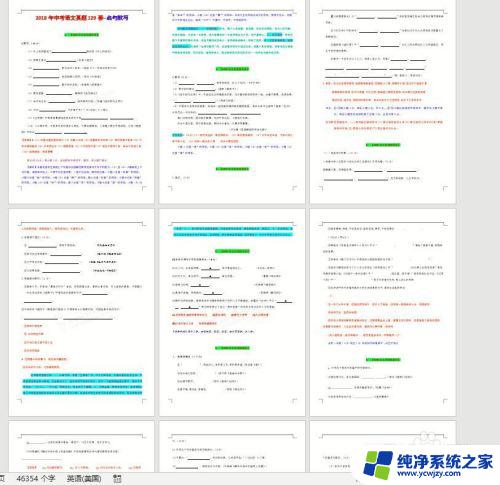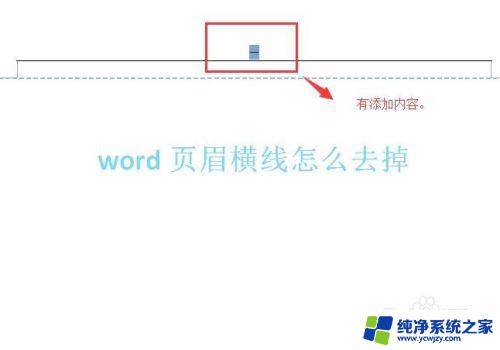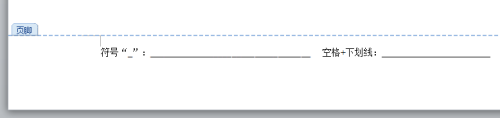word中横竖页面混排 如何在Word文档中实现页面横竖混排
word中横竖页面混排,在日常的办公工作中,我们经常需要使用Word文档进行排版和编辑,而有时候我们可能会遇到一些特殊的排版需求,比如需要在同一个文档中实现横向和纵向页面的混排。这种混排的需求在设计书籍、报告或者其他类型的文档时尤为常见。如何在Word文档中实现页面横竖混排呢?本文将介绍一些简单的方法和技巧,帮助您轻松实现这一排版要求。无论您是初学者还是有一定经验的用户,都可以通过本文学习到一些实用的技巧,提升您的文档排版能力。
具体方法:
1.打开事先准备好的文档,观察文档。发现整个文档的页面都是纵向的,而第2页的表格太宽,纵向页面无法显示完全,需要将第2页调整为横向。
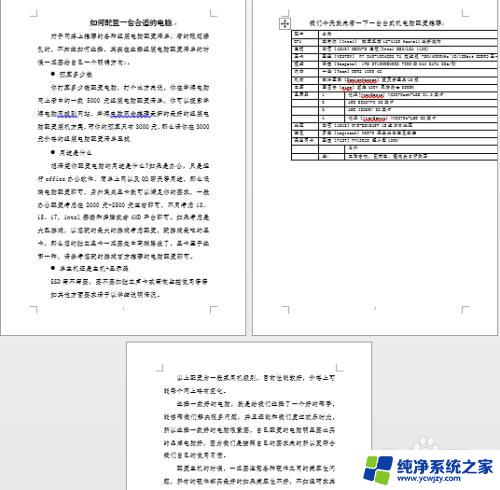
2.将光标置于第1页文档的最后,单击功能区“页面布局”选项卡中“页面设置”区右下角的扩展按钮,打开“页面设置”对话框。
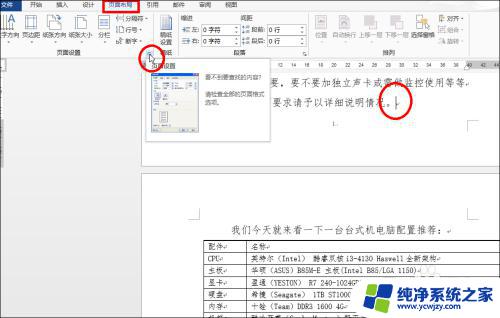
3.在“页面设置”对话框中首先选择“纸张方向”为“横向”,然后在对话框下方的“应用于”后下拉菜单中选择“插入点之后”选项。
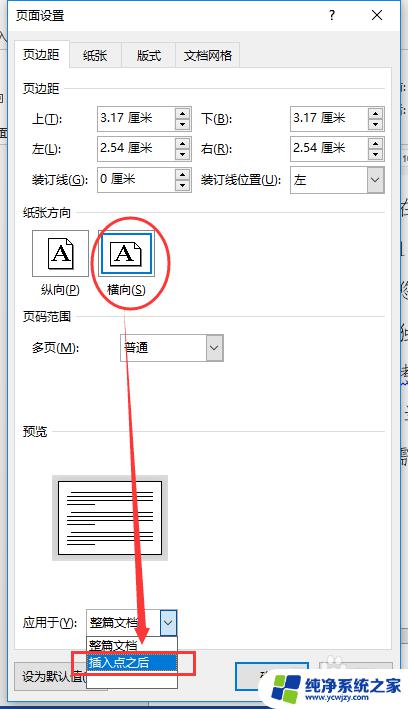
4.单击“确定”按钮,会发现此时第2页和第3页都变为横向页面了。
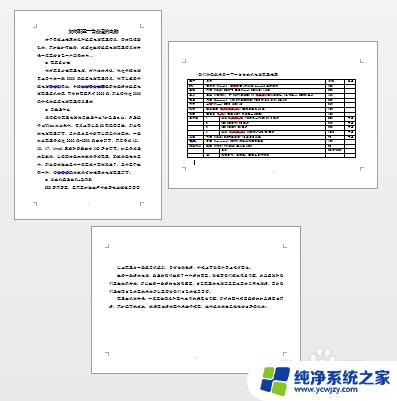
5.这时,我们还是用上面的方法,将光标置于第2页的结尾处,单击打开“页面设置”对话框。
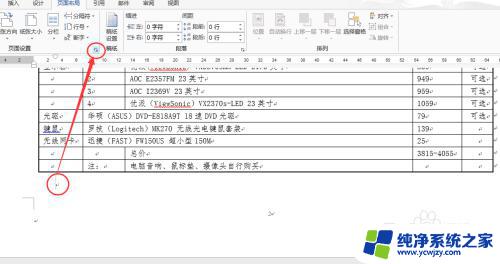
6.这次在在“页面设置”对话框中选择“纸张方向”为“纵向”,然后还是在对话框下方的“应用于”后下拉菜单中选择“插入点之后”选项。
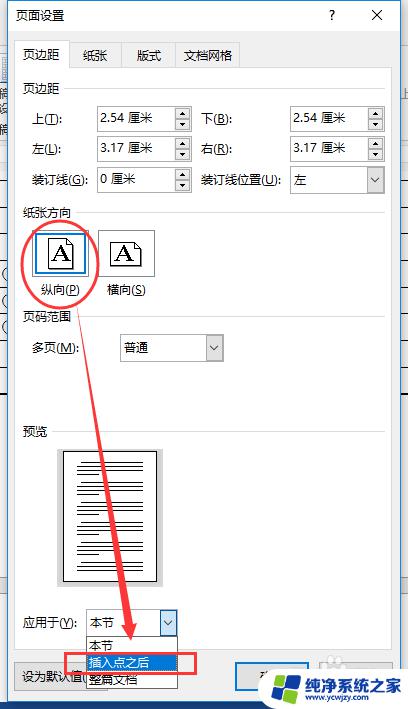
7.单击“确定”按钮,会发现此时第2页为横向页面,而第3页恢复成纵向页面了,完成了一个文档中word横竖页面混排的设置。
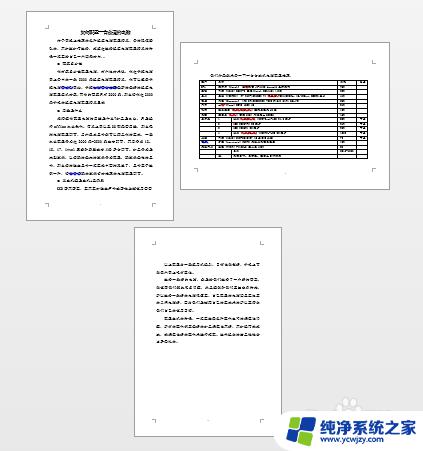
以上是 Word 中横竖页面混排的全部内容,如果你也遇到这种情况,不妨根据以上方法来解决。希望能对大家有所帮助!