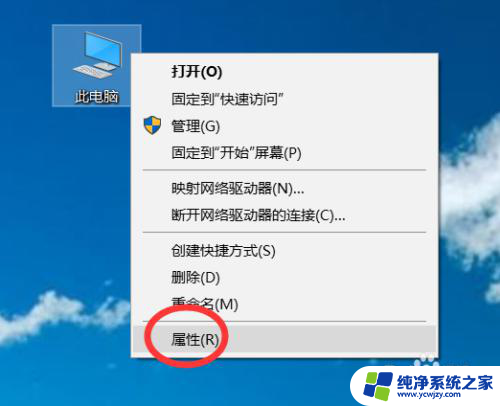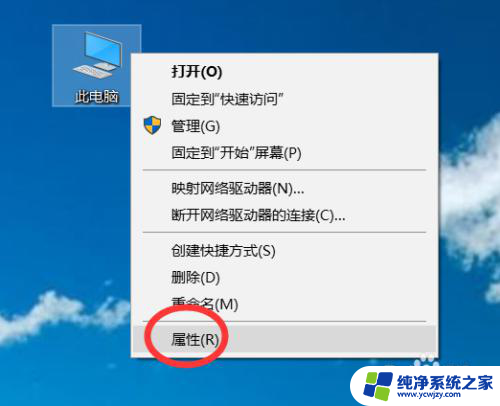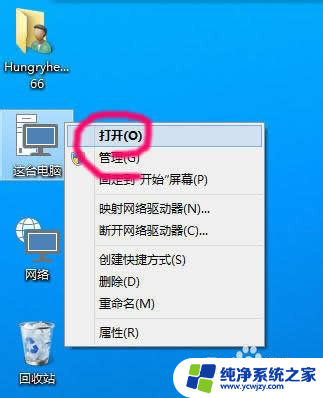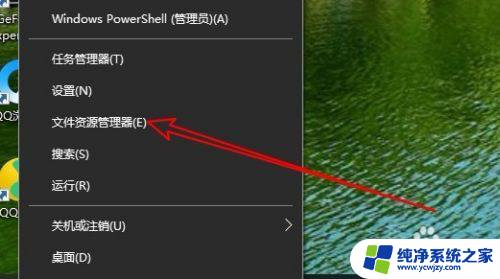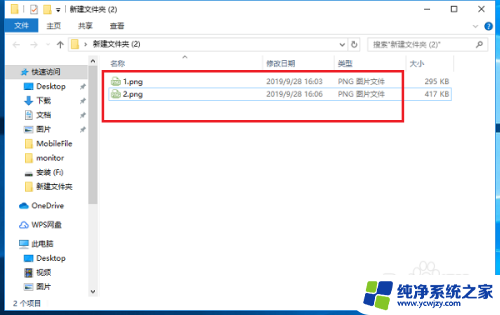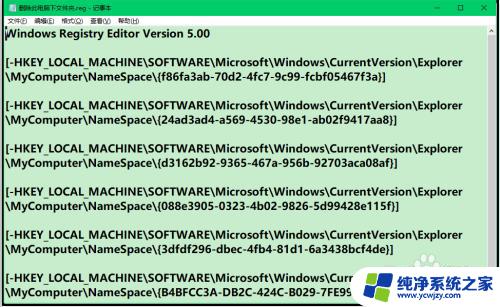此电脑显示文件夹 win10显示所有文件夹的步骤
更新时间:2024-02-01 13:50:09作者:jiang
在使用Windows 10操作系统的电脑上,我们经常需要查看并管理各种文件夹,有时候我们可能会遇到一些困惑,不知道如何快速地显示所有文件夹。下面就让我们来详细了解一下在Win10中显示所有文件夹的步骤。这将帮助我们更方便地管理电脑中的各种文件和文件夹,提高工作效率。让我们一起来探索这个简单而实用的技巧吧!
具体步骤:
1.找到我们电脑上的此电脑--右击弹出属性。
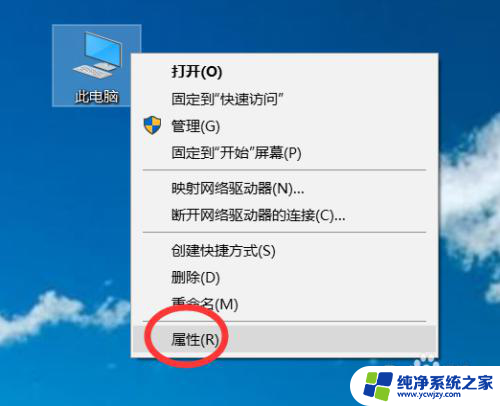
2.弹出属性之后我们依次点击菜单栏上的工具按钮。
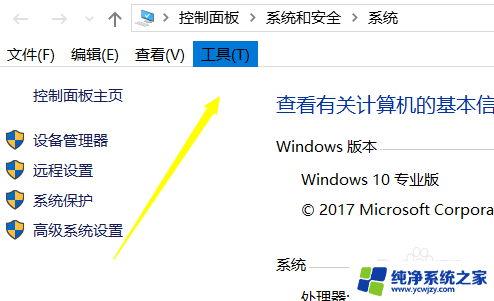
3.找到工具按钮之后我们依次点击文件夹的选项。
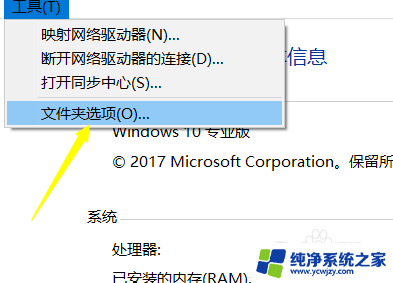
4.点击文件夹的选项之后下面找到详细的文件夹菜单。
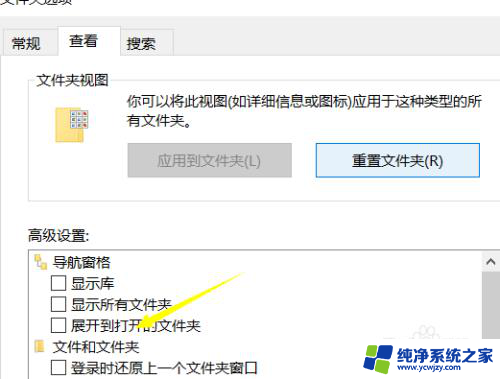
5.在文件夹的菜单下我们找到显示所有文件夹----勾选上。
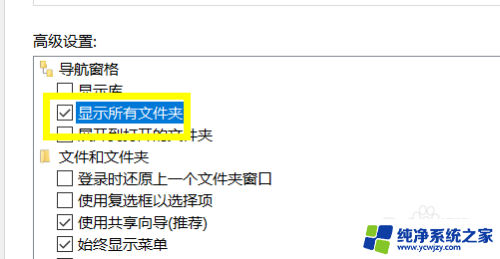
6.勾选成功之后我们依次点击右下角的应用即可。
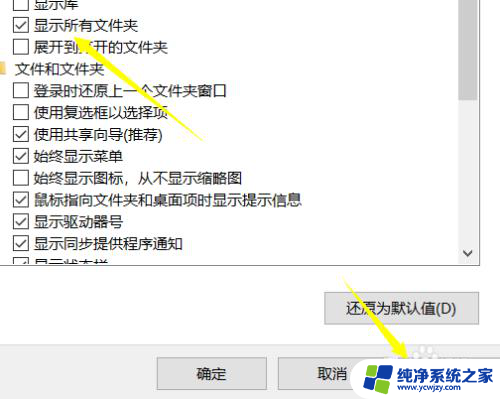
以上就是此电脑显示文件夹的全部内容,如果遇到这种情况,你可以根据以上操作进行解决,非常简单快速,一步到位。