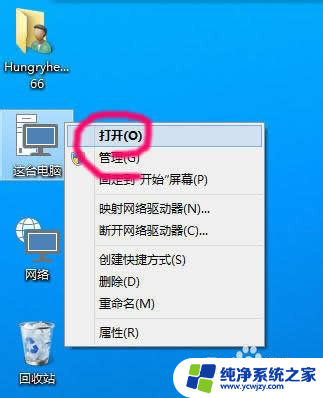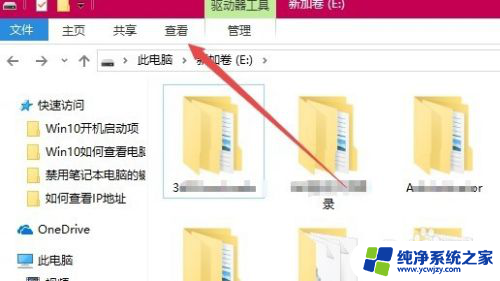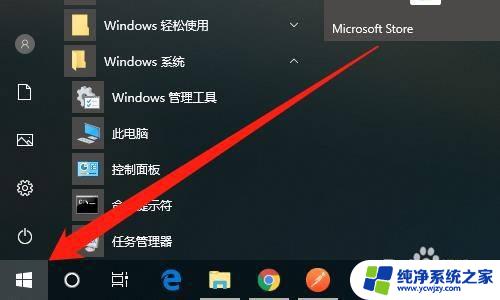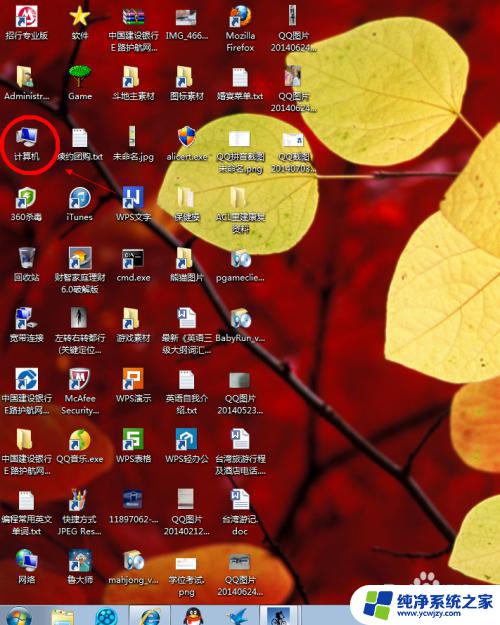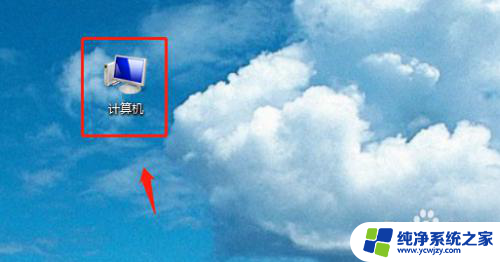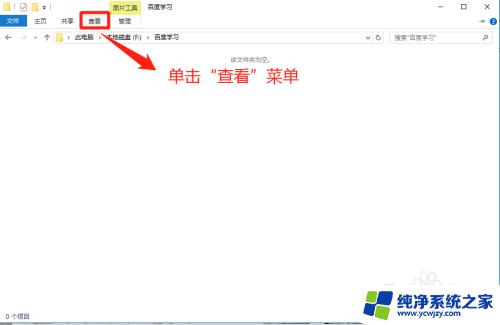电脑怎么把隐藏的文件显示出来 Win10如何显示隐藏文件夹
更新时间:2024-02-15 14:05:22作者:yang
电脑作为我们日常生活中不可或缺的工具,我们经常会存储各种文件和文件夹,在使用Windows 10操作系统时,我们可能会遇到隐藏文件或文件夹的情况,导致我们无法直接访问它们。如何让隐藏的文件显示出来呢?在本文中我们将探讨Win10系统下显示隐藏文件夹的方法,帮助大家解决这一常见的问题。
操作方法:
1.在Windows10系统下,我们右键点击左下角的开始按钮。在弹出菜单中选择“文件资源管理器”菜单项。
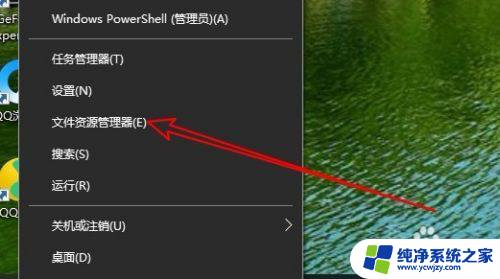
2.接下来就会弹出文件资源管理器的窗口,在窗口中点击上面的“查看”菜单
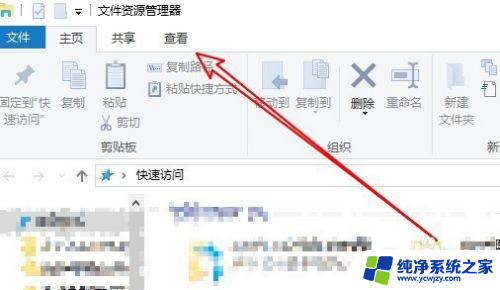
3.在弹出的下拉菜单中,我们点击“选项”菜单项。
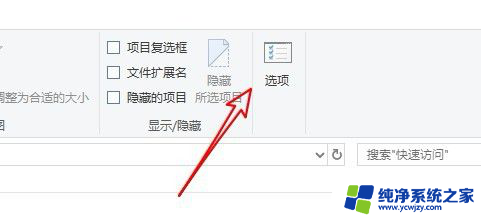
4.接下来就会打开Windows10的文件夹选项窗口,在窗口中点击上面的“查看”选项卡。
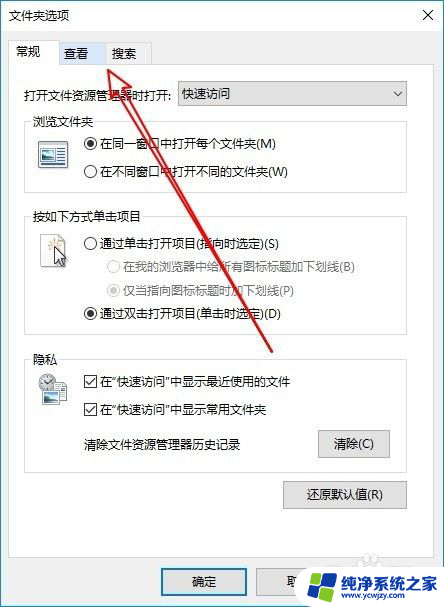
5.接下来在下面的高级设置框中拖动滑块,找到并选中“显示隐藏的文件、文件夹和驱动器”设置项
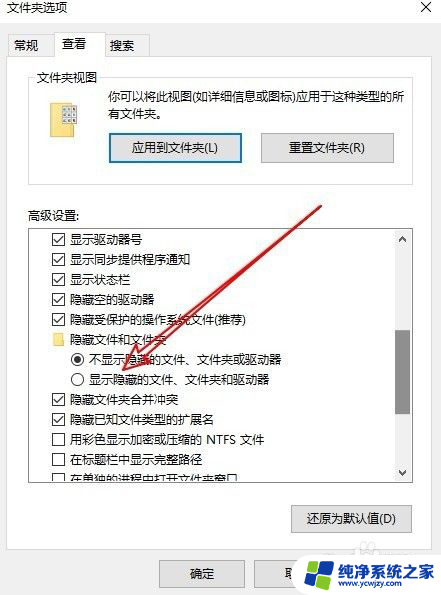
6.最后点击确定按钮后,可以看到以前隐藏的文件或文件夹都显示出来了。隐藏的文件夹颜色要比显示的文件夹的颜色浅一些哦。
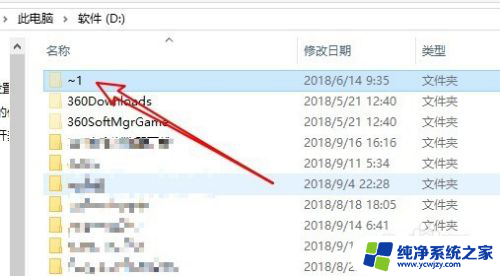
以上就是电脑如何显示隐藏的文件的全部内容,如果你遇到相同问题,可以参考本文中介绍的步骤进行修复,希望对大家有所帮助。