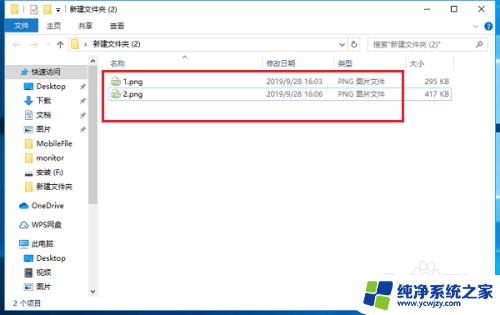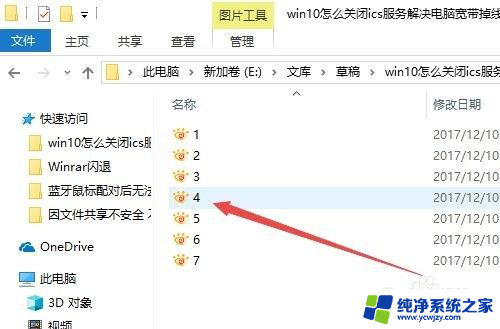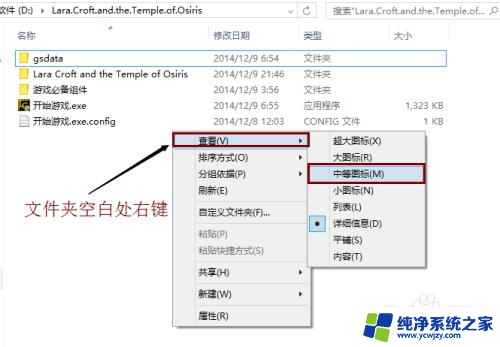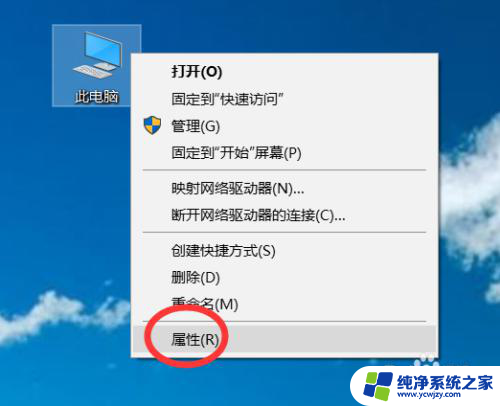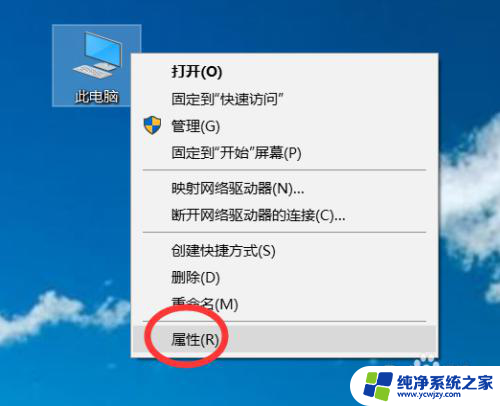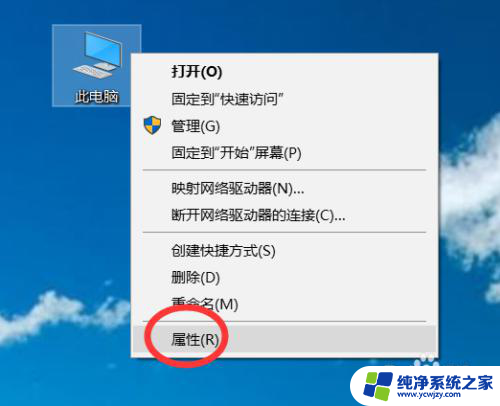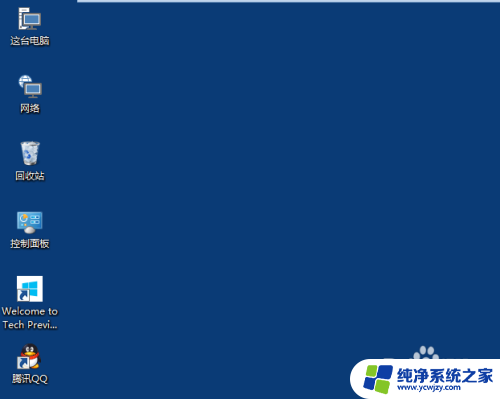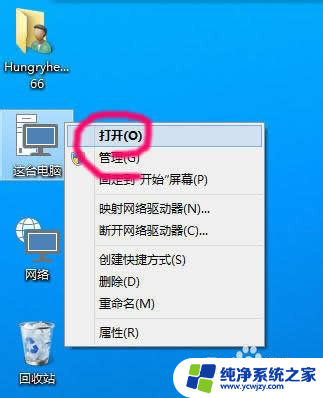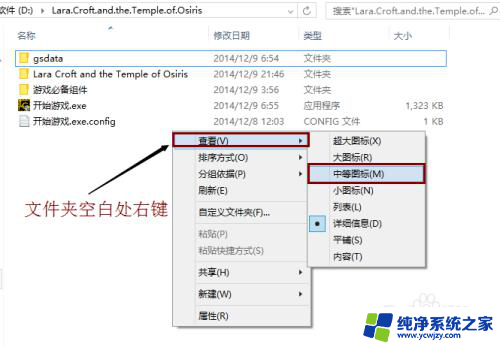所有文件夹显示大图标 如何设置Win10文件夹默认以大图标显示
在使用Windows 10操作系统时,我们经常需要浏览和管理各种文件夹,你是否曾经感到困惑,每次打开一个文件夹时,它总是以小图标的形式显示,而不是大图标呢?不用担心我们可以通过一些简单的设置来改变文件夹的默认显示方式。本文将介绍如何设置Win10文件夹默认以大图标显示,让你更方便地查看和管理文件夹中的内容。无论是查找照片、浏览文档还是整理音乐,大图标模式都能提供更直观的视觉展示,让你更轻松地找到所需的文件。接下来让我们一起来了解具体的设置方法吧!
方法如下:
1.第一步打开文件夹,可以看到现在的图片是以详细信息显示的。点击上方的查看,如下图所示:
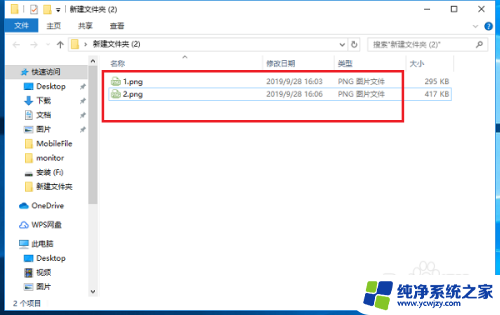
2.第二步点击查看,选择以大图标显示,如下图所示:
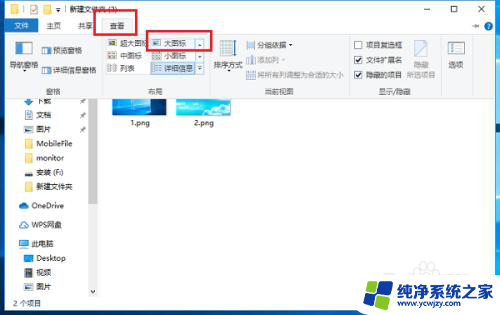
3.第三步以大图标显示之后,我们应用到所有文件夹。点击文件->更改文件夹和搜索选项,如下图所示:
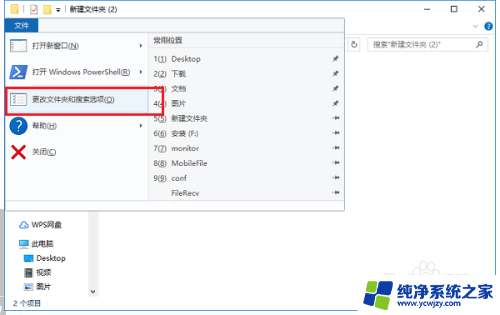
4.第四步进去文件夹选项之后,点击查看,如下图所示:
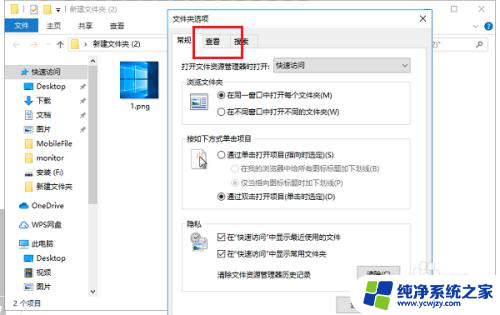
5.第五步点击应用文件夹,然后点击确定,如下图所示:
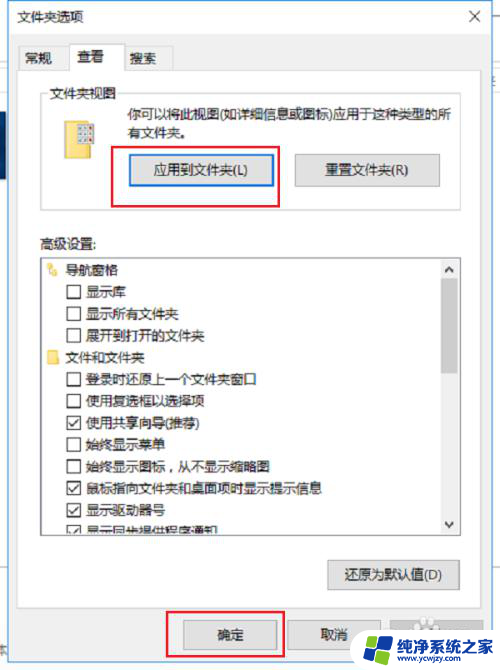
6.第六步点击确定之后,就成功设置文件夹默认以大图标显示了。如下图所示:
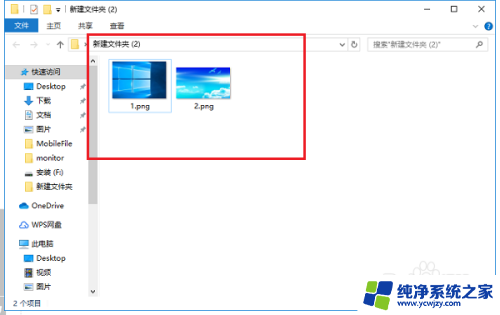
以上就是所有文件夹显示大图标的全部内容,有遇到相同问题的用户可参考本文中介绍的步骤来进行修复,希望能够对大家有所帮助。