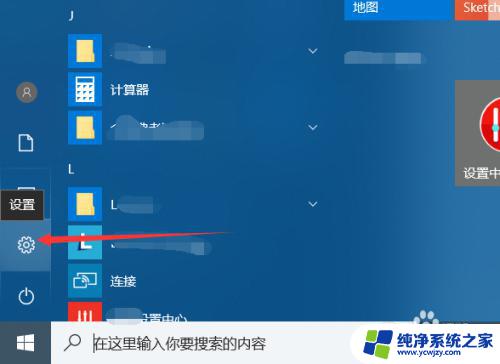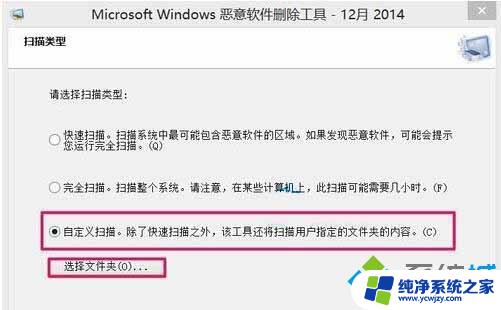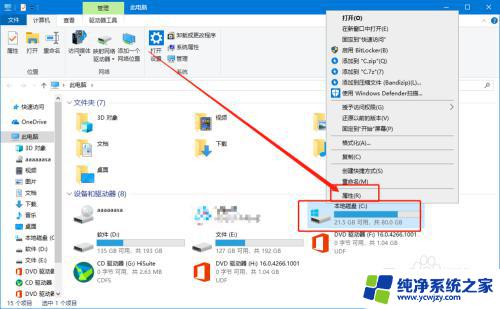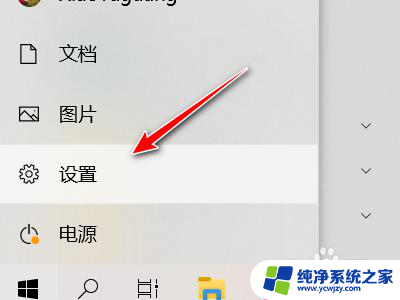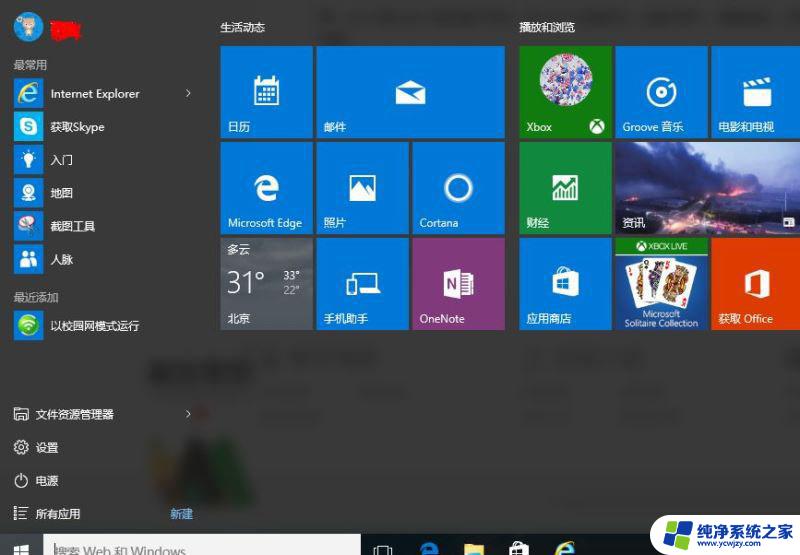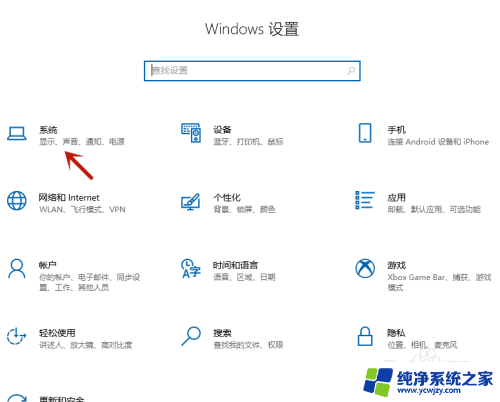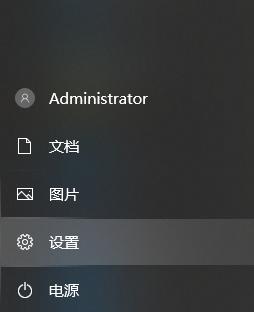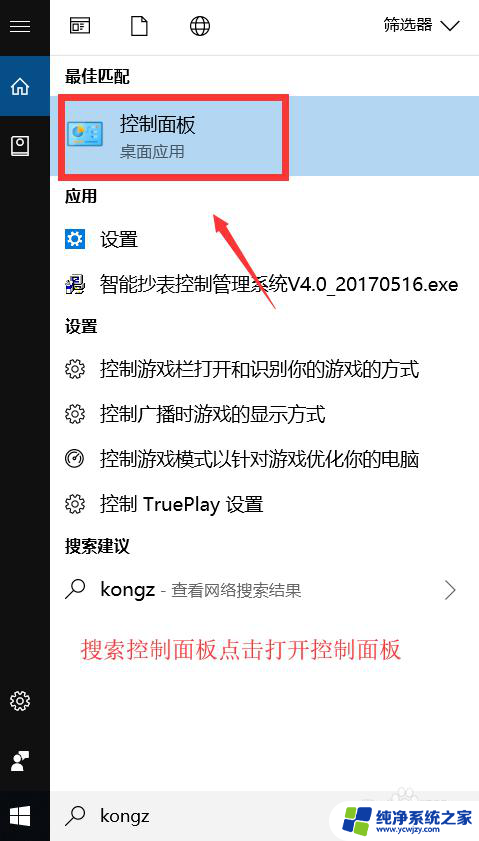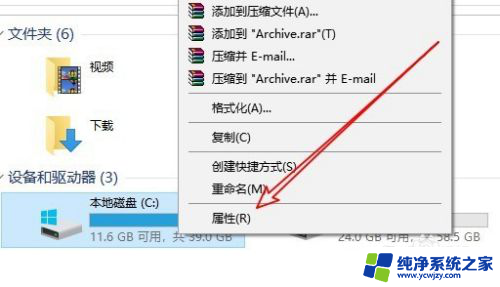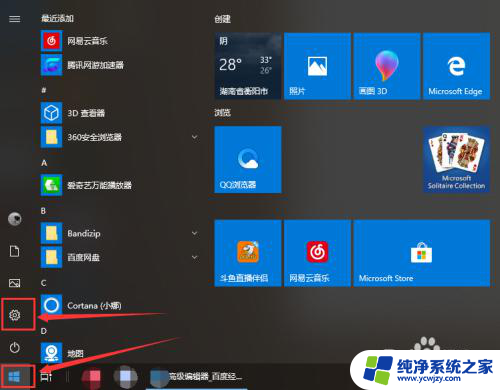怎么c盘清理win10 如何使用Win10自带的工具清理C盘空间
Win10作为最新的操作系统,被越来越多的用户所使用,随着时间的推移和软件的安装,C盘的空间逐渐被占满,这不仅影响了计算机的性能,也给用户带来了不便。了解如何清理C盘空间成为了每个Win10用户的必备知识。幸运的是Win10自带了一些强大的工具,可以帮助我们轻松清理C盘并释放宝贵的空间。在本文中我们将探讨如何使用Win10自带的工具来清理C盘,让我们的计算机恢复顺畅运行。
步骤如下:
1. 在C盘中会有些文件夹保存系统升级下载的升级包文件,已经不需要了,但是不知道是否应该清理掉。如下图所示。
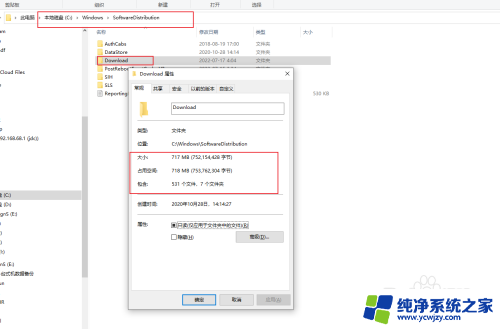
2. 直接将文件夹下的文件删除,是不安全的。建议使用win10自带的磁盘清理工具,打开如图所示的工具
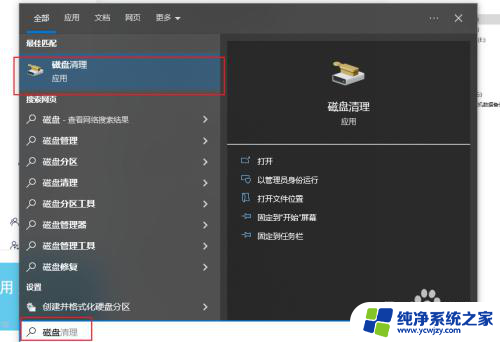
3. 选择需要清理的驱动器,默认是C盘

4. 步骤3点击确定后,跳转到下入的磁盘清理的界面。
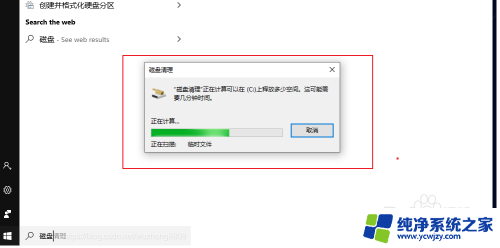
5. 步骤四跳转到下图,点击【清理系统文件】后确定
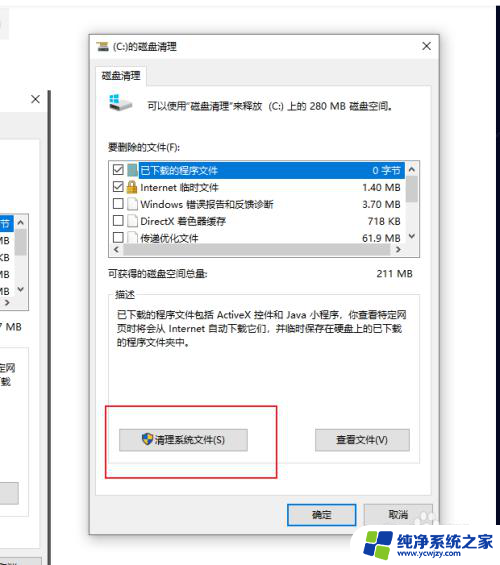
6. 再弹出的窗口中,主要根据自己的需求。勾选下图中的windows更新清理、windows升级日志文件等,图片中会清理掉将近4G的空间

7. 如果您觉得有用,记得在下方点击投票、点赞、关注、留言。小编会定期奉上更多的惊喜哦,您的支持才是小编继续努力的动力,么么哒。

以上就是如何清理 Windows 10 的 C 盘的全部内容,如果遇到相同问题的用户,可以参考本文中介绍的步骤来进行修复,希望对大家有所帮助。