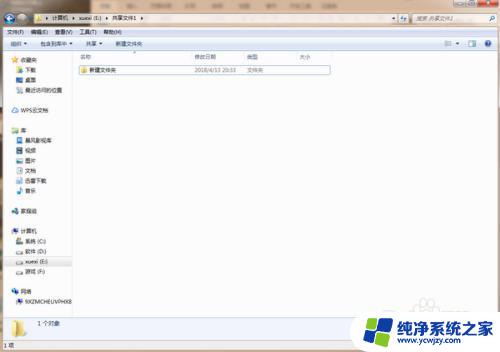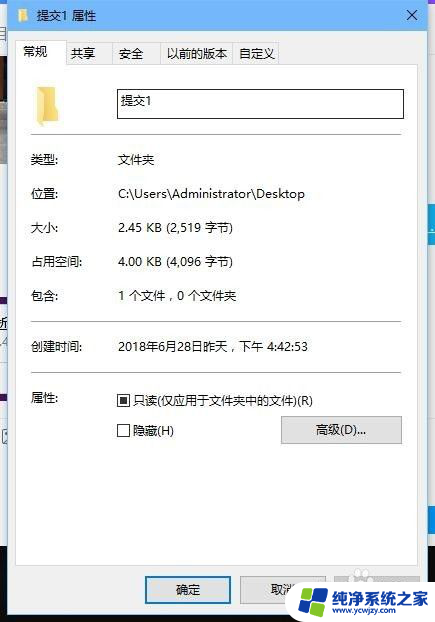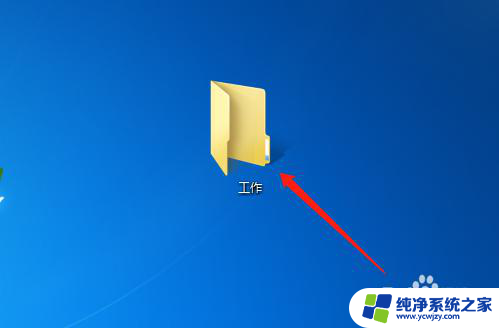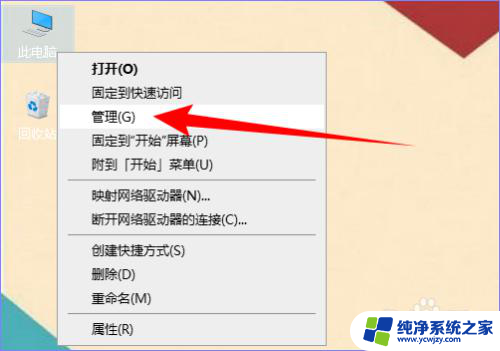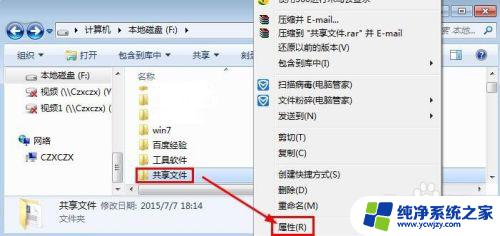电脑共享文件夹不见了怎么办 电脑找不到共享文件夹的原因及解决方案
更新时间:2023-06-11 13:52:25作者:yang
电脑共享文件夹不见了怎么办,现在越来越多的人在办公室、家庭和学校等场所中使用共享文件夹来在多台电脑之间共享数据,然而当您不小心遇到电脑共享文件夹不见的问题时,该怎么办呢?这种问题经常让人倍感无奈和困惑,因为文件夹的消失可能会导致数据丢失或业务中断。下面我们将会讨论电脑找不到共享文件夹的原因以及解决方案,帮助您尽快克服这个问题。
具体方法:
1.当我们的电脑设置了共享文件夹,却在网络上找不到。说明我们的电脑没有启用网络发现。下面介绍打开的方法。

2.首先打开控制面板,也可以通过设置进入;

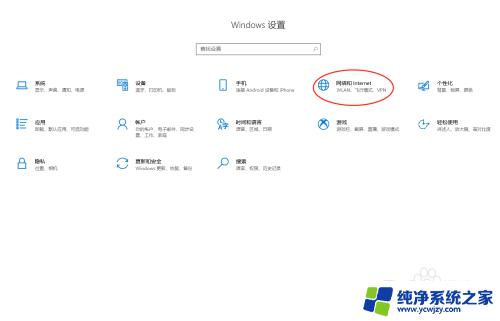
3.点击【网络和Internet】;
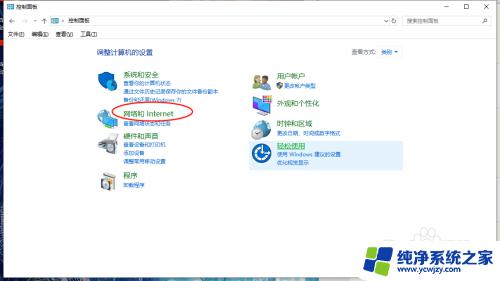
4.找到【网络与共享中心】;
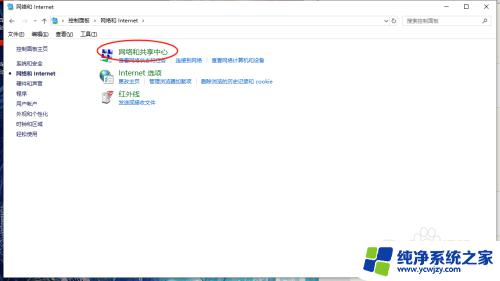
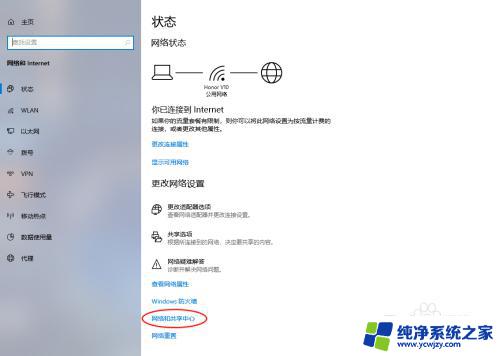
5.找到【更改高级共享设置】;
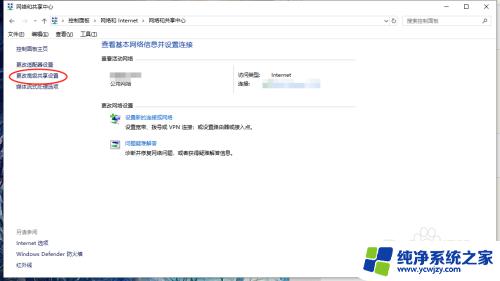
6.点击右边的下三角箭头,根据自己的网络进行设置共享选项
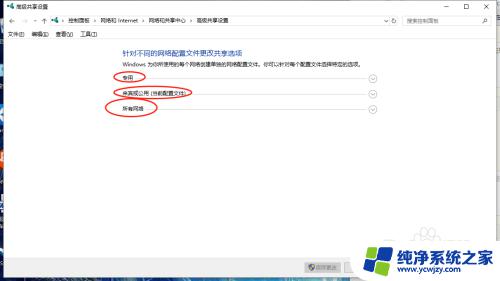
7.将【网络发现】和【文件和打印机共享】状态都改为启用。
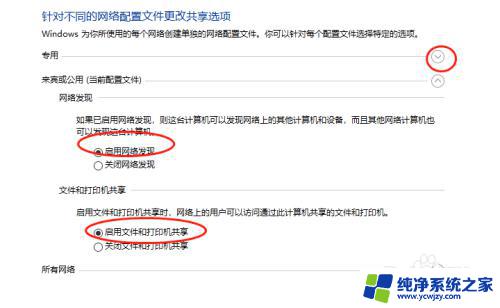
8.也可以设置共享文件密码保护。
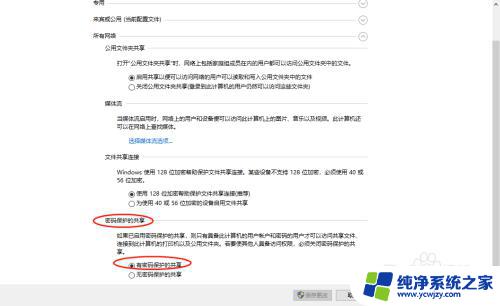
以上是解决电脑共享文件夹不见了的步骤,希望对需要帮助的用户有所帮助。