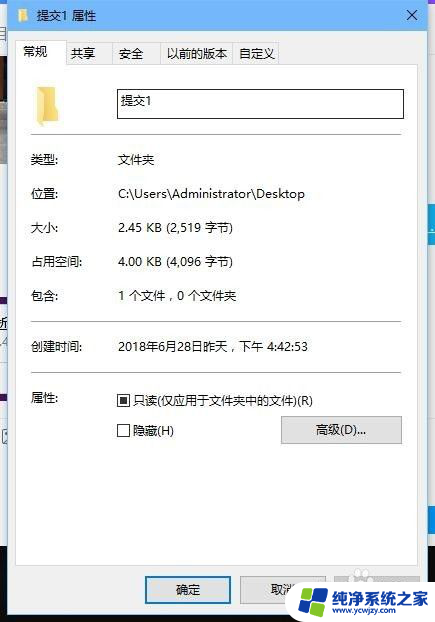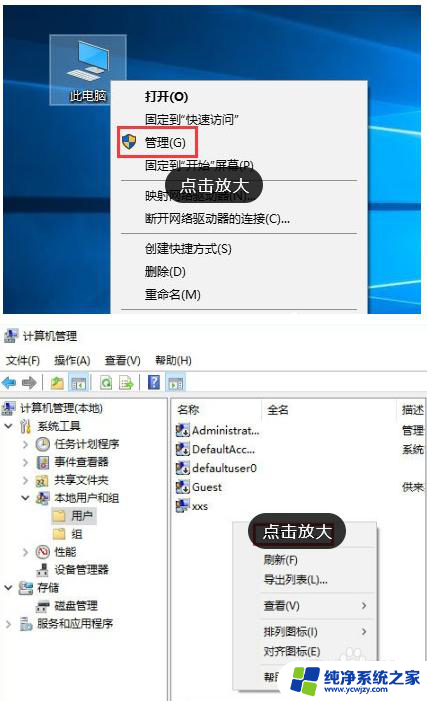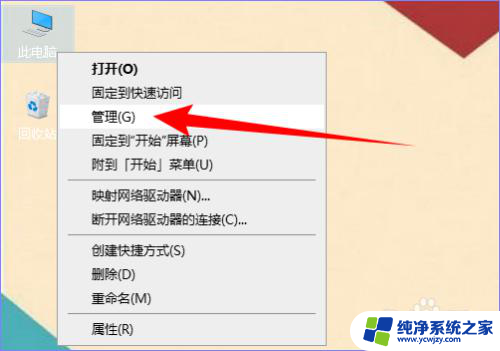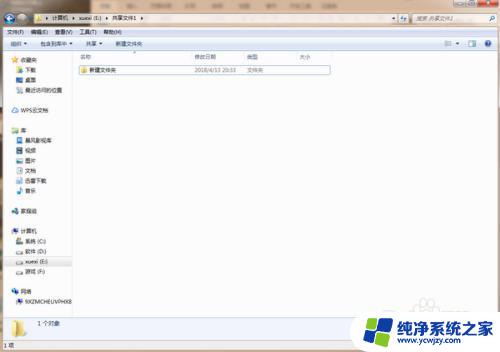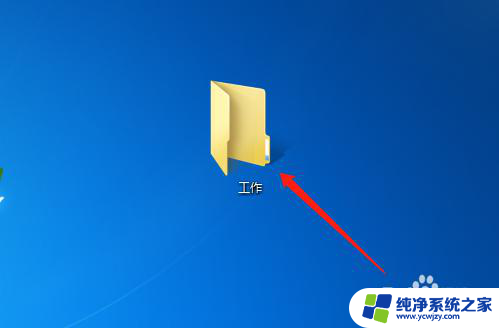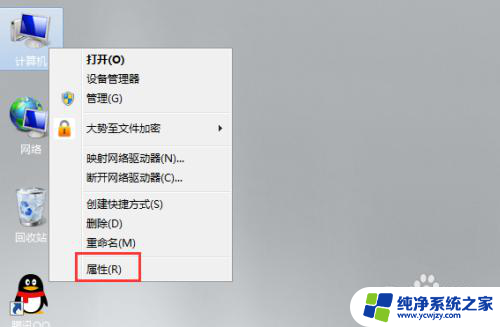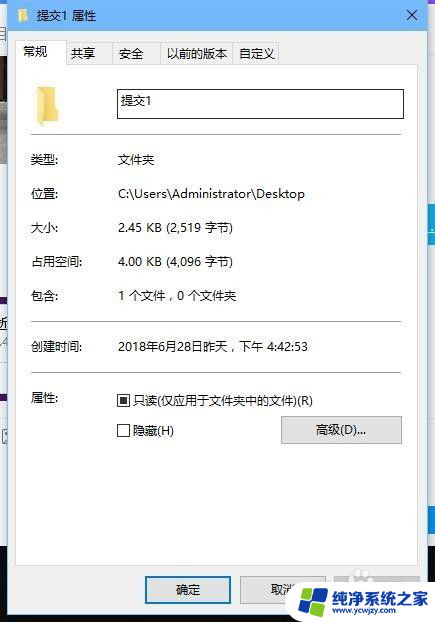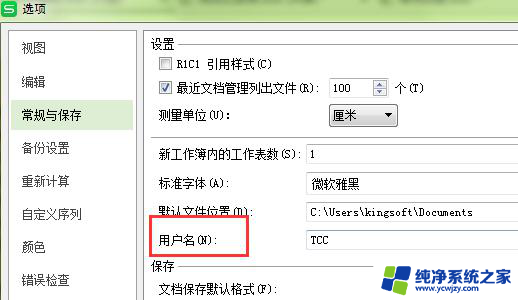wps共享文件夹怎么设置 电脑版WPS文件夹共享设置方法
更新时间:2023-11-03 17:48:31作者:yang
wps共享文件夹怎么设置,在现代社会电脑已经成为我们生活中不可或缺的工具之一,而在电脑使用过程中,文件的共享和传输也显得尤为重要。WPS作为一款广受欢迎的办公软件,其文件夹共享设置功能更是备受关注。如何设置WPS的文件夹共享呢?通过简单的操作,我们可以轻松实现文件的共享和传输,提高工作效率。在本文中将为大家详细介绍电脑版WPS文件夹共享设置的方法,希望能够帮助大家更好地利用这一功能。
操作方法:
1.在电脑桌面上,点击WPS2019;

2.进入首页后,依次点击【文档】——【我的云文档】;
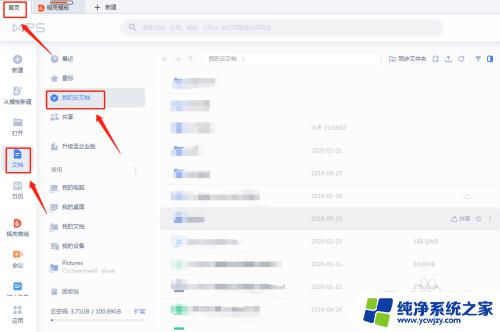
3.再点击如图所示图标,然后点击【新建文件夹】;
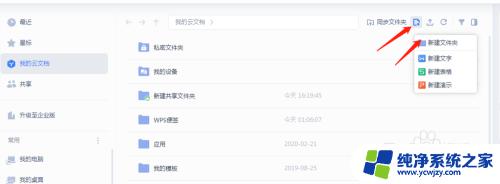
4.再点击该文件夹后面的【共享】;
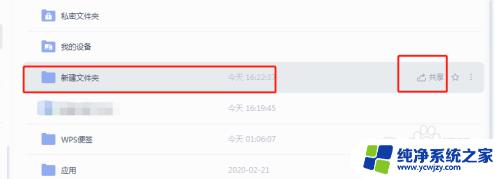
5.接着点击【立即共享】;
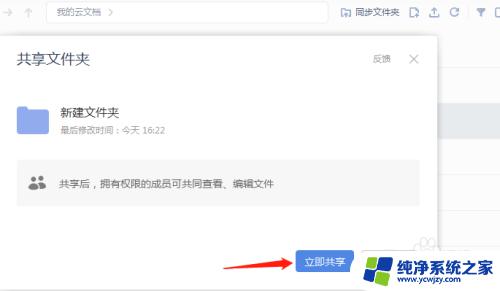
6.这时我们可以选择分享二维码或者复制链接,发送给其他共同使用文件夹的好友。这样大家就可以一块编辑该文件夹,从而加快工作效率。
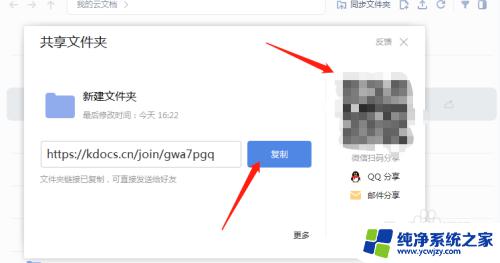
以上就是如何设置WPS共享文件夹的全部内容,如果遇到这种情况,你可以根据以上操作进行解决,非常简单快速,一步到位。