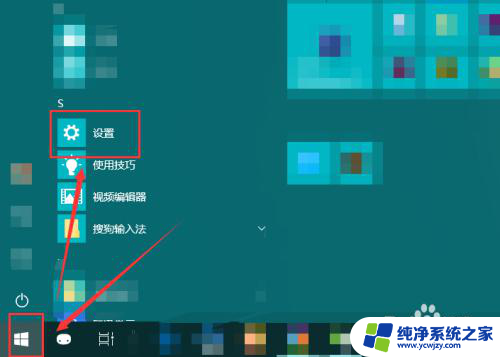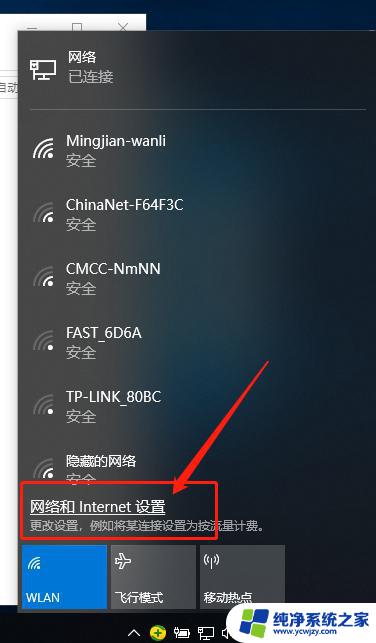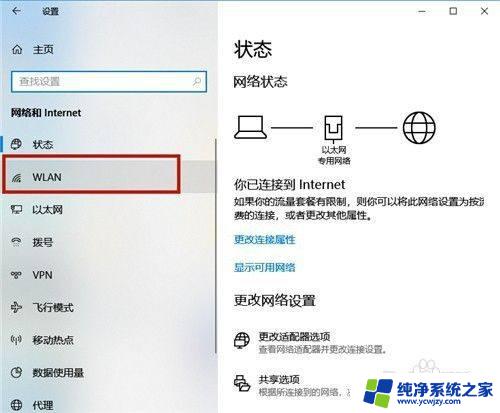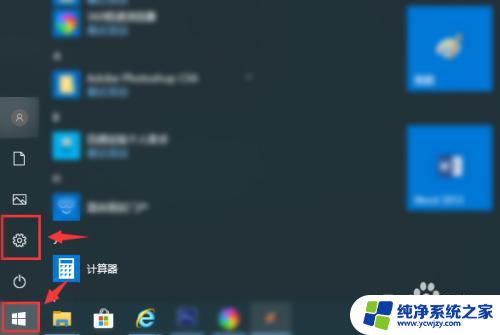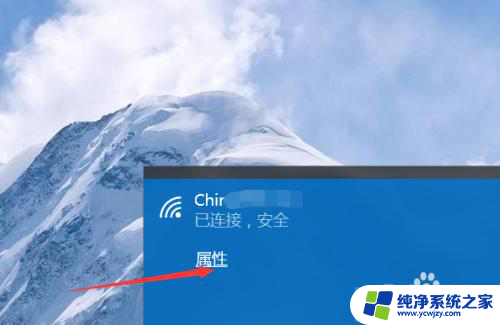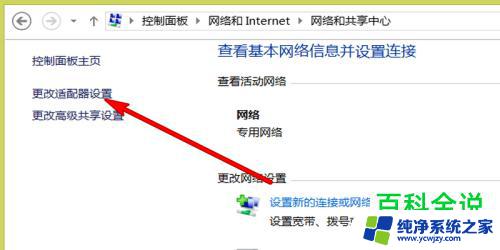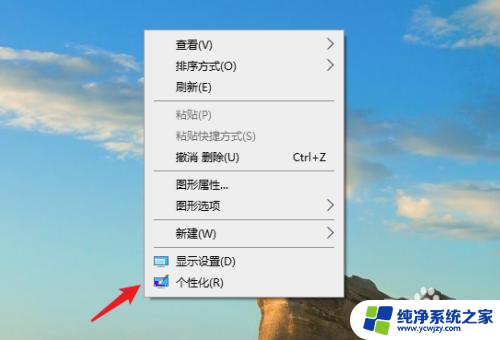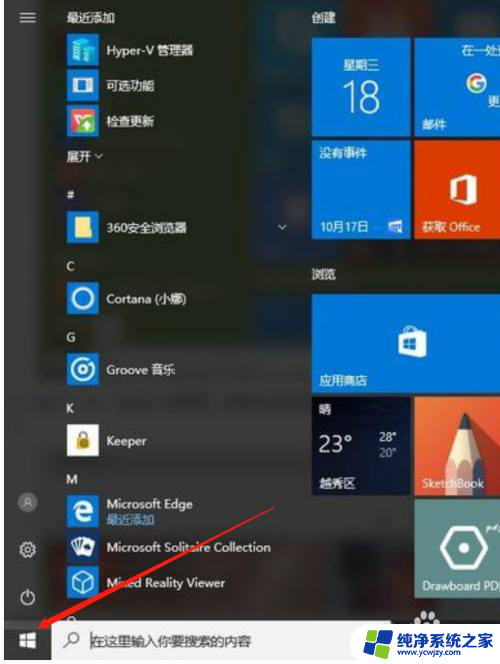笔记本电脑怎么设置网络 win10电脑怎么更改无线网络连接设置
笔记本电脑怎么设置网络,随着科技的不断发展,笔记本电脑已经成为我们日常生活不可或缺的工具之一,而在使用笔记本电脑时,网络连接的设置更是必不可少的一项操作。对于使用Windows 10操作系统的电脑用户来说,了解如何设置网络连接是非常重要的。无论是更改无线网络连接设置还是其他网络相关设置,正确的操作可以保证我们畅快地上网,提高工作和学习的效率。在本文中我们将介绍如何在Win10电脑上进行网络设置,帮助大家轻松应对各种网络连接问题。
具体方法:
1.在“开始”菜单中找到“设置”选项。
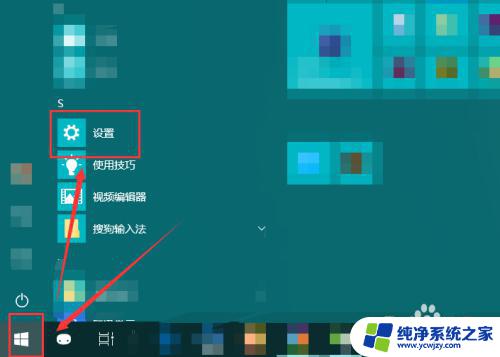
2.然后再在弹出的“Windows设置”窗口中选中“网络和Internet”。
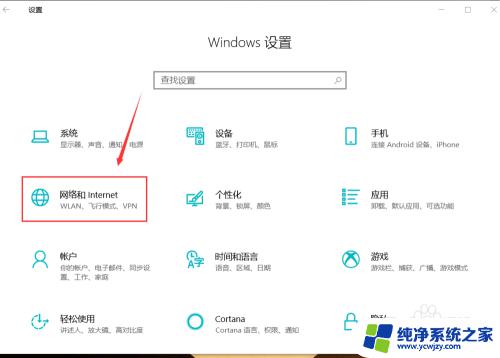
3.点按左侧的“状态”,然后在右侧区域找到“更改适配器选项”。
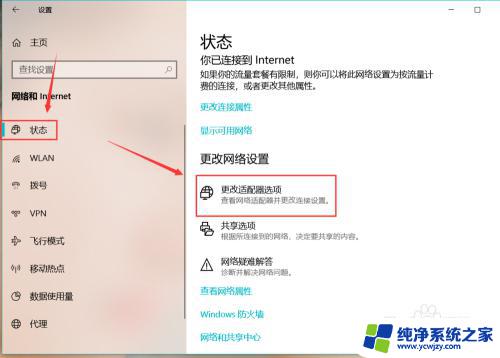
4.点按之后,就会弹出“网络连接”的窗口。计算机连接的wifi、宽带等就能在这里看到。
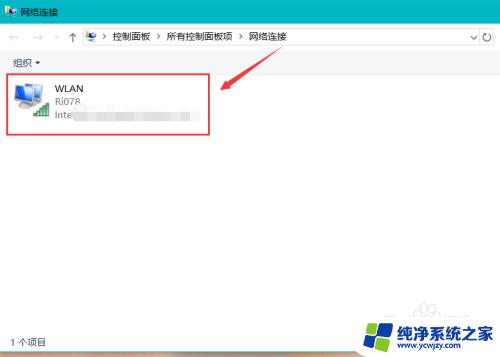
5.选中想要更改的网络,菜单栏位置就会出现相应的一些选项。可以根据自己的需要选择设置按钮。
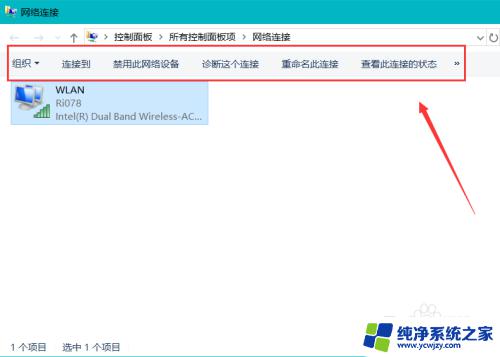
6.右键单击网络,就能禁用、连接或者断开、诊断该网络。
点击快捷菜单中的“状态”,我们就能查看该网络的一些状态信息。点击“详细信息”按钮,还能看到更加详细的网络信息。
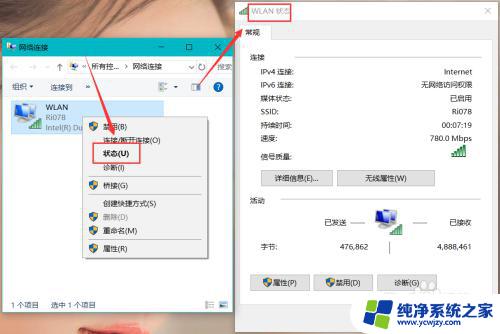
7.点按快捷菜单最下边的“属性”,就会弹出“WLAN属性”对话框。进行更多的网络设置。
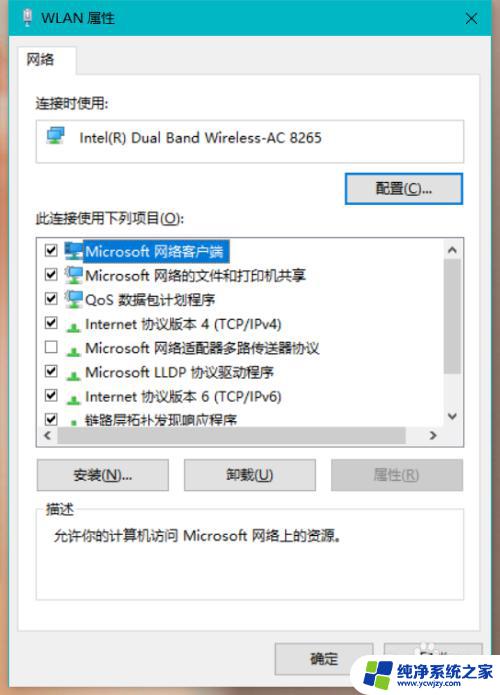
以上是关于笔记本电脑网络设置的全部内容,如果您还有疑问,请按照小编的方法进行操作,希望这篇文章对您有所帮助。