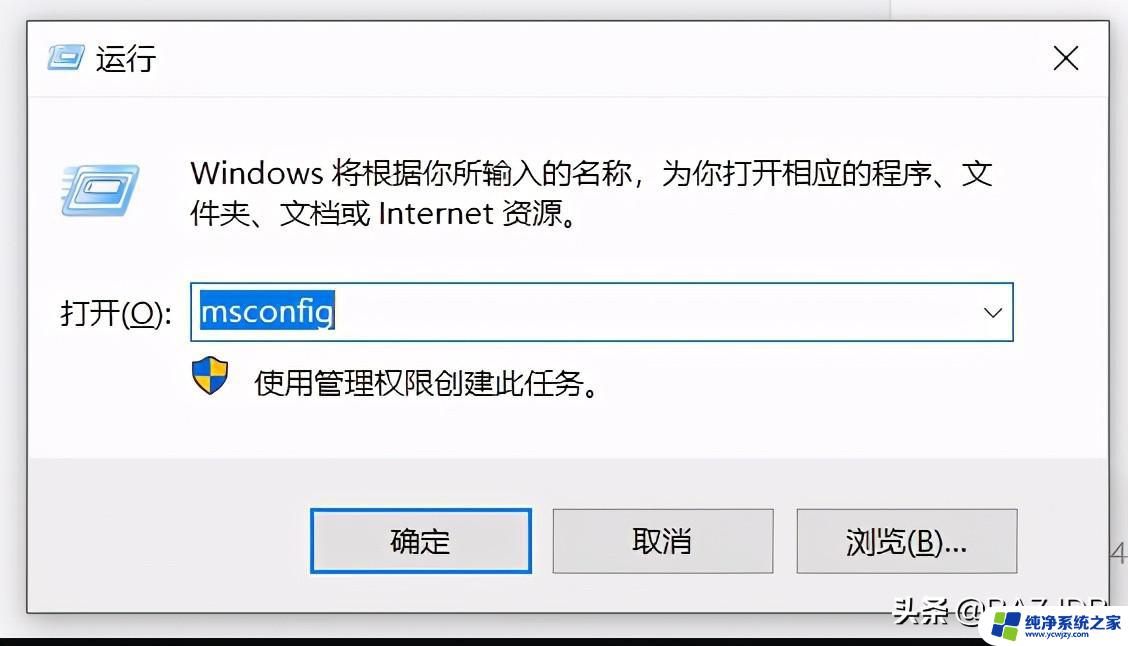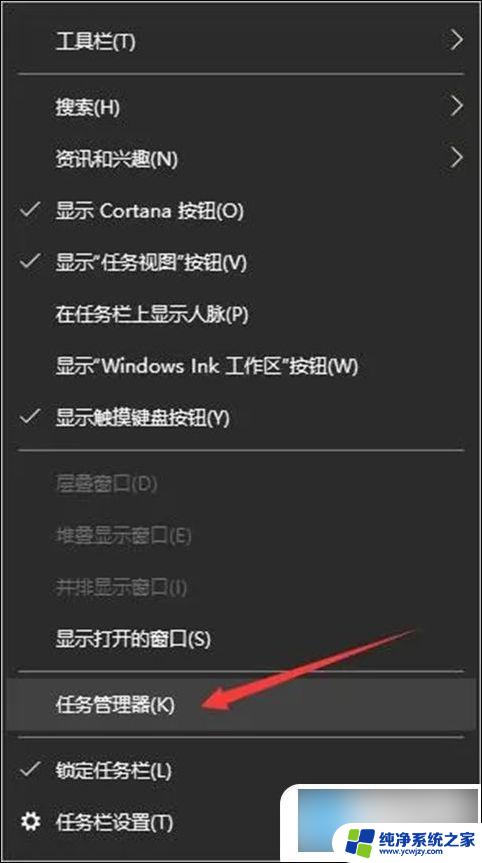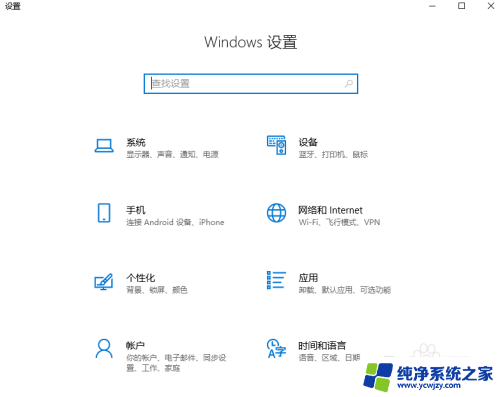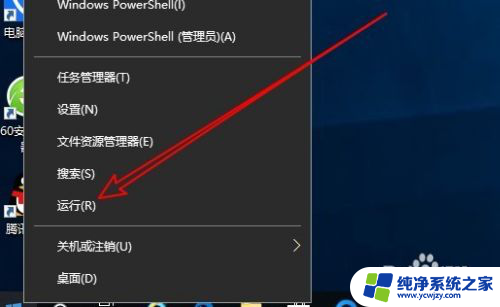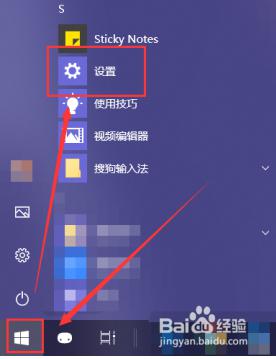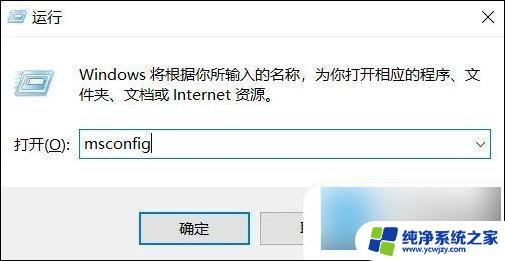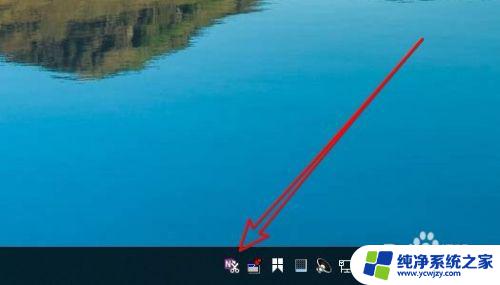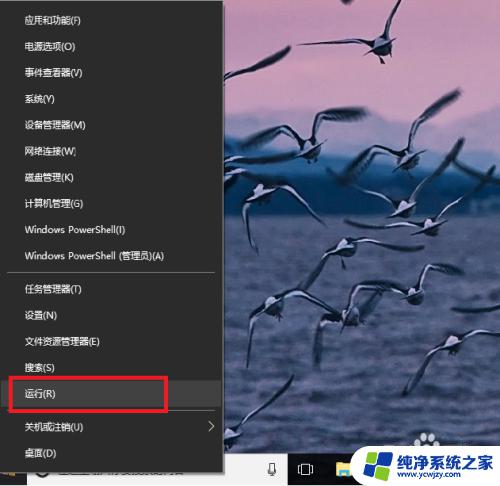win禁用开机启动 如何在win10中禁用开机启动项
更新时间:2024-03-08 14:46:18作者:xiaoliu
在使用Windows 10操作系统时,我们可能会遇到一些开机启动项,这些启动项会在计算机开机时自动运行,有时候我们可能并不希望某些程序或应用在开机时自动启动,因为它们可能会拖慢计算机的启动速度或消耗系统资源。为了解决这个问题,我们可以禁用开机启动项,从而减少开机时的负担并提高计算机的性能。本文将介绍如何在Windows 10中禁用开机启动项,让我们的计算机开机更快、更流畅。
具体方法:
1.第一步,开机打开windows桌面界面:

2.第二步,右键点击下面的导航栏。并点击任务管理器,如下图所示:
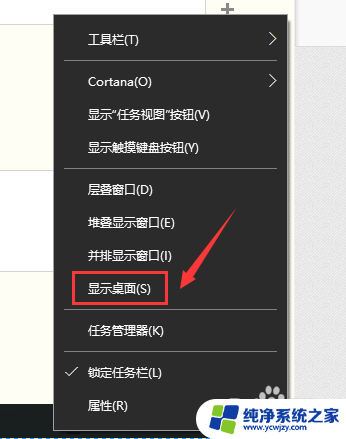
3.第三步,进入任务管理器。点击“启动”,顾名思义与启动方式相关:
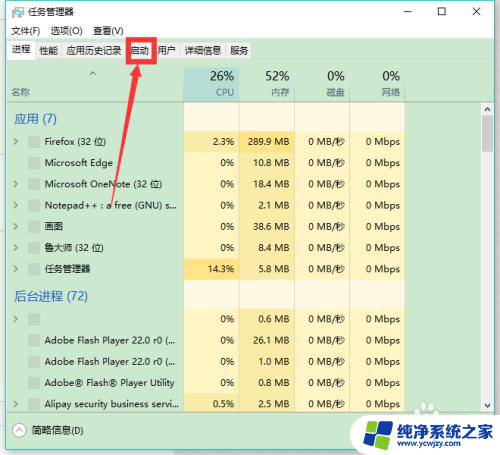
4.第四步,查看状态(已启动及已禁用)。启动与禁用是指开机是否启动及开机不启动:
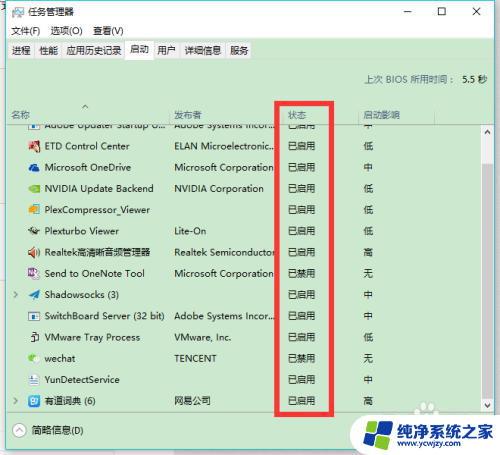
5.第五步,鼠标右键点击相应不需要开机启动的程序,选择“禁用”:
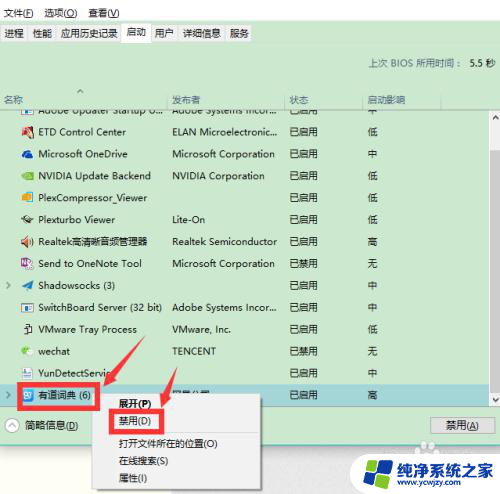
6.第六步,再次查看,状态更改为“已禁用”,表示开机不会自动开启:

以上是禁用 Windows 开机启动的全部内容,如果您遇到类似问题,可以参考本文中介绍的步骤来修复,希望对大家有所帮助。