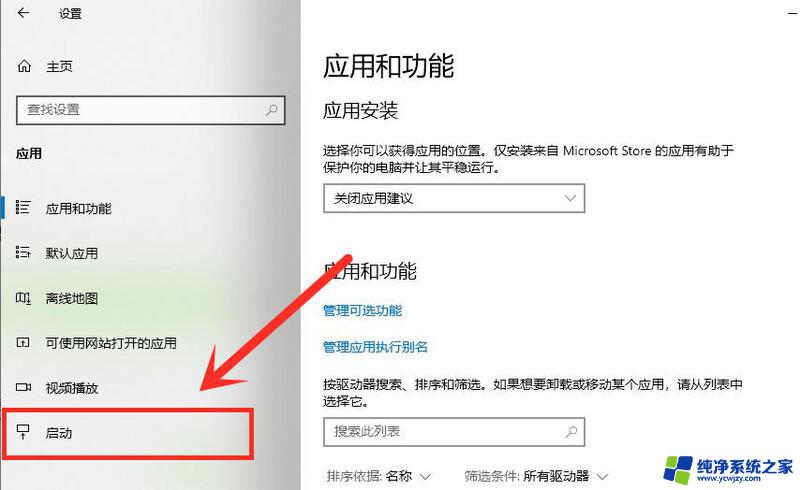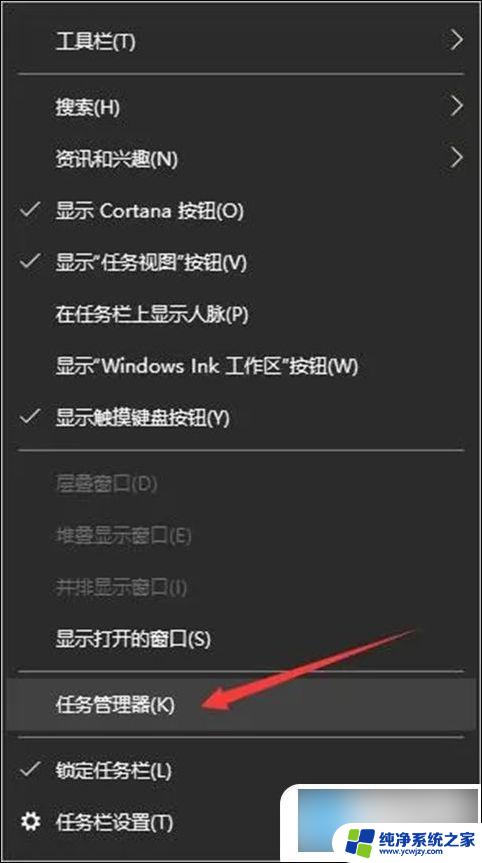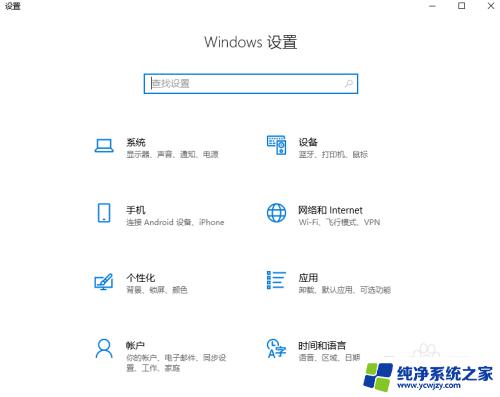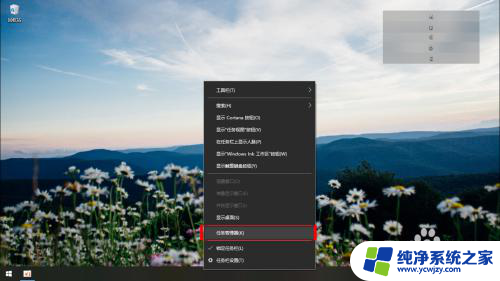怎么设置电脑开机启动项 win10如何禁用开机启动项
更新时间:2024-03-16 12:49:48作者:xiaoliu
在使用电脑的过程中,我们经常会遇到一些开机启动项过多导致电脑开机变慢的问题,针对这个情况,我们可以通过简单的操作来设置电脑的开机启动项,从而提高电脑的启动速度。在Win10系统中,禁用开机启动项是一种常见的方法。通过进入任务管理器,找到启动选项,可以看到所有开机启动的程序列表,然后选择需要禁用的程序,右键点击选择禁用即可完成设置。这样就可以有效地减少开机启动项,提升电脑的启动速度。
步骤如下:
1.
首先按键盘的“win键“,出现工具框后。点击左下角位置的“设置”,出现新的工具框后再进行下一步操作。

2.进入到“设置”的界面后,点击第二行第一个选项“应用”,进入到新的界面后再进行下一步操作。
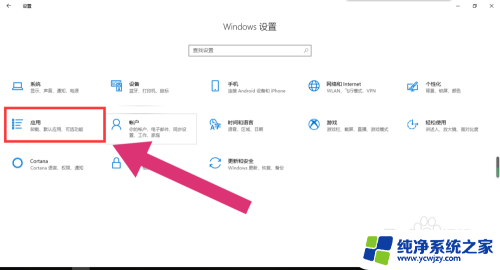
3.进入到“应用”的设置界面后,点击左侧工具栏中的最后一项“启动”。进入新的界面后再进行下一步操作。
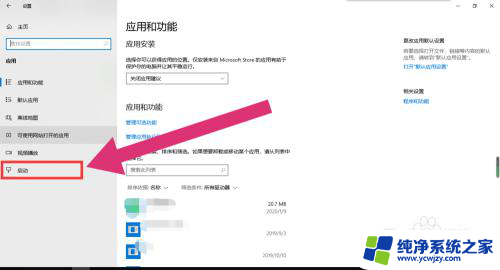
4.进入“启动项”的设置界面后,将可开机自启的应用后方的开关开启该应用就会开机自启。开关关闭则反之。
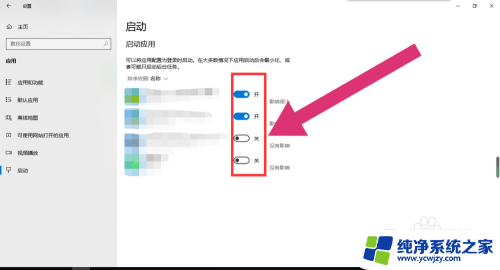
以上就是设置电脑开机启动项的全部内容,有需要的用户可以按照以上步骤进行操作,希望对大家有所帮助。