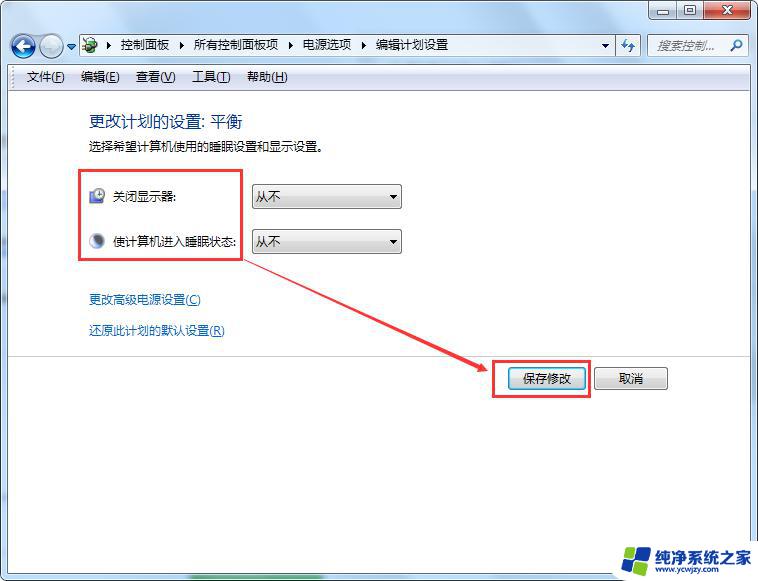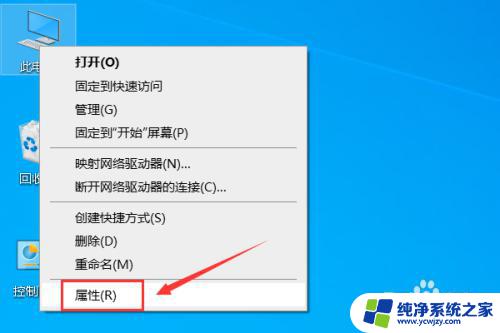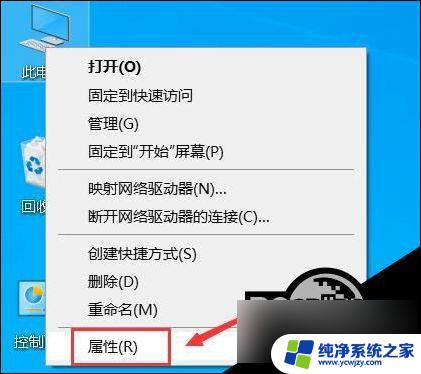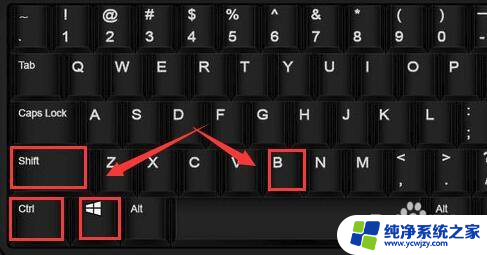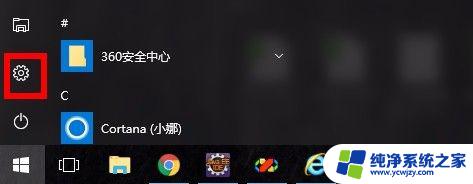windows10待机黑屏怎么唤醒屏幕不亮
Windows10系统是目前广泛使用的操作系统之一,然而在使用过程中,有时候会遇到电脑待机后黑屏无法唤醒的问题,这种情况让人感到困扰,因为无法正常使用电脑。针对这个问题,我们可以采取一些解决方法来解决。接下来我们将介绍一些解决Windows10电脑睡眠后黑屏无法开机的方法,希望能够帮助到遇到这个问题的朋友们。

Win10睡眠后黑屏无法唤醒的解决方法
1、在电脑桌面上,点击左下角的“开始”菜单。选择“设置”打开。
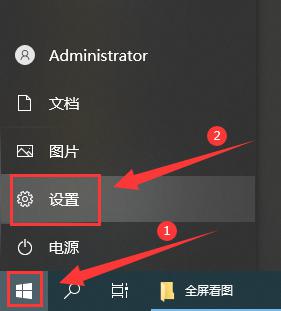
2、进入设置界面后,点击“系统”。
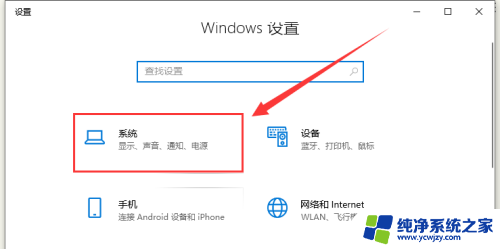
3、点击左侧栏的“电源和睡眠”。
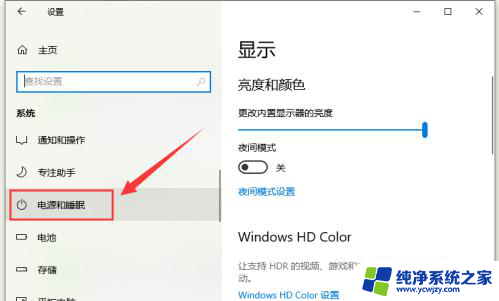
4、将右侧栏的“屏幕”和“睡眠”选项都设置为“从不”。
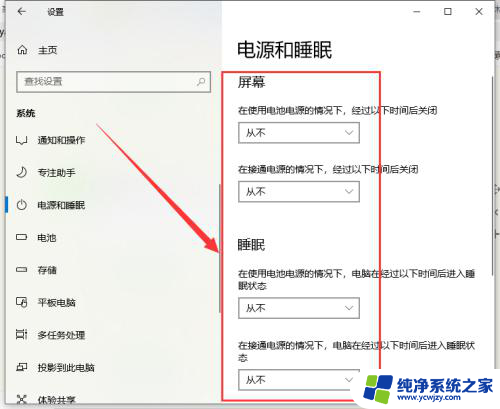
5、再单击右侧的“其他电源设置”。
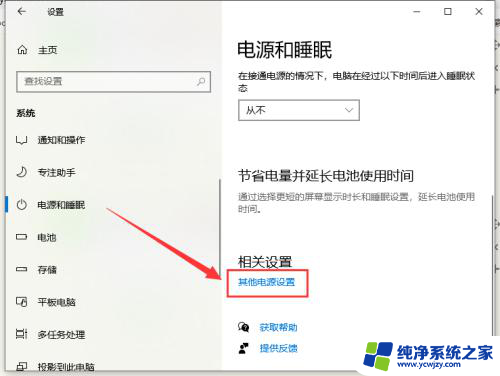
6、打开“选择关闭显示器的时间”。
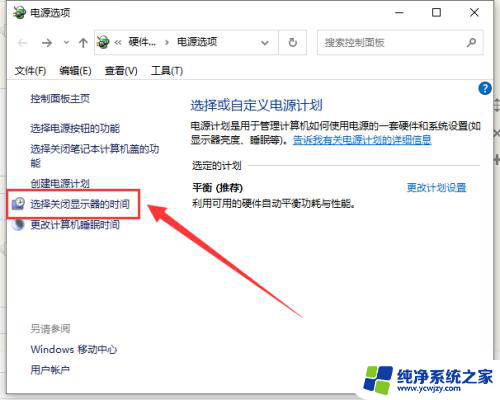
7、把关闭显示器改为“从不”,点击“保存修改”。
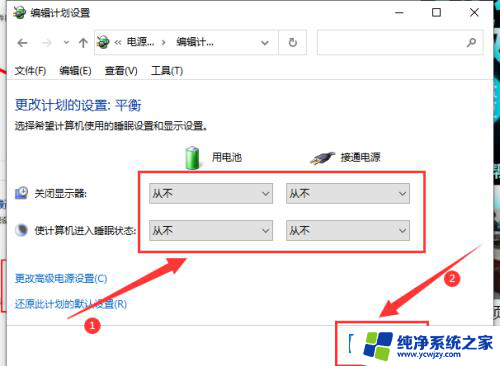
8、设置完成后,点击“更改高级电源设置”。
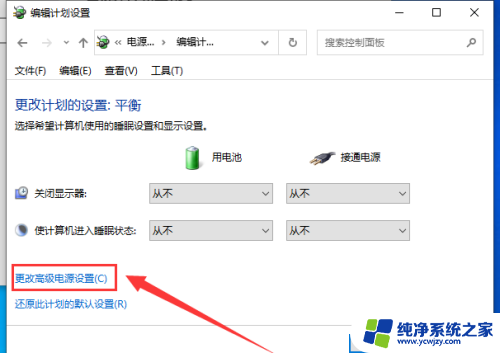
9、打开“睡眠”,将“在此时间后睡眠”改为“从不”。点击“确定”。
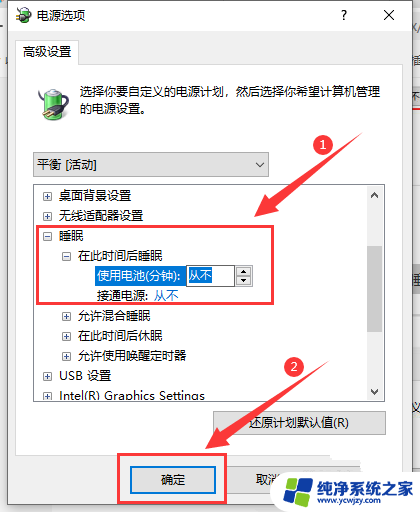
10、打开“显示”,将“在此后关闭显示器”改为“从不”。单击“确定”即可。
以上就是Windows 10待机黑屏如何唤醒屏幕不亮的全部内容,如果你也遇到了相同的情况,请参照小编的方法进行处理,希望对大家有所帮助。