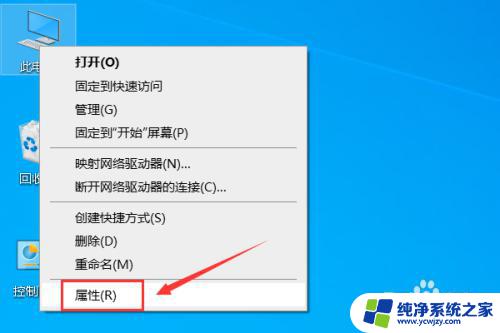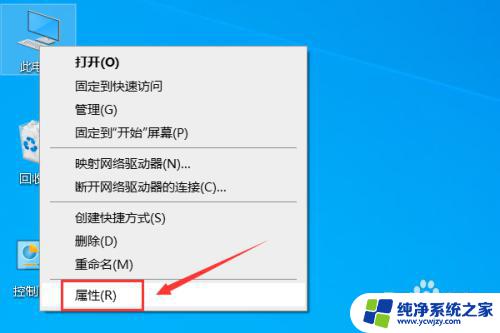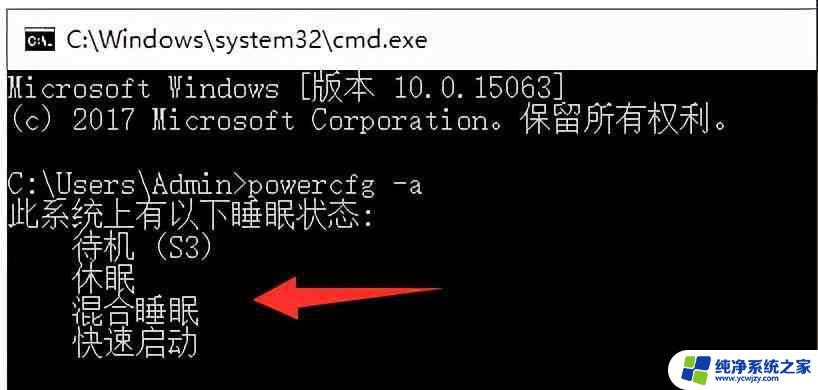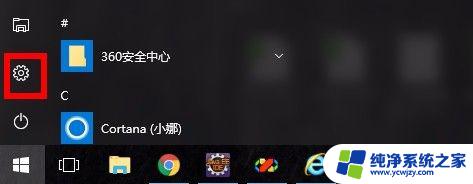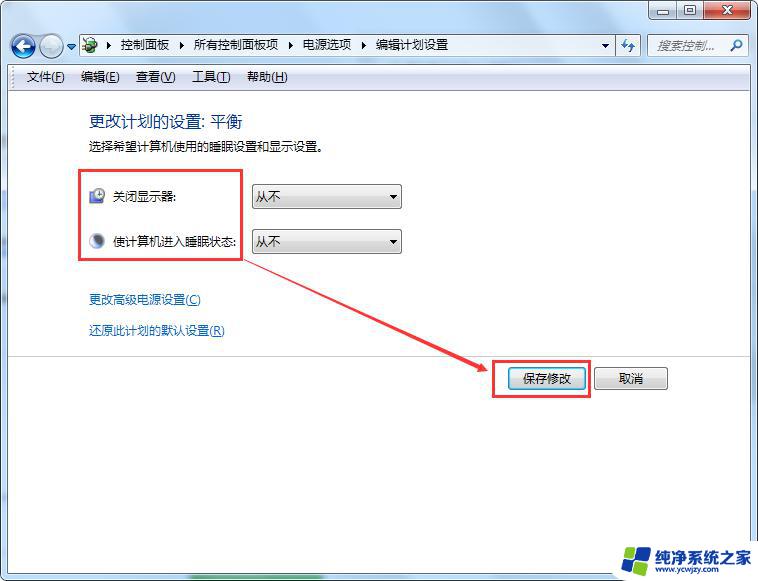电脑屏幕待机黑屏怎么唤醒 Win10电脑睡眠黑屏后如何唤醒屏幕
电脑屏幕待机黑屏怎么唤醒?Win10电脑睡眠黑屏后如何唤醒屏幕?对于许多人来说,当电脑进入待机或睡眠模式后,屏幕黑屏成为了一个常见的问题,面对黑暗的屏幕,我们常常感到困惑和无奈。幸运的是解决这个问题并唤醒电脑屏幕并不是一件太复杂的事情。本文将为大家介绍一些简单有效的方法,帮助大家解决电脑屏幕待机黑屏问题,让我们一起来看看吧!
具体步骤:
1.Win10电脑睡眠后黑屏打不开怎么办 如何唤醒睡眠——通过点击鼠标唤醒。

2.Win10电脑睡眠后黑屏打不开怎么办 如何唤醒睡眠——通过按下ESC键唤醒。

3.Win10电脑睡眠后黑屏打不开怎么办 如何唤醒睡眠——通过按下电源键唤醒。

4.如果上面三种方法尝试后都不行,电脑屏幕仍然是黑屏的。则可以对电脑重启,并且进行如下设置,以便于以后每次黑屏时都可以通过上面的方法唤醒屏幕。
5.首先,在打开我的电脑的【属性】功能,如图所示。
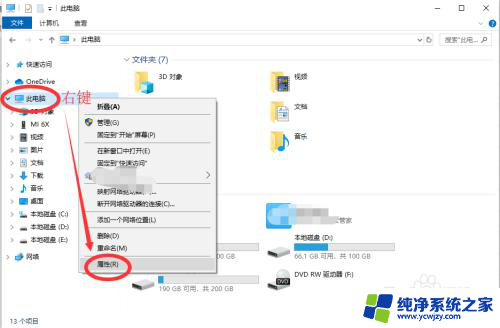
6.下一步,打开电脑的【设备管理器】功能。如图所示,然后在下面找到【网络适配器】功能,点击展开。
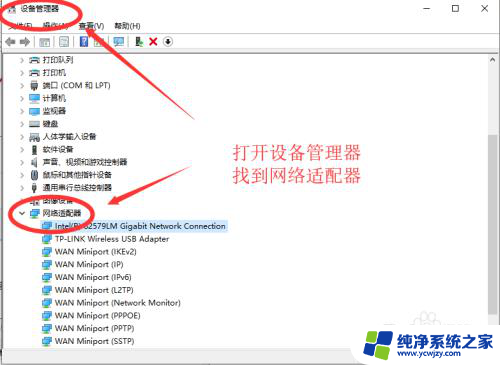
7.然后右键点击第一个,进入属性。如图所示,在电源管理中,勾选【允许此设备唤醒计算机】,下次电脑黑屏即可唤醒啦。
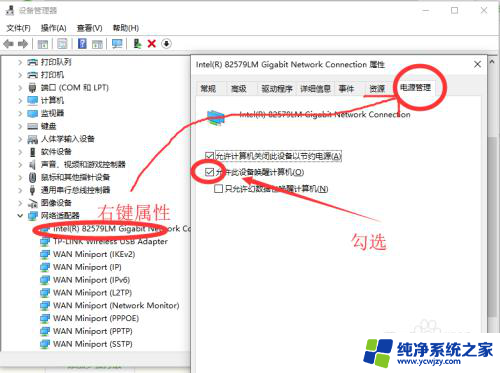
以上就是电脑屏幕待机黑屏怎么唤醒的全部内容,如果有不清楚的用户可以根据小编的方法来操作,希望能够帮助到大家。