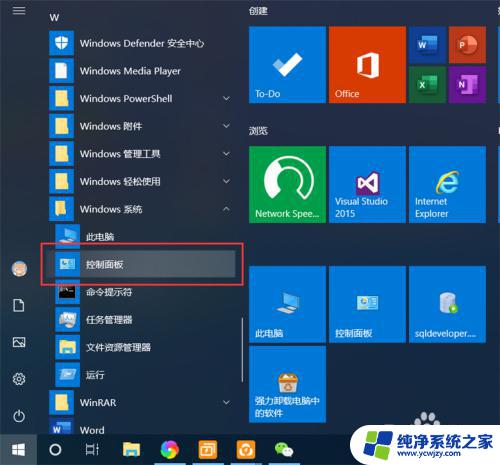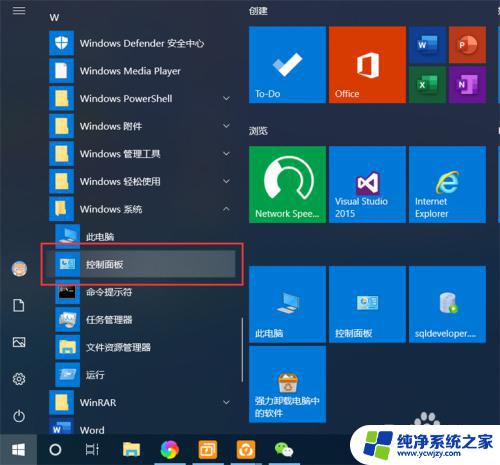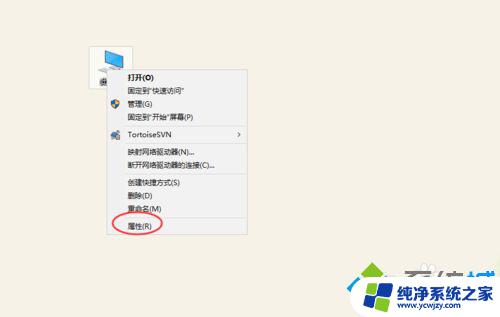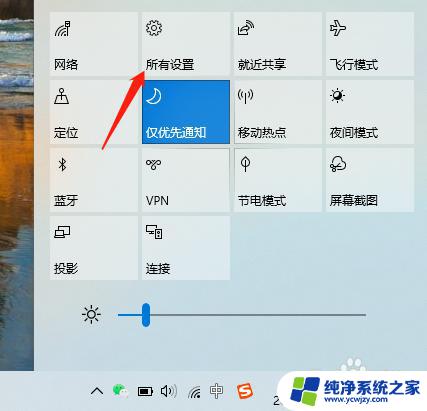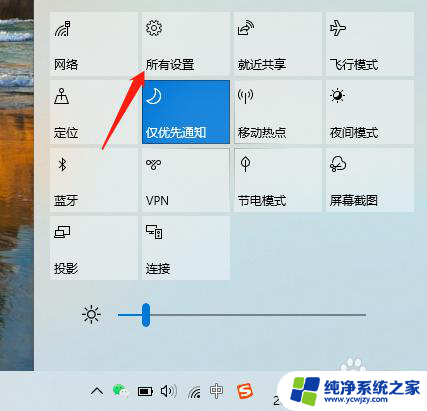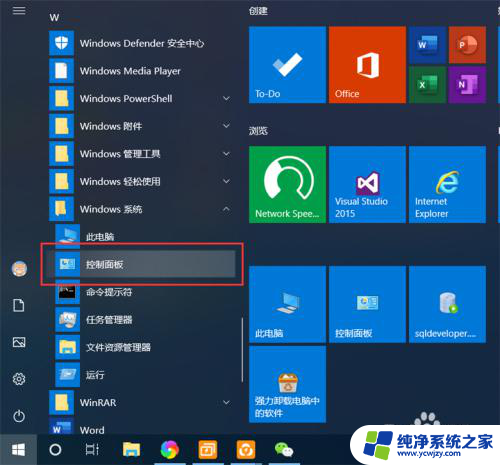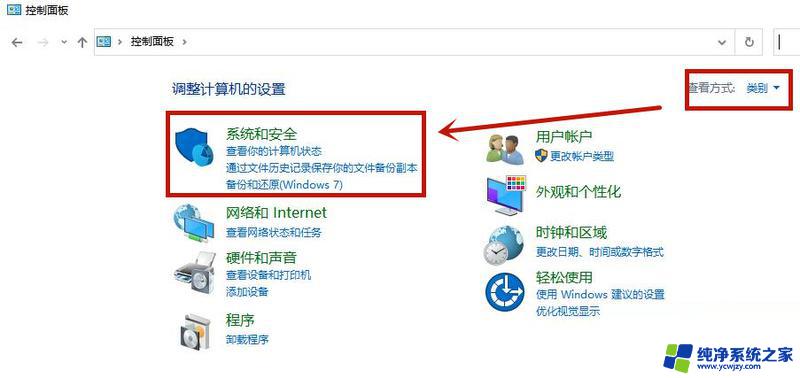windows10允许网络访问 Win10如何开启远程桌面功能
windows10允许网络访问,随着科技的不断发展,Windows10作为一款备受欢迎的操作系统,为用户提供了更多便捷的功能,其中开启远程桌面功能无疑是一项备受期待的功能之一。通过远程桌面,用户可以在不同的设备上实现互联互通,轻松访问其他电脑的桌面界面。这一功能的出现,无疑为用户带来了更加便捷高效的工作和生活体验。Win10如何开启远程桌面功能呢?接下来我们将为您详细介绍。
步骤如下:
1.点击“开始”—“控制面板”,打开控制面板界面。
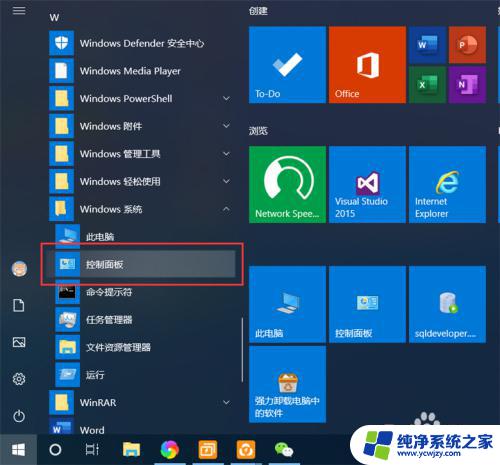
2.在控制面板界面,点击“系统和安全”,打开系统和安全界面。
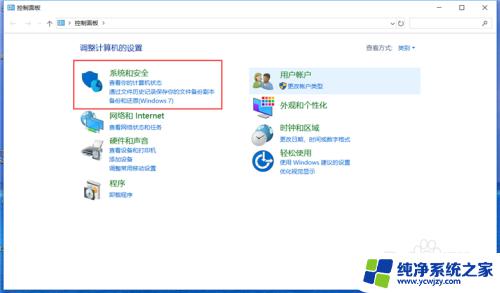
3.在系统和安全界面,点击“系统”下方的“允许远程访问”,打开远程桌面管理界面。
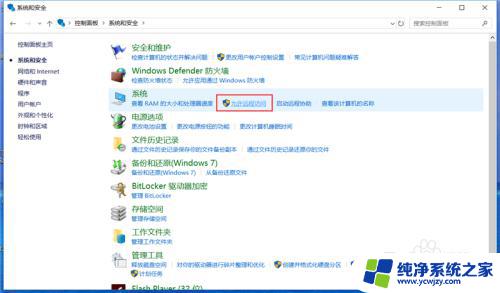
4.在默认情况下,windows 10 系统是不允许远程连接的,点击“远程桌面”下方的“允许远程连接到此计算机”,点击“确定”,即可启用远程桌面。
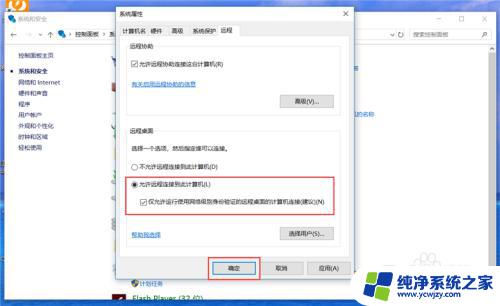
5.在另外一台计算机上,点击“开始”—“windows附件”—“远程桌面连接”。打开远程桌面连接。
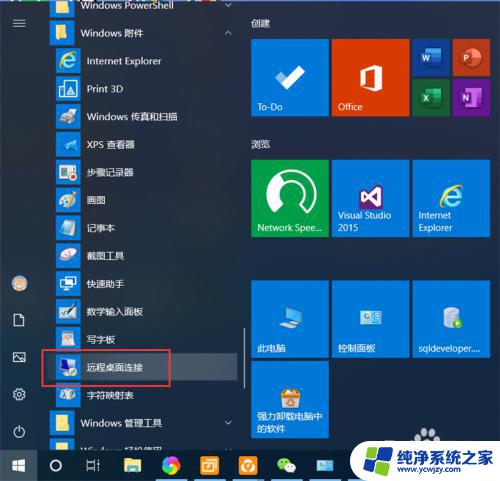
6.在远程桌面连接界面,输入刚刚启用了远程桌面的计算机IP地址。点击“连接”,即可远程桌面连接到指定IP地址的计算机了。
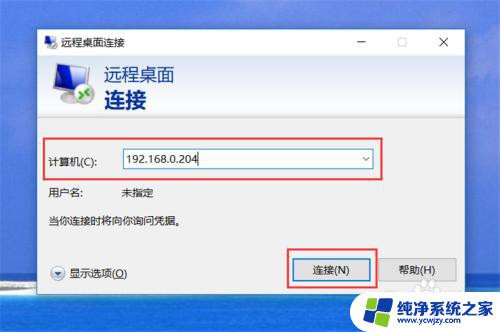
以上是 Windows 10 允许网络访问的全部内容,如您遇到类似情况,可以参考以上小编提供的方法来处理,希望对大家有所帮助。