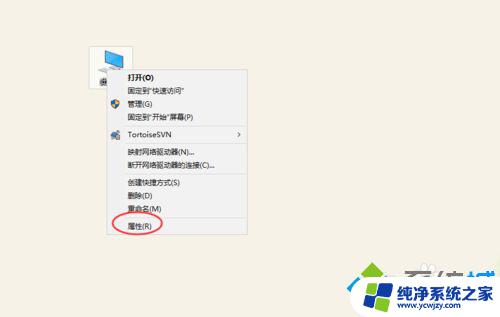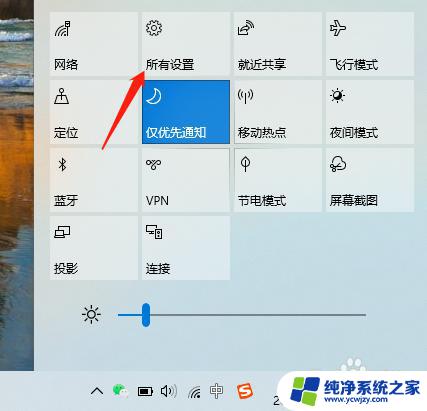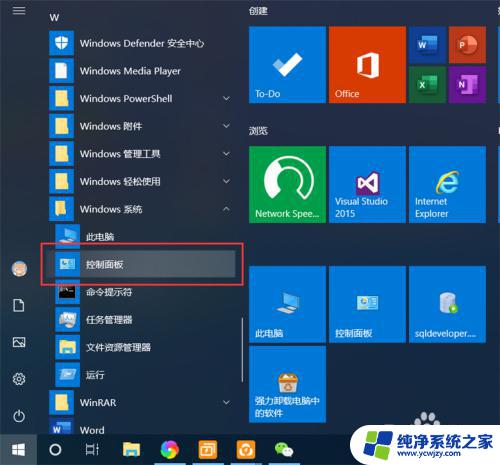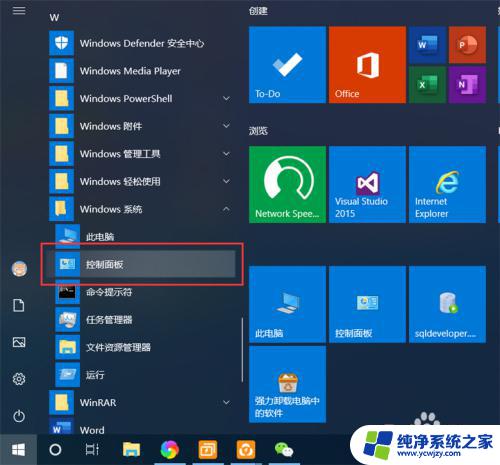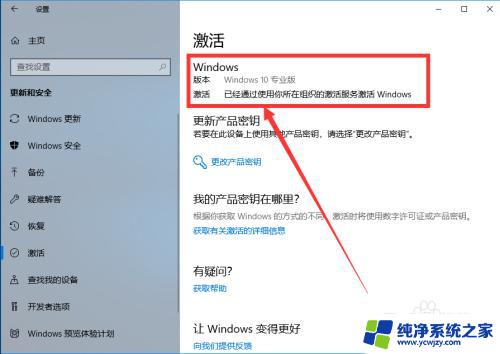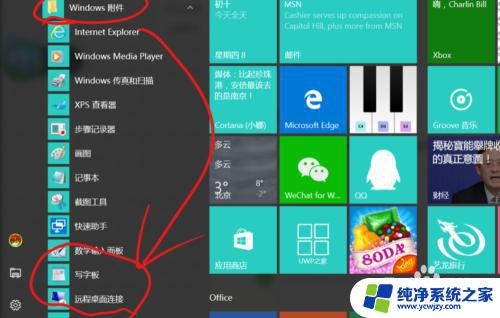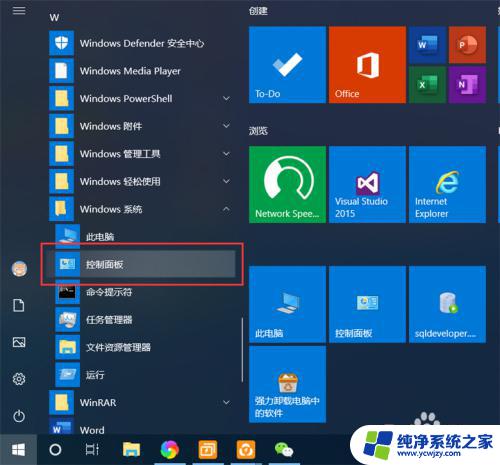windows10如何开启远程桌面连接 win10如何允许远程桌面连接
更新时间:2023-08-19 15:45:23作者:yang
windows10如何开启远程桌面连接,Windows 10是目前广泛使用的操作系统之一,远程桌面连接是其常用的功能之一,Windows 10如何开启远程桌面连接?又该如何允许其他计算机进行远程桌面连接呢?在本文中我们将为大家详细介绍Windows 10如何设置远程桌面连接,让您可以轻松实现远程管理您的计算机。
步骤如下:
1.右键我的电脑,选择【属性】

2.点击【远程设置】
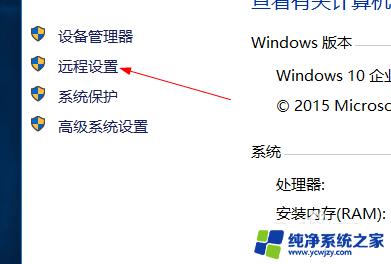
3.在远程桌面处,勾选 允许远程连接到此计算机。
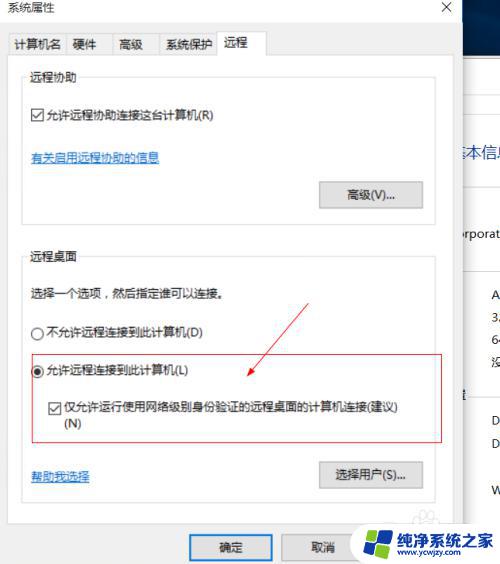
4.点击远程用户,可以添加允许远程连接的用户。
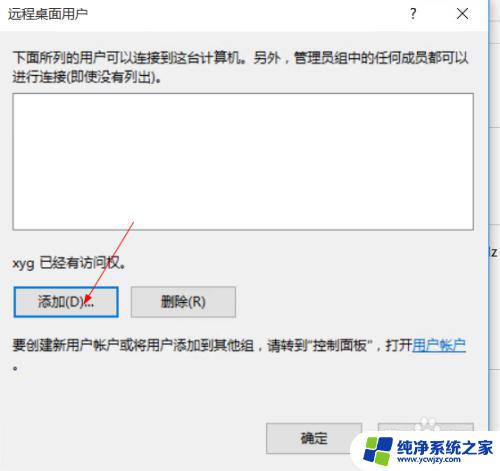
5.确定,完成设置,查看这台机器ip地址。
alt+r输入cmd
然后输入ipconfig
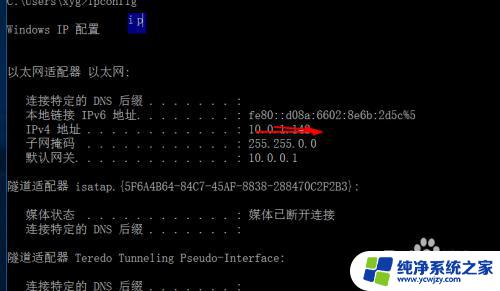
6.然后在另外一台电脑,atl+r
输入mstsc,回车
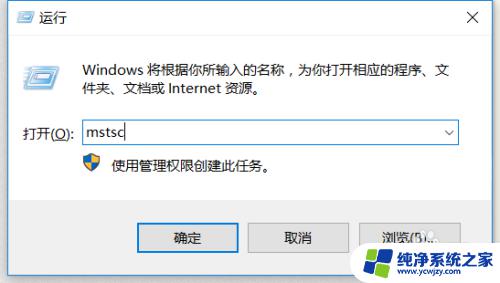
7.然后输入那台电脑的ip地址。
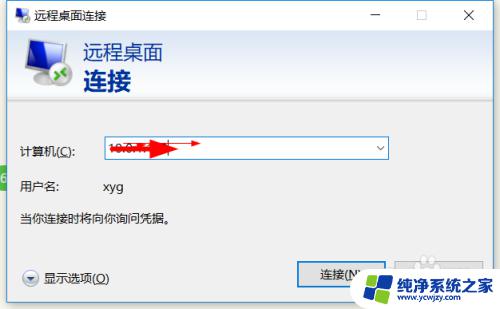
8.点击【连接】,再点击【连接】
输入用户名和密码,确定登录。
点击【更多选项】切换用户。
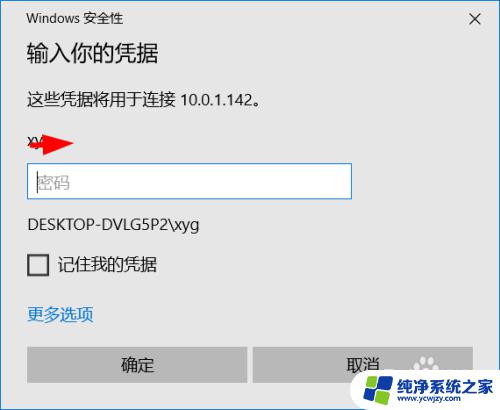
以上就是如何在Windows 10上开启远程桌面连接的全部内容,如果你遇到了这种情况,你可以根据这篇文章的步骤来解决问题,非常简单快速,一步到位。