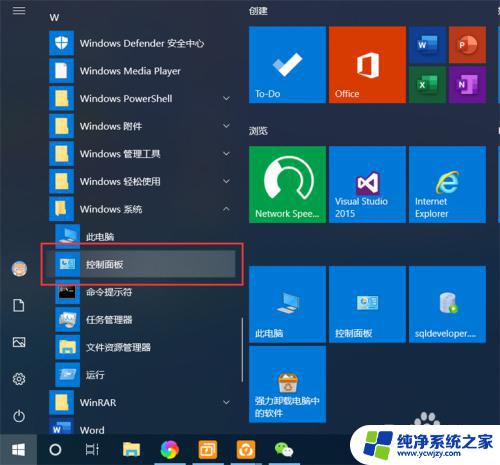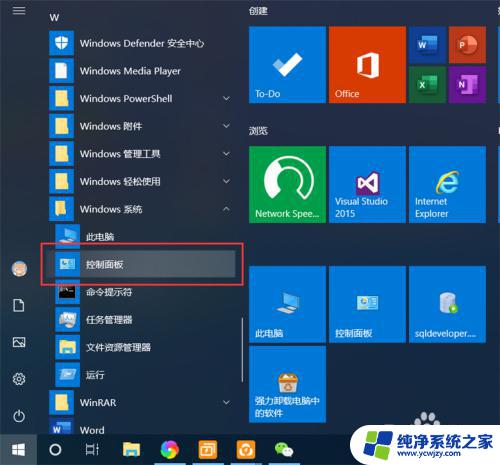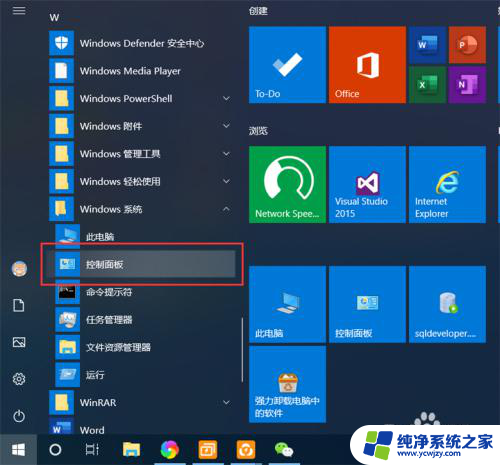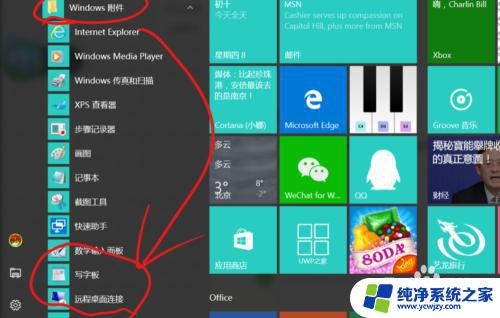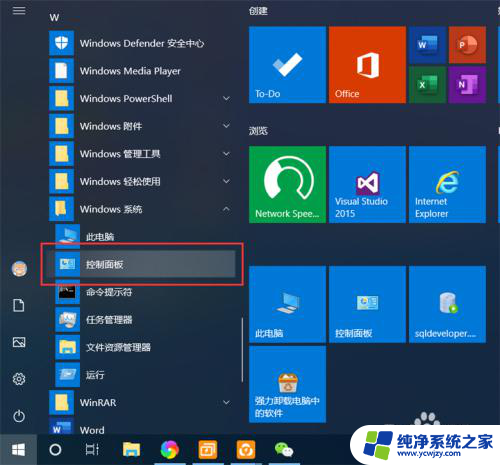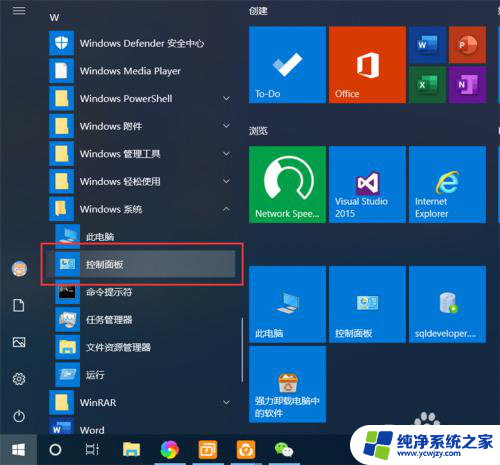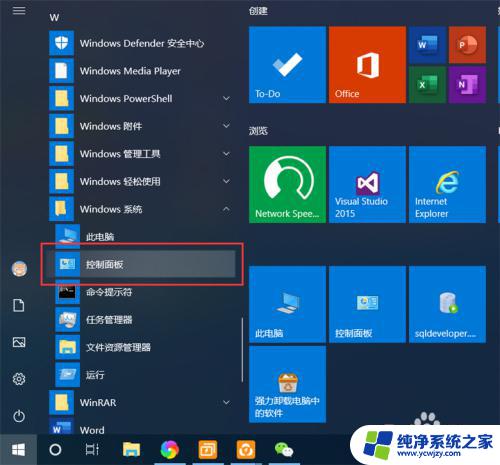怎么启用远程桌面连接 Win10如何开启远程桌面功能
在现代社会远程办公和远程学习已经成为一种常见的工作和学习方式,而在实现远程办公和学习的过程中,远程桌面连接成为了一项非常重要的技术。Win10作为一种流行的操作系统,提供了便捷的远程桌面功能,使用户可以在不同设备间方便地共享屏幕和操作。如何启用远程桌面连接功能呢?本文将为您详细介绍Win10如何开启远程桌面功能,让您轻松享受远程办公和学习的便利。
具体方法:
1.点击“开始”—“控制面板”,打开控制面板界面。

2.在控制面板界面,点击“系统和安全”,打开系统和安全界面。
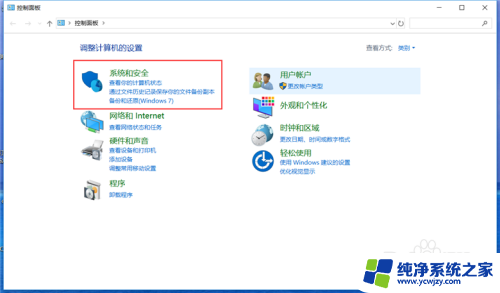
3.在系统和安全界面,点击“系统”下方的“允许远程访问”,打开远程桌面管理界面。
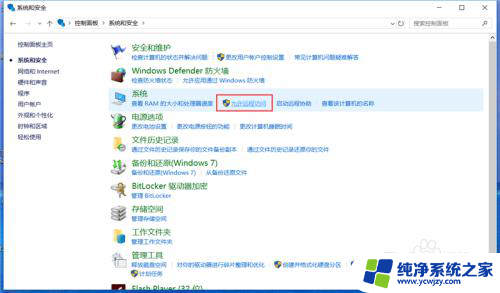
4.在默认情况下,windows 10 系统是不允许远程连接的,点击“远程桌面”下方的“允许远程连接到此计算机”,点击“确定”,即可启用远程桌面。
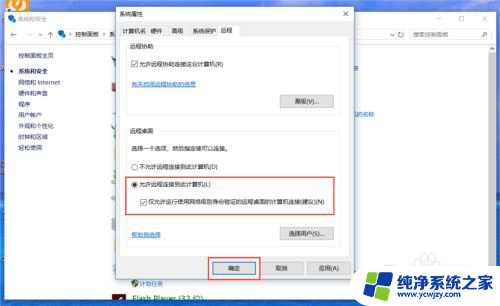
5.在另外一台计算机上,点击“开始”—“windows附件”—“远程桌面连接”。打开远程桌面连接。
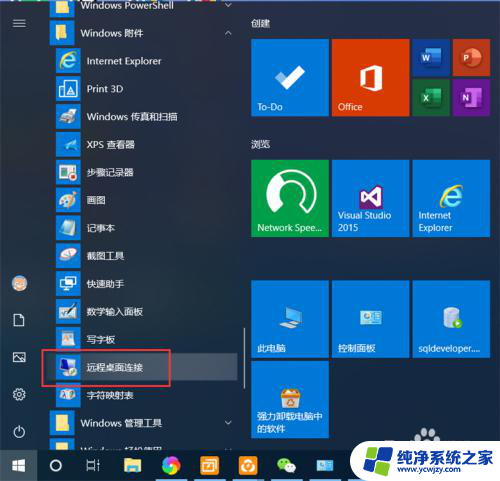
6.在远程桌面连接界面,输入刚刚启用了远程桌面的计算机IP地址。点击“连接”,即可远程桌面连接到指定IP地址的计算机了。

以上是如何启用远程桌面连接的全部内容,需要的用户可以按照以上步骤进行操作,希望对大家有所帮助。