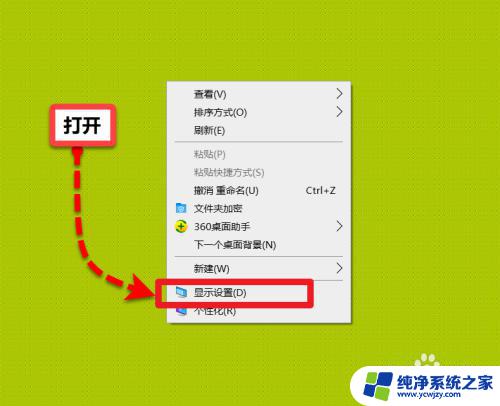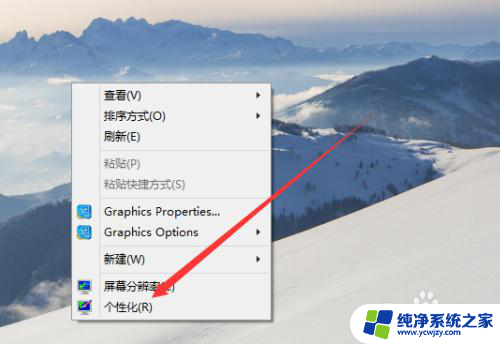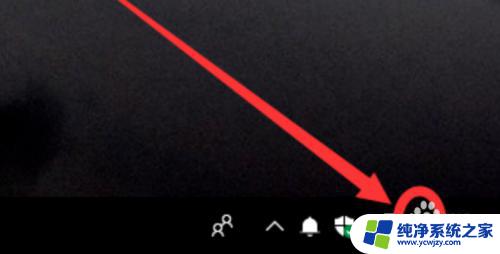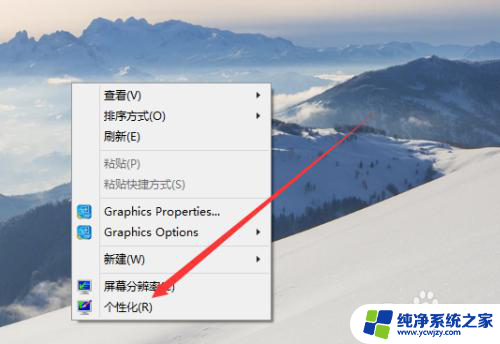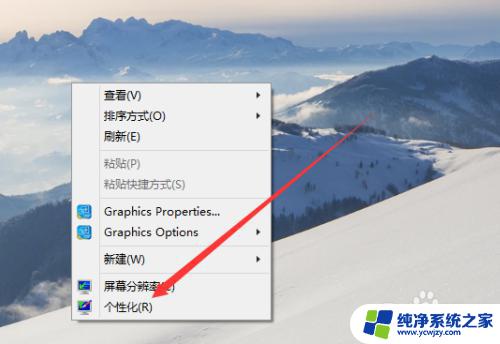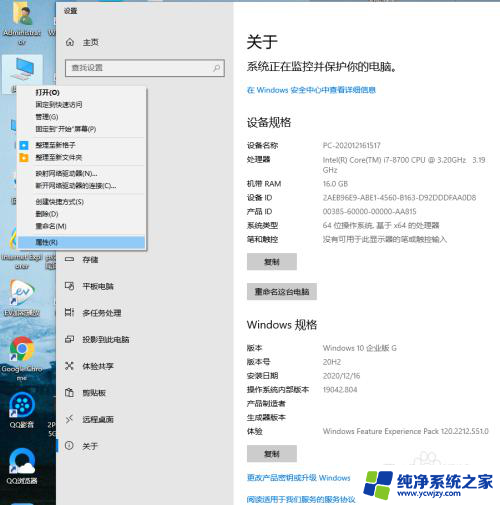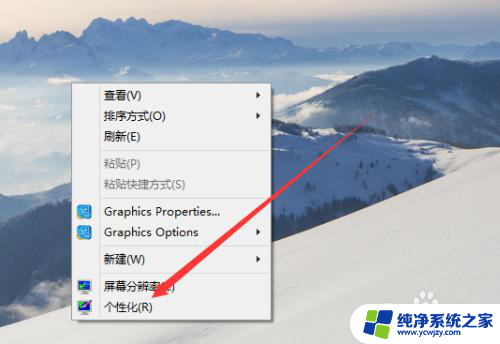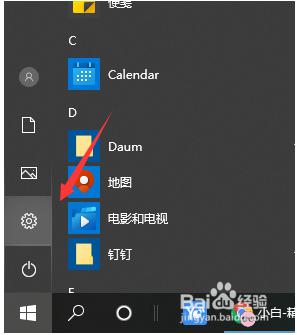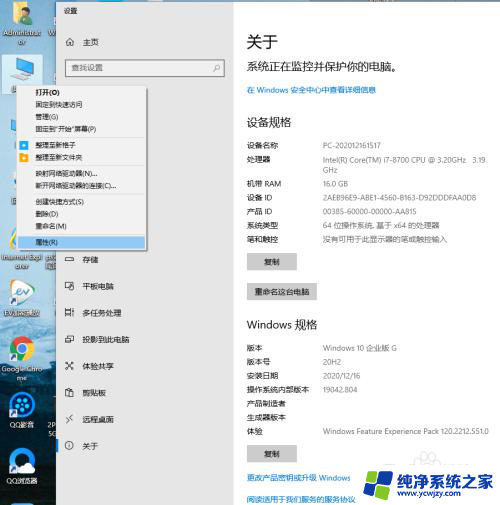笔记本屏幕怎么设置常亮 Windows10笔记本电脑如何设置屏幕常亮时间
更新时间:2024-01-23 16:47:29作者:yang
随着现代科技的不断发展,笔记本电脑已经成为我们生活中不可或缺的一部分,在使用笔记本电脑的过程中,我们经常会遇到一个问题,那就是屏幕自动熄灭的时间过短,导致我们频繁地需要手动唤醒屏幕。为了解决这个问题,我们需要了解如何设置笔记本电脑屏幕常亮的时间。在Windows10操作系统中,设置屏幕常亮时间非常简单,只需要按照以下步骤进行操作即可。
步骤如下:
1.电脑桌面右键点击,然后在弹出的列表中选择“显示设置”,点击进入显示设置页面。
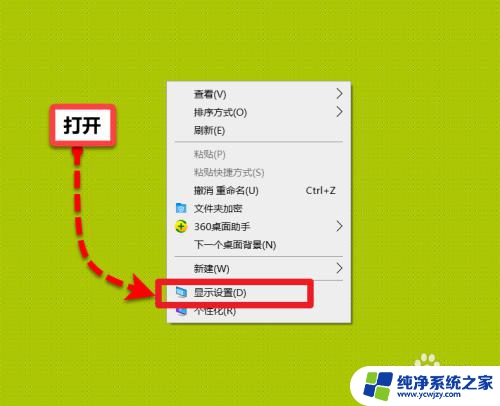
2.显示页面中找到左侧的“电源和睡眠”项,点击进入电源设置。
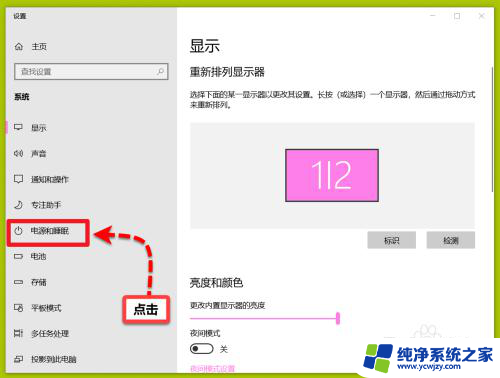
3.在电源设置的下方找到“屏幕”和“睡眠”项,然后选择“从不”。
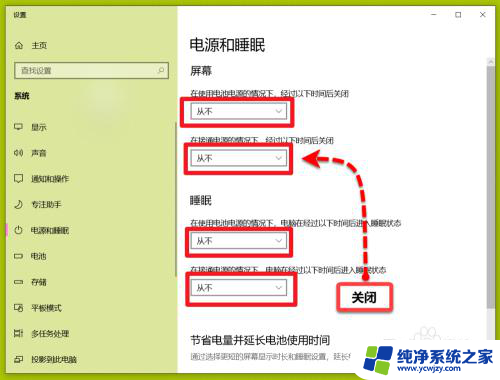
4.在睡眠设置页面的底部找到“其他电源设置”项,点击进入控制面板。
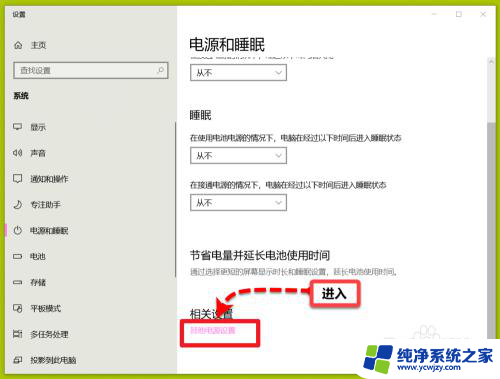
5.控制面板中更改电源计划,点击进行更改。笔记本电脑可以点击左侧的“选择关闭笔记本计算机盖的功能”项,关闭之后笔记本电脑即使盖上盖子屏幕还是常亮状态的。
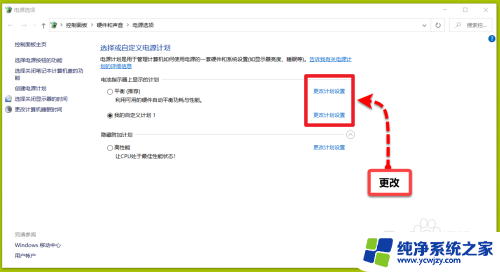
6.在修改的计划中把所有项都改成“从不”,完成。
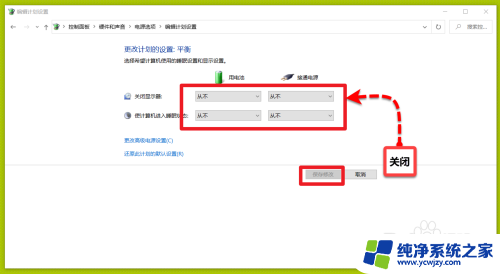
以上就是如何将笔记本屏幕设置为常亮的全部内容,如果您遇到相同问题,可以参考本文中介绍的步骤进行修复,希望对大家有所帮助。