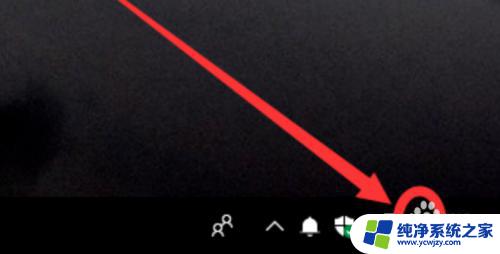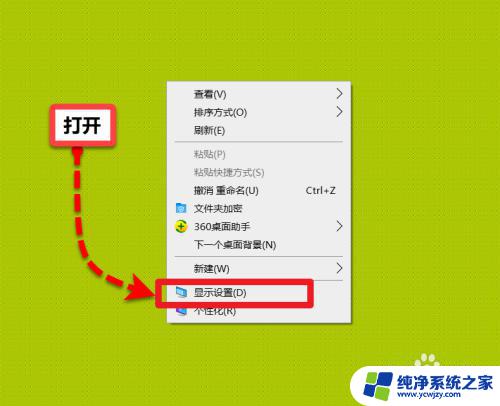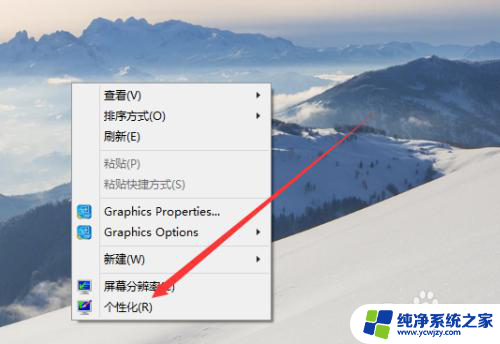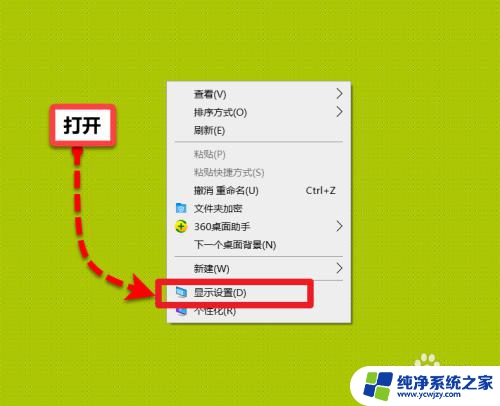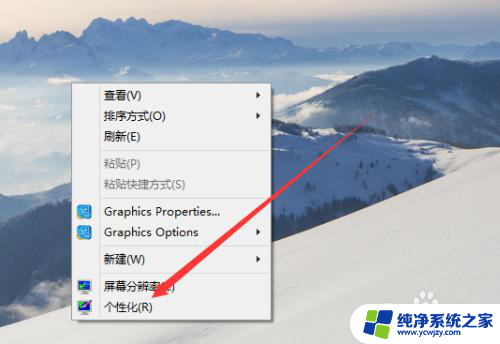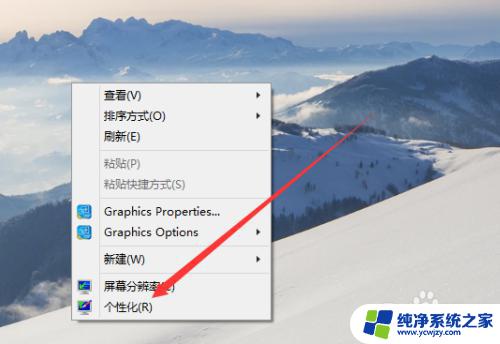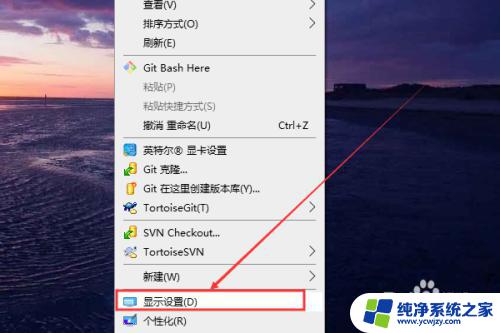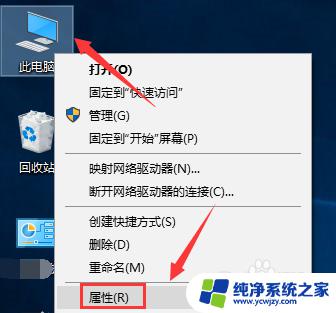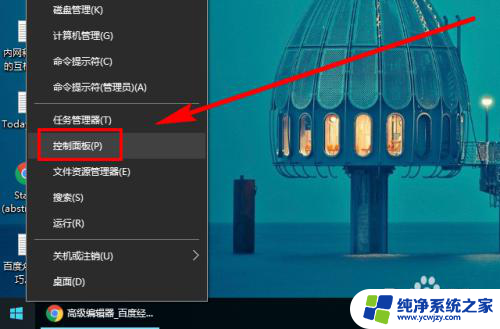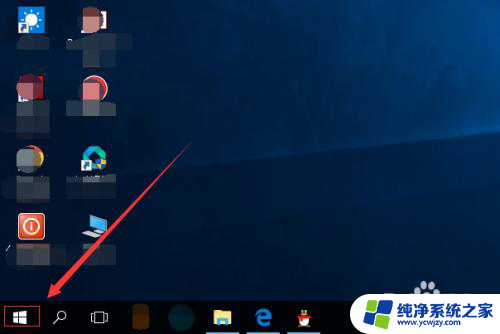windows10设置屏幕常亮 Win10怎么设置屏幕常亮
更新时间:2024-03-20 17:07:10作者:xiaoliu
在使用Windows 10操作系统的过程中,有时候我们希望屏幕保持常亮状态,以便更方便地查看信息或操作电脑,在Win10系统中,如何设置屏幕常亮呢?通过简单的操作,我们可以轻松实现这一需求,让屏幕始终保持亮度,提升我们的工作效率和使用体验。接下来让我们一起来了解如何在Windows 10中设置屏幕常亮吧!
方法如下:
1.打开电脑,在桌面上空闲处,单击鼠标右键,选择个性化。
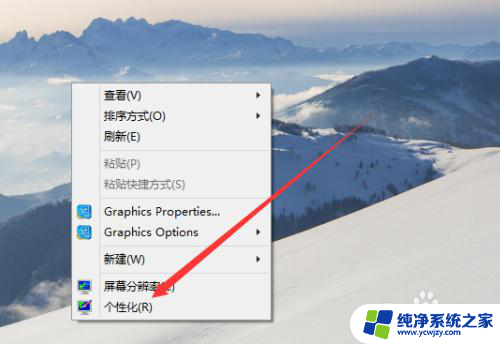
2.进入个性化页面,选择右下角的屏幕保护程序。
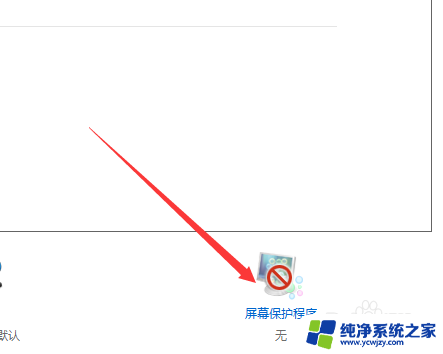
3.弹出屏幕保护程序窗口,点击下方的更改电源设置。
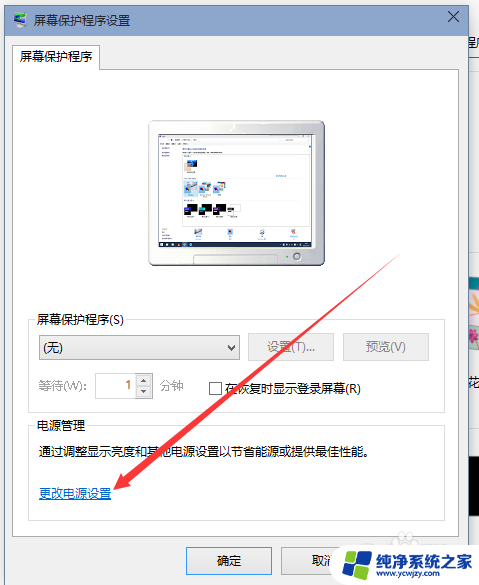
4.进入更改页,在所选的电源计划后面点击更改计划设置。
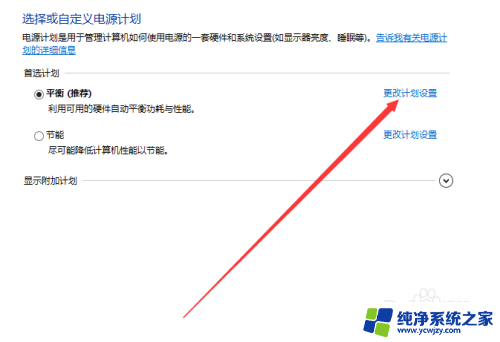
5.在接下来的页面把关闭显示器和使计算机进入睡眠状态都选择从不。
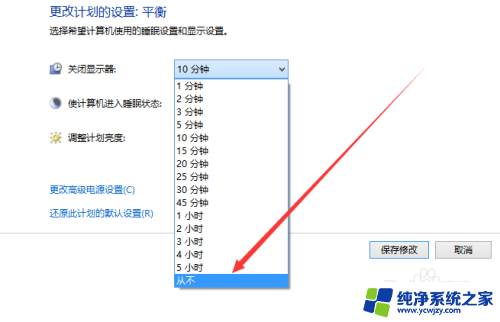
6.选好之后,点击页面下方的保存修改。计算机就不再自动关闭屏幕或者休眠了。
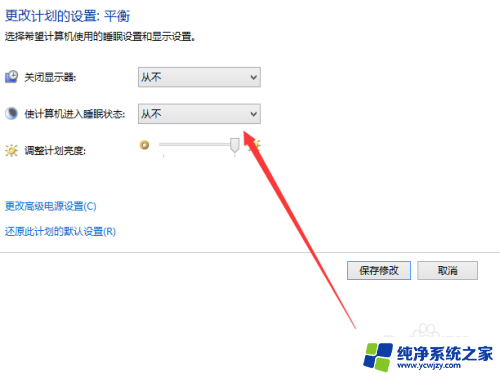
以上就是如何设置Windows 10屏幕常亮的全部内容,如果你遇到这种问题,可以尝试按照这些方法来解决,希望对大家有所帮助。