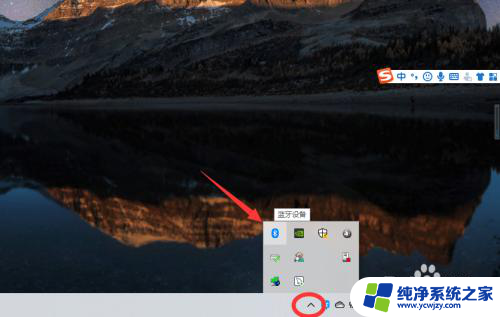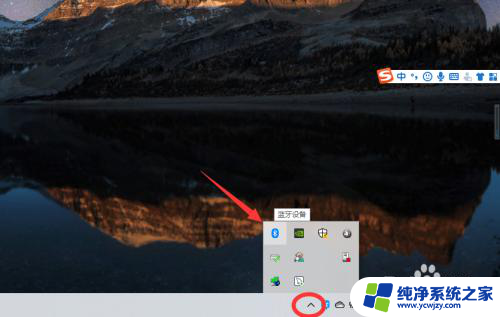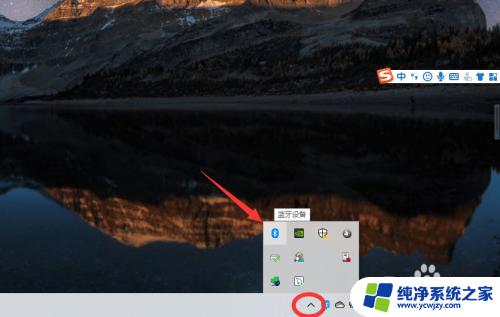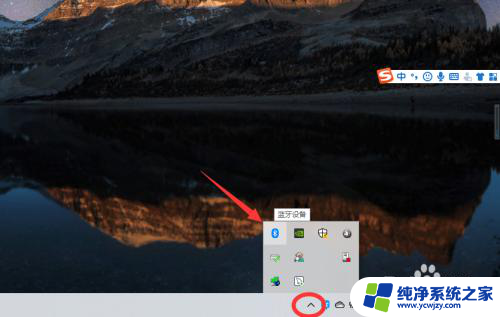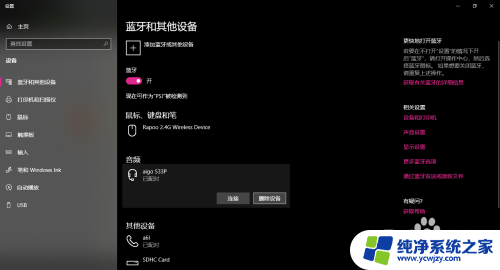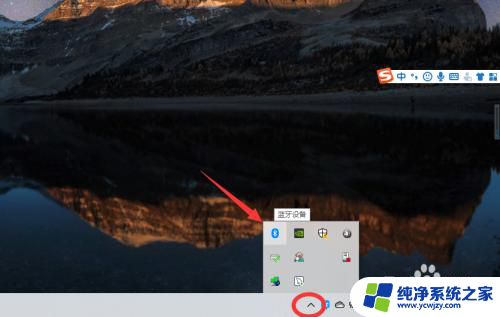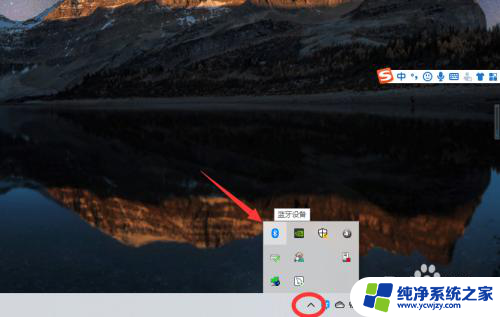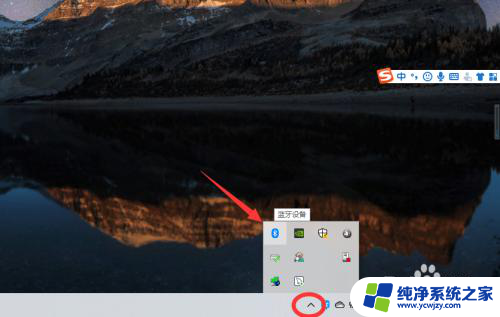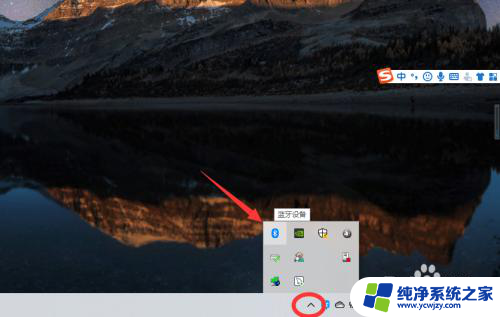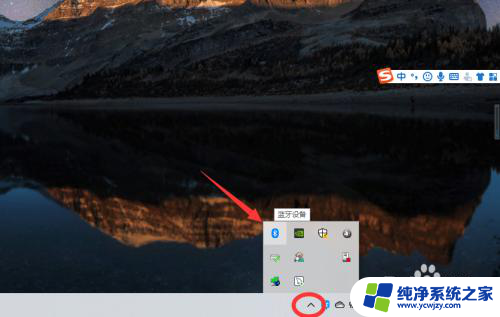电脑连不了蓝牙耳机 win10电脑连接蓝牙耳机没有声音怎么解决
更新时间:2023-12-27 13:57:53作者:jiang
随着科技的不断发展,蓝牙耳机已经成为许多人生活中不可或缺的一部分,有时候我们可能会遇到一些问题,例如电脑无法连接蓝牙耳机或连接后无声音等。尤其是在使用Windows10系统的电脑上,这些问题可能会更加常见。面对这些困扰,我们应该如何解决呢?在本文中我们将探讨一些可能的解决方法,帮助大家解决电脑无法连接蓝牙耳机或无声音的问题。
步骤如下:
1、点击电脑右下角的蓝牙图标;
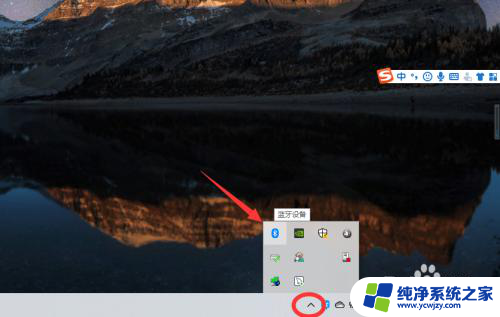
2、如果没有蓝牙图标,先从设置中开启蓝牙功能;
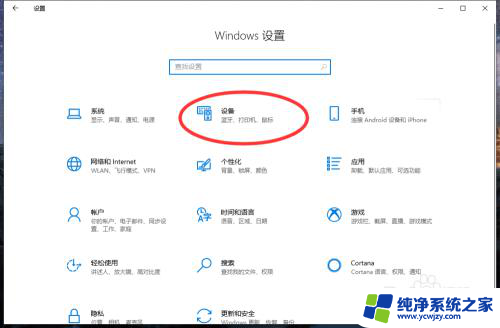
3、然后点击【显示设备】或者【打开设置】;
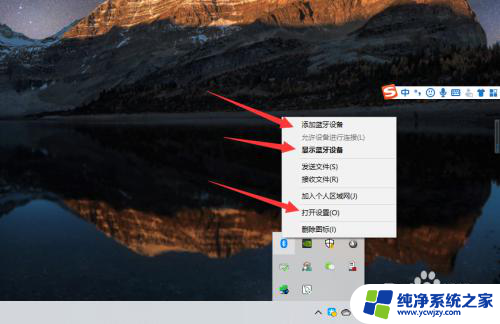
4、点击【添加蓝牙或其他设备】;
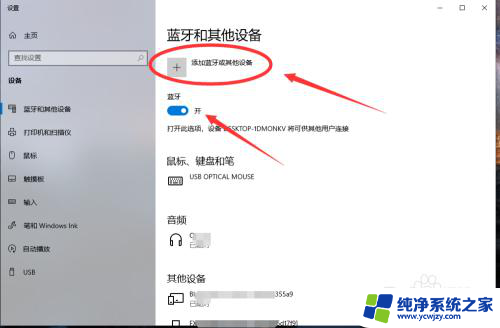
5、在添加设备中选择蓝牙;
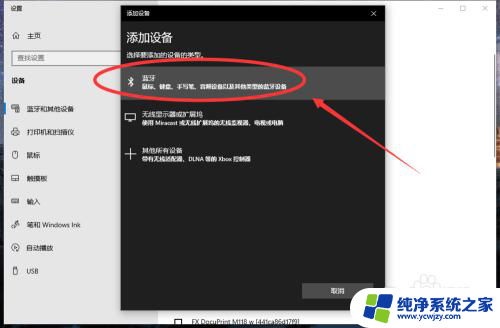
6、搜索到蓝牙设备(蓝牙耳机)并连接;
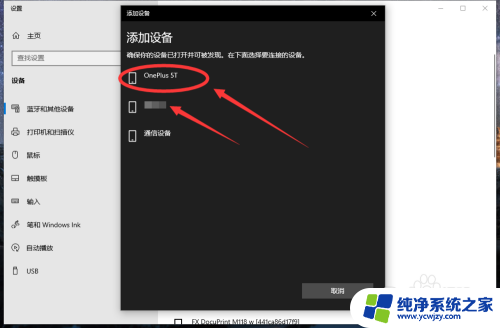
7、在音频设备中,点击连接即可。
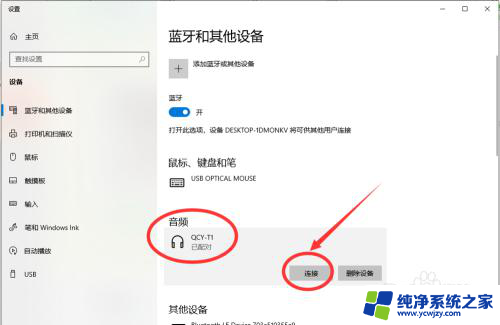
8.总结:
1、点击电脑右下角的蓝牙图标;
2、如果没有蓝牙图标,先从设置中开启蓝牙功能;
3、然后点击【显示设备】或者【打开设置】;
4、点击【添加蓝牙或其他设备】;
5、在添加设备中选择蓝牙;
6、搜索到蓝牙设备(蓝牙耳机)并连接;
7、在音频设备中,点击连接即可。
以上就是关于电脑无法连接蓝牙耳机的全部内容,如果有其他用户遇到同样的问题,可以按照小编提供的方法来解决。