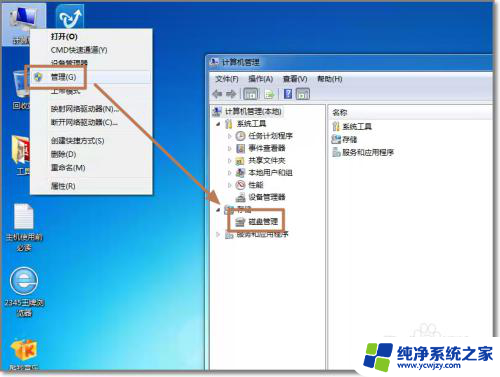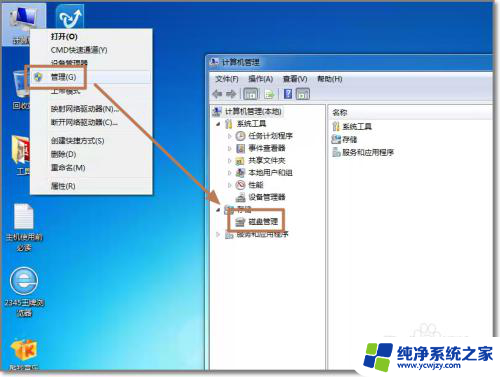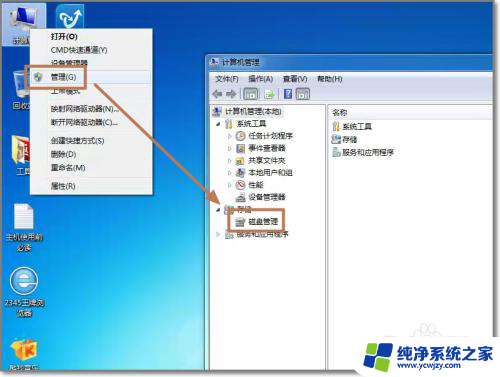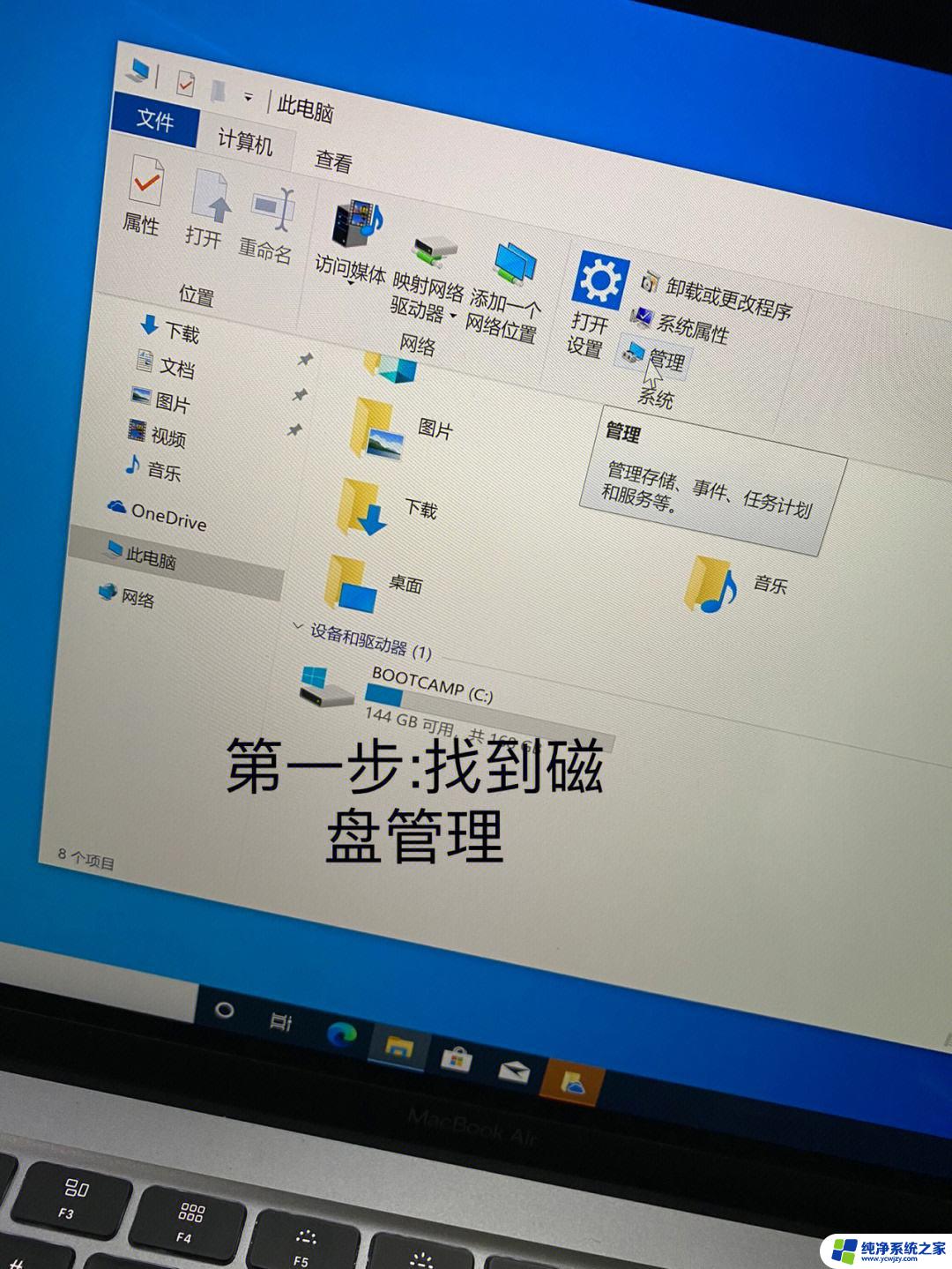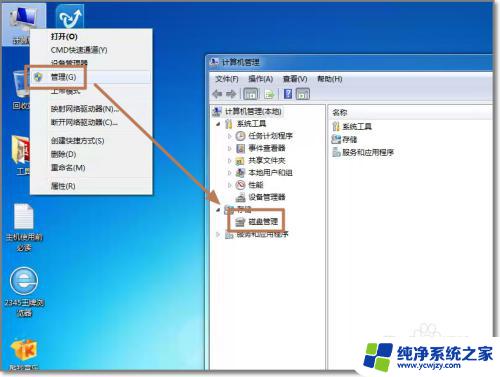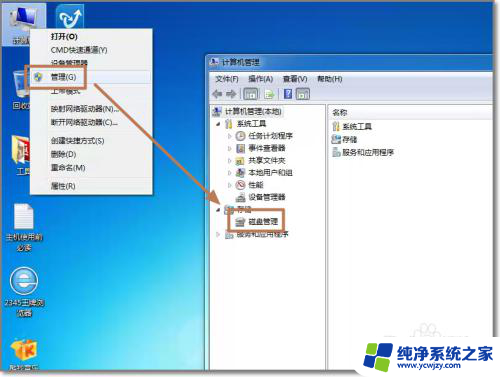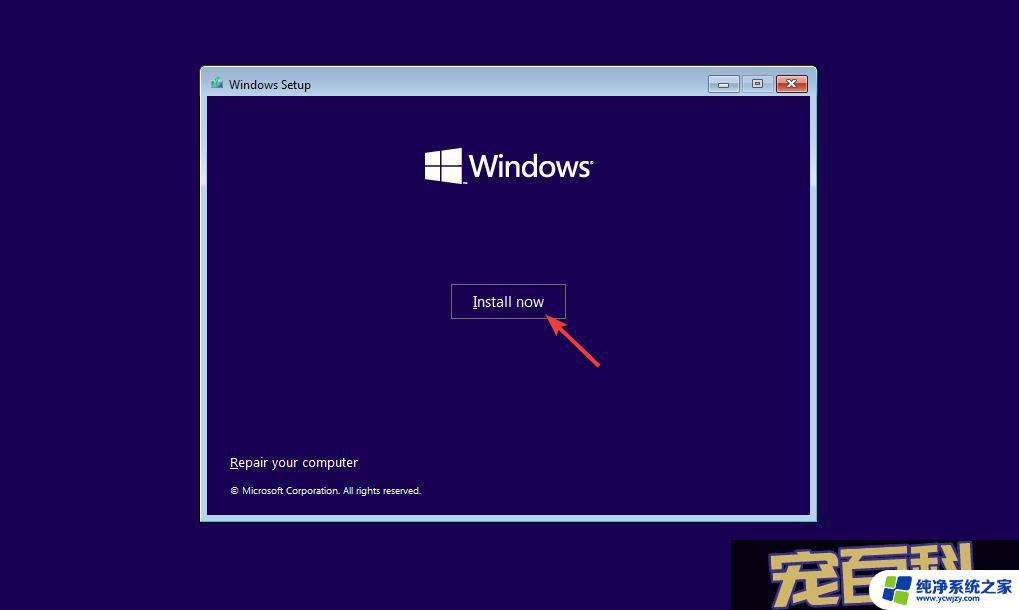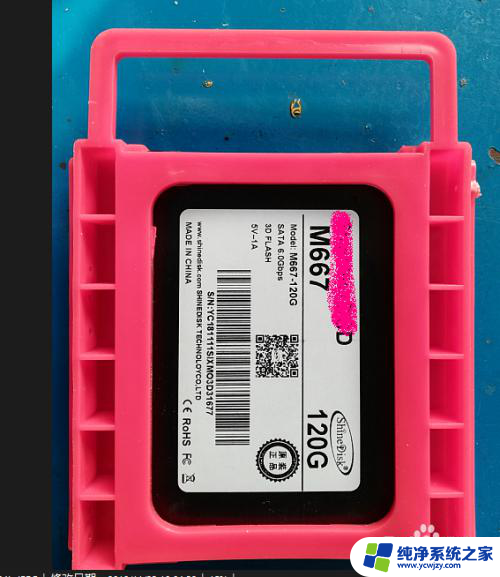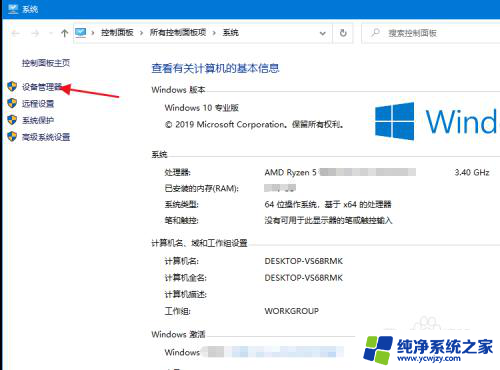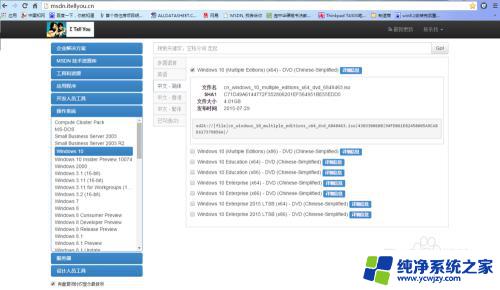如何在电脑装硬盘 电脑新增一块硬盘怎么安装
在电脑中安装一块新硬盘是提升存储容量和性能的有效方式,无论是为了备份文件、安装更多软件还是提升游戏加载速度,新增一块硬盘都是一个不错的选择。对于没有经验的人来说,安装硬盘可能会感到有些困惑。幸运的是安装一块硬盘并不是一项复杂的任务。只需要一些基本的工具和一些简单的步骤,您就可以很容易地将硬盘安装到您的电脑中。接下来我们将介绍一些简单的方法来帮助您完成这个任务。
操作方法:
1. 将硬盘安装到电脑上之后,开机。在电脑桌面,选中我的电脑点击右键-“管理”进入计算机管理界面。
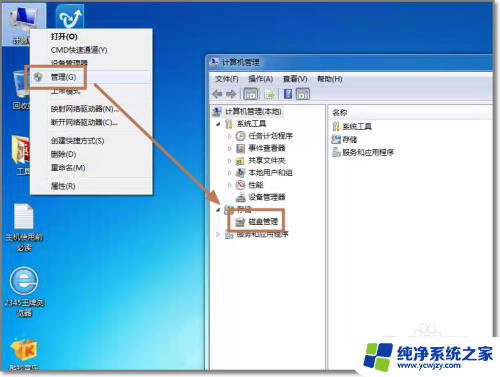
2. 选择“磁盘管理”,系统会弹出检测到新的硬盘。并要求初始化硬盘,如图,点击:“确定”初始化。
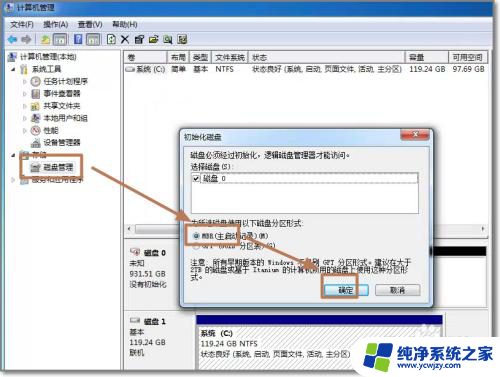
3. 记住磁盘的序号,如这里是磁盘0,选择这块磁盘,点击右键,弹出菜单,选择“新建简单卷”。
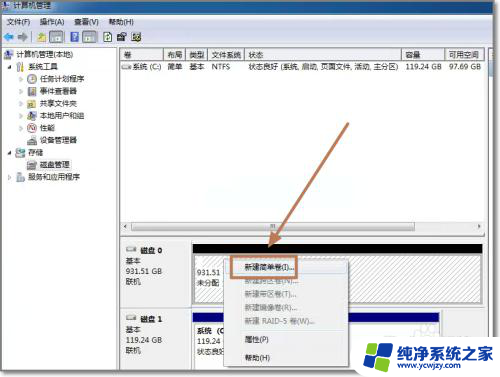
4. 点击:“下一步”创建磁盘分区。
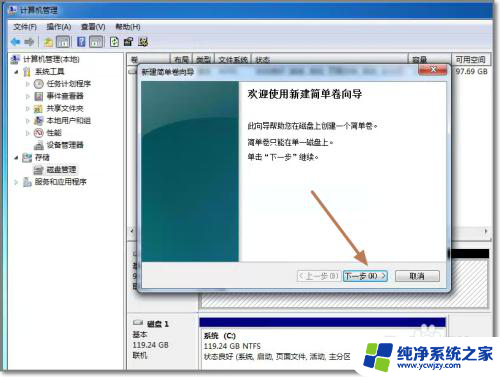
5. 设定你的第一个分区容量大小,如你这个分区是用来放游戏安装目录的。一般给一个400G足够了。设定好之后,点击:“下一步”。
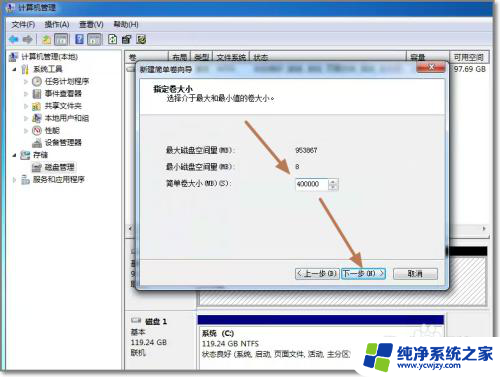
6. 为这个分区指定盘号,如有C盘了,系统会按顺序默认指定为D盘。也可以手工指定,设定完成,点击:“下一步”。
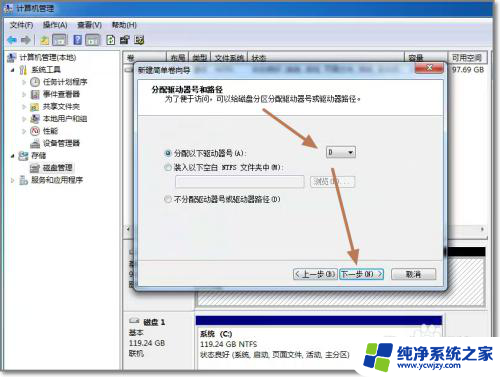
7. 格式化分区,这里有分区格式设置,大容量只有NTFS的分区格式才支持。同时可以自定义盘的名字(卷标)。使用快速格式化。点击:“下一步”,第一个分区完成。
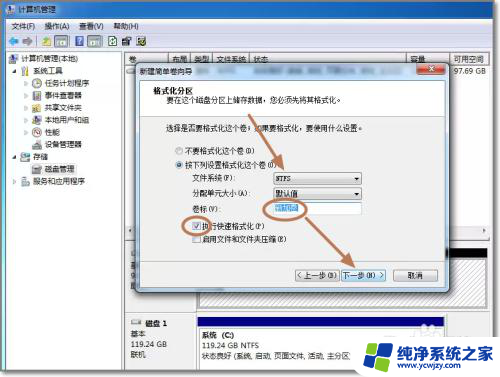
8. 重复以上3到7步骤,创建下一个分区。注意需要选择未划分的容量点击右键新建分区。全部建立完之后,如图所示。
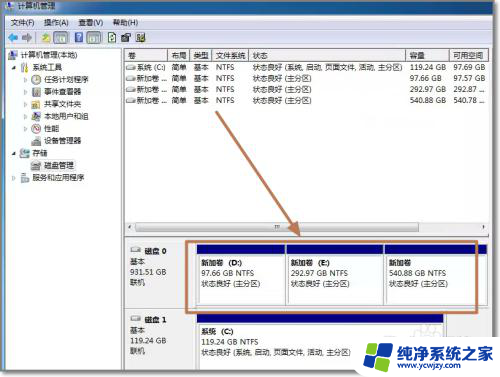
9. 现在打开我的电脑,可以看到新建立的分区每个盘,现在就可以使用大容量的机械硬盘存储文件了。
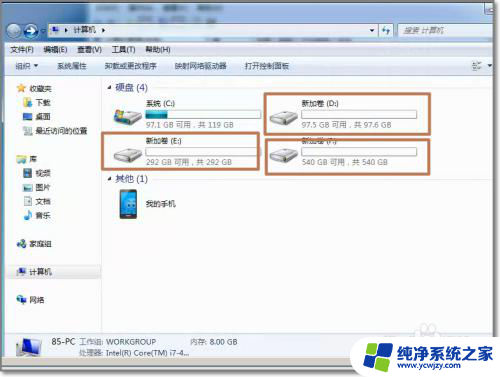
以上就是如何在电脑安装硬盘的全部内容,如果您遇到了这种情况,可以按照小编的方法来解决,希望这些方法能够对大家有所帮助。