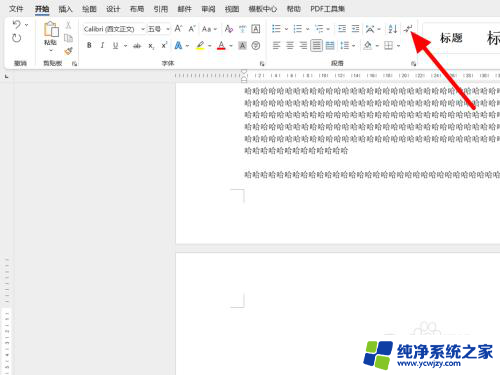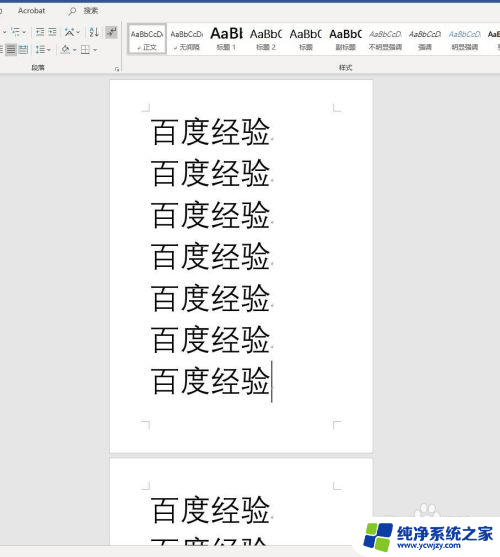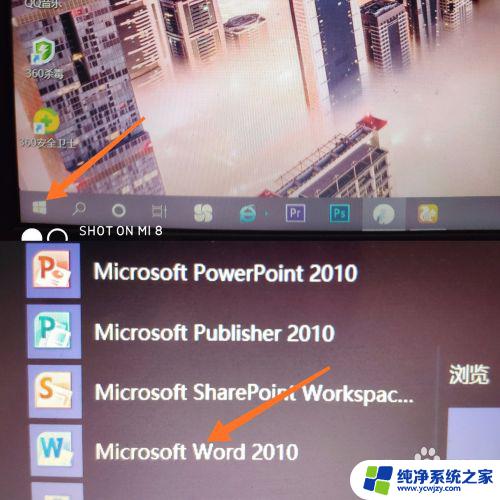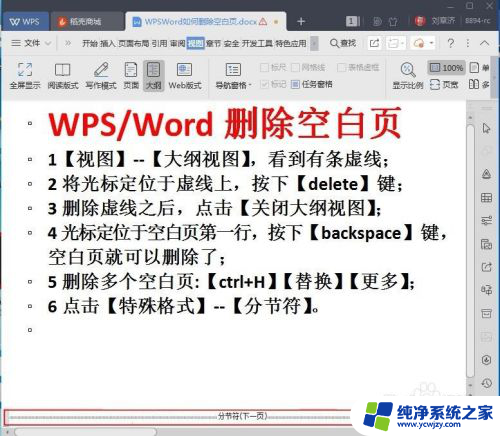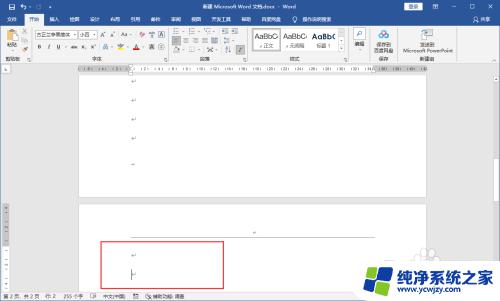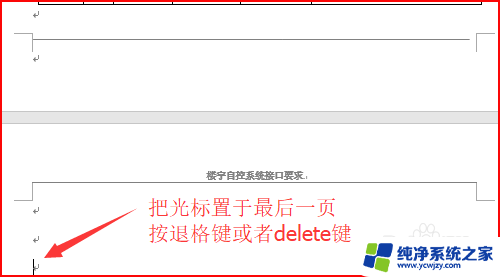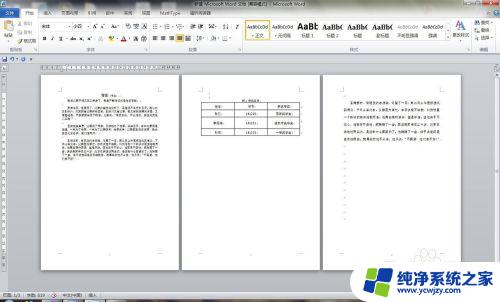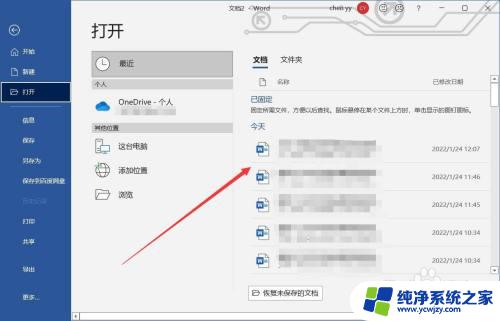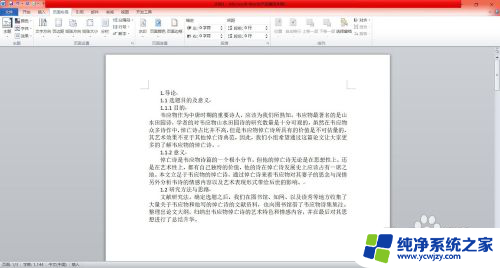下一页分节符空白页怎么删除
更新时间:2024-04-17 13:58:33作者:yang
在使用Microsoft Word等文档编辑软件过程中,我们经常会遇到一个问题:当我们使用分节符来分隔文档内容时,有时会出现分节符之后自动插入空白页面的情况,这些空白页面不仅浪费了打印纸张,也让文档显得不美观。我们应该如何删除这些分节符下一页出现的空白页面呢?下面将为您介绍几种简单有效的方法。
方法如下:
1.打开word文档,把光标放置到结尾处。
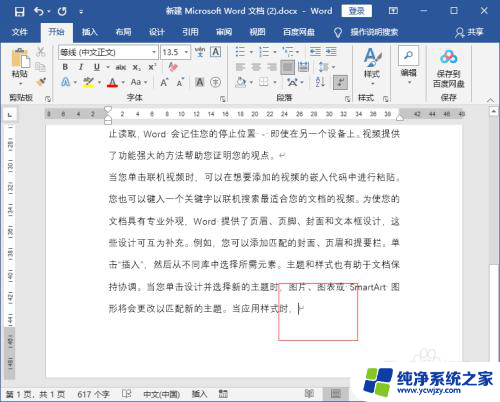
2.然后点击“布局”-“分隔符”-“下一页”。
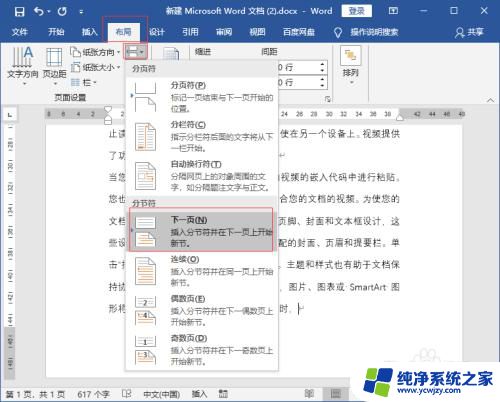
3.这样就会在光标后插入一个空白页。
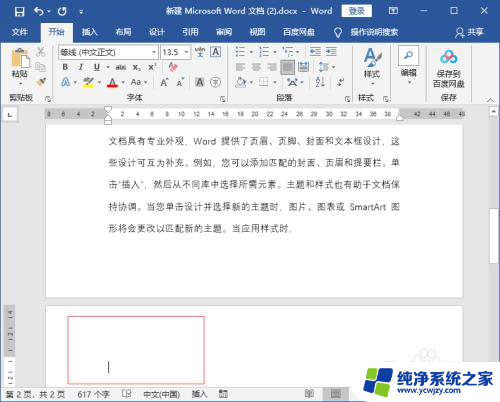
4.按Backspace键贯标会一直上移删除文字,但是无法删除空白页。
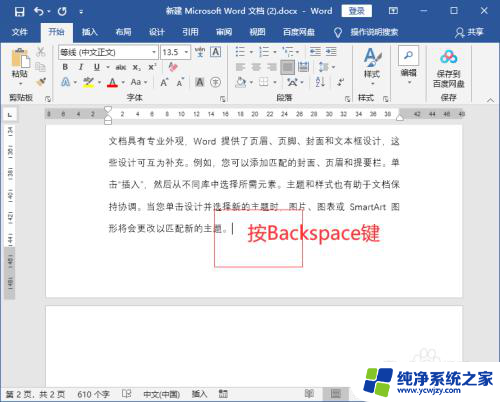
5.这时我们点击“开始”选项卡下的“显示/隐藏编辑标记”图标。
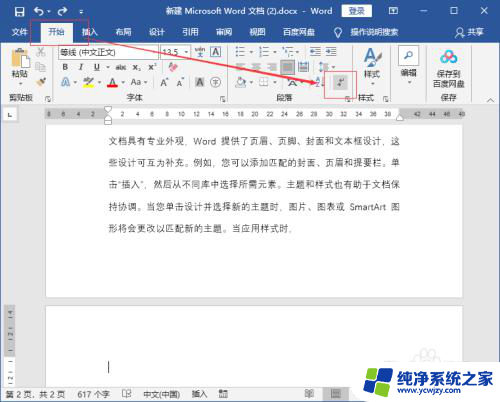
6.显示出word中的编辑标记符号,我们可以看到空白页前一页有一个“分节符”。
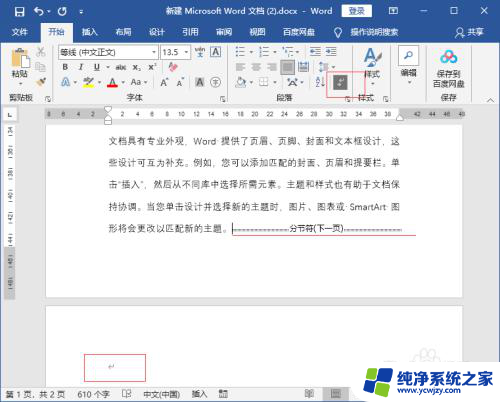
7.把光标放置到“分节符”前方,然后按delete键。
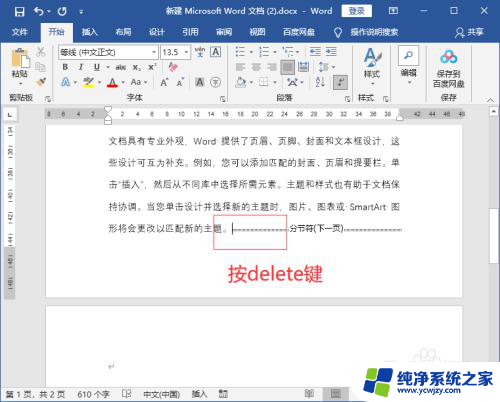
8.这样就可以删除“分节符”和因为分节符产生的空白页了。
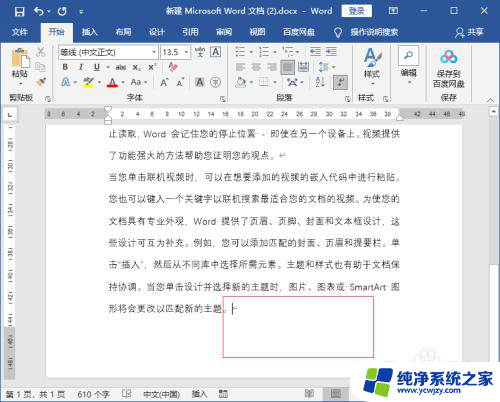
以上就是如何删除下一页分节符空白页的全部内容,如果有遇到相同问题的用户,可参考本文中介绍的步骤进行修复,希望能对大家有所帮助。