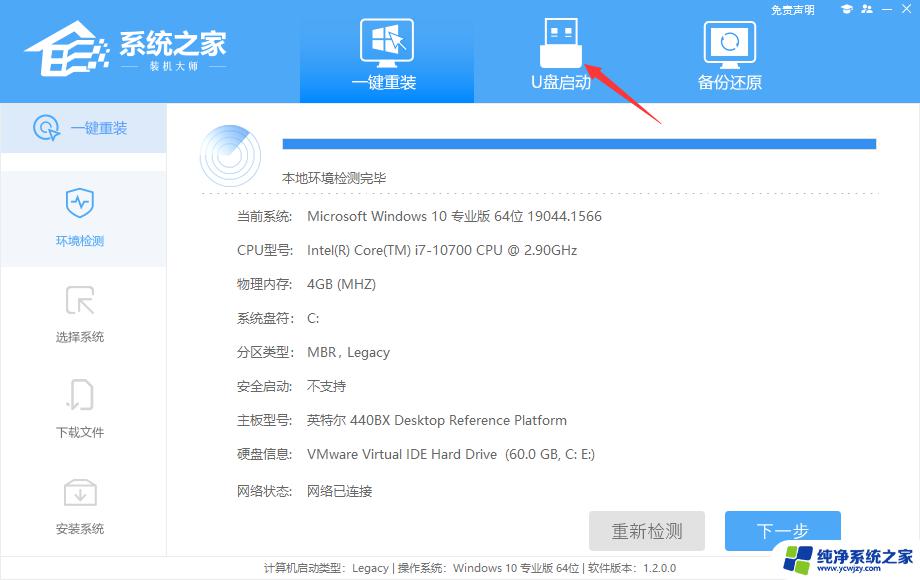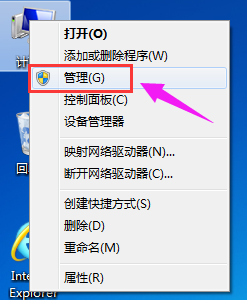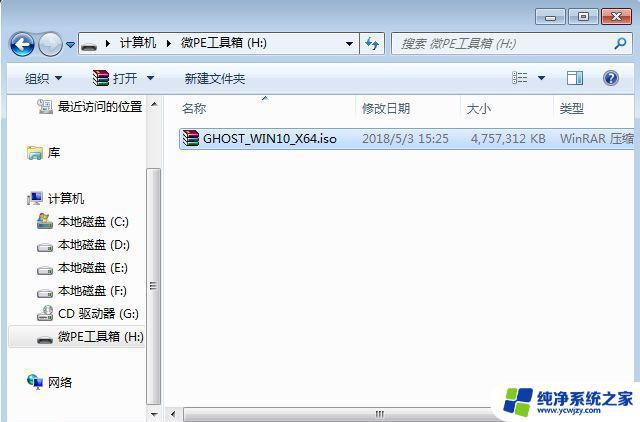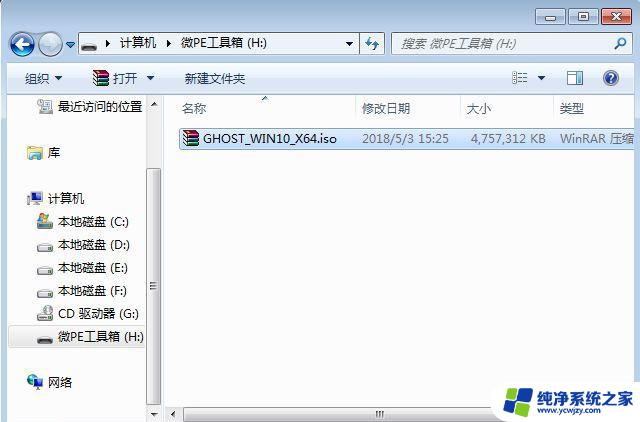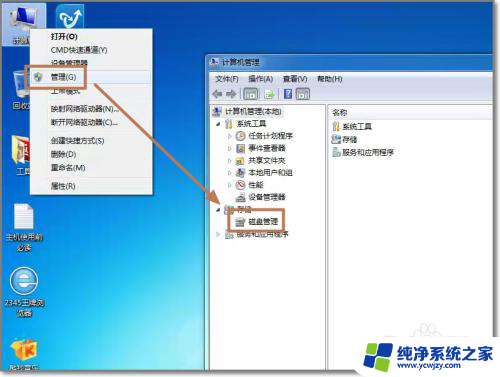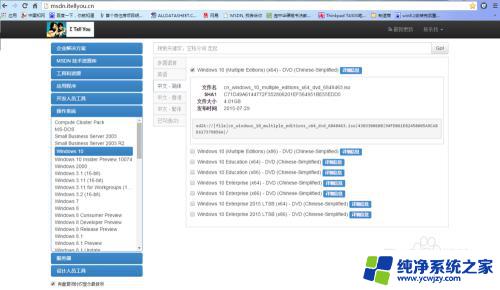联想电脑win11系统重装系统硬盘加密 Win11电脑硬盘分区加密步骤
随着科技的不断进步和人们对数据安全的重视,联想电脑的win11系统也提供了重装系统硬盘加密和硬盘分区加密的功能,这些功能的引入使得用户在使用联想电脑时能够更好地保护自己的数据安全。对于一些不太了解这些步骤的用户来说,可能会感到一些困惑。在本文中我们将会介绍一些简单的步骤,帮助用户更好地理解联想电脑win11系统重装系统硬盘加密和硬盘分区加密的操作过程。
具体步骤:
1.首先我们打开此电脑选择需要加密的磁盘分区,然后右击启用bitlocker(这里以C盘以大家举例。建议不要加密C盘);
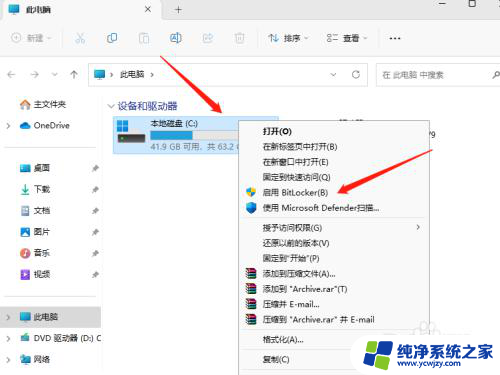
2.选择启动时解锁你的驱动器的方式,我们选择‘输入密码’;
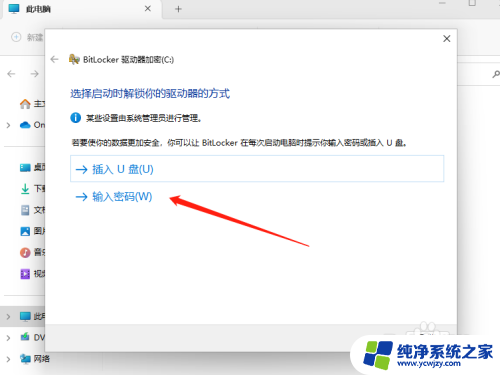
3.接下来我们输入两遍密码(密码需要记住,或者先写在TXT再复制进去这样不容易忘记);
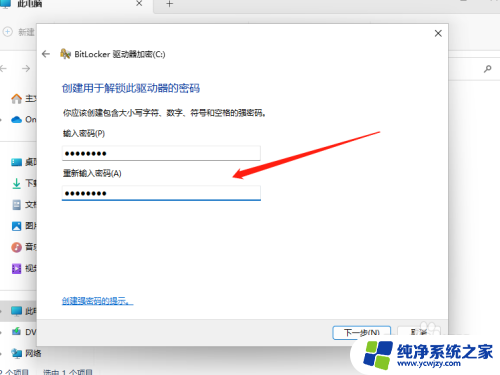
4.然后系统需要我们备份密钥,这里选择保存到文件也就是电脑硬盘里。或者其他选项也是可以的;
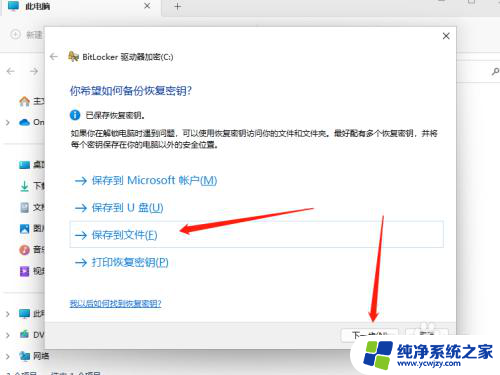
5.加密大小我们选择仅加密已用磁盘空间,最适合于新电脑或新驱动器,且速度较快
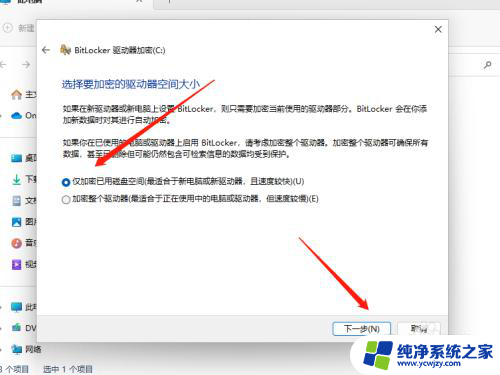
6.加密模式选择新加密模式,第2个是移动设备的加密,点击下一步;
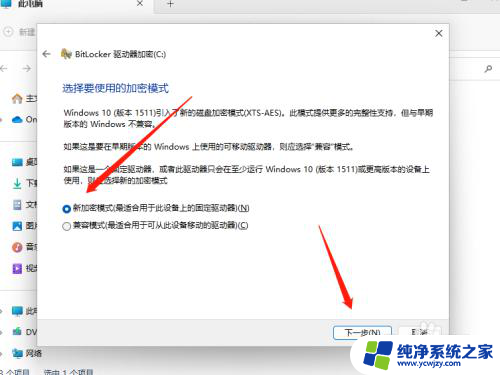
7.然后准备要加密分区了,我们需要将运行 BitLocker 系统检查打勾,以便BitLocker 在加密驱动器之前能够正确读取恢复密钥和加密密钥。
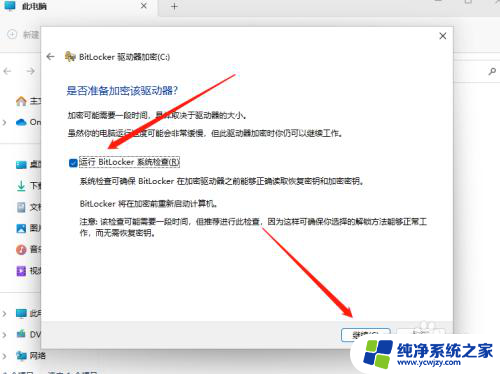
8.全部操作完成后我们将电脑重启一下;
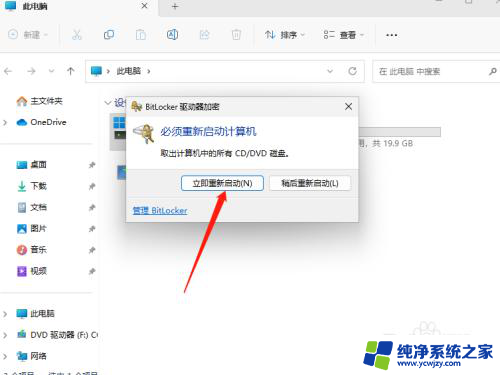
9.最后重启完成后,我们发现硬盘分区有个锁的标识就是开启了BitLocker 加密了。
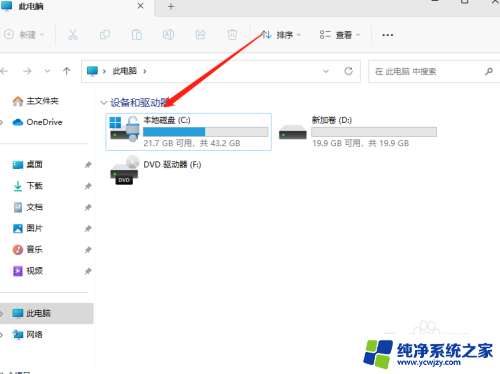
以上就是联想电脑win11系统重装系统硬盘加密的全部内容,还有不懂得用户就可以根据小编的方法来操作吧,希望能够帮助到大家。