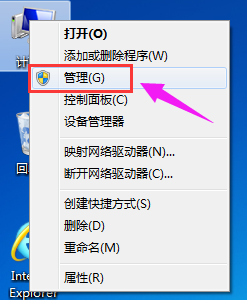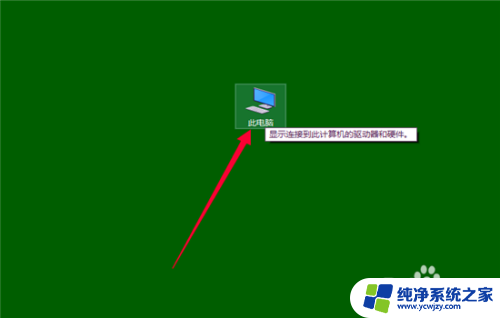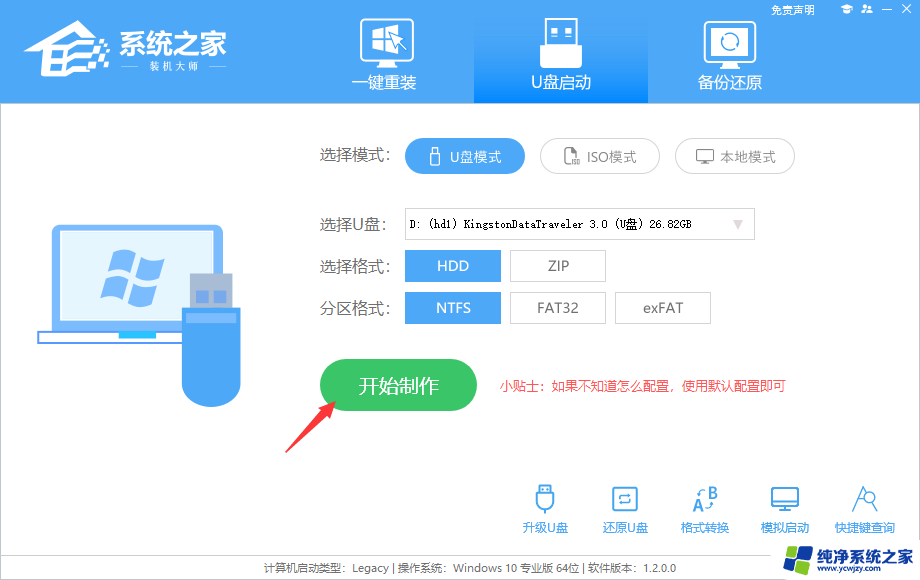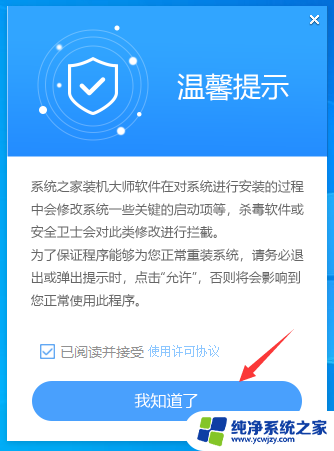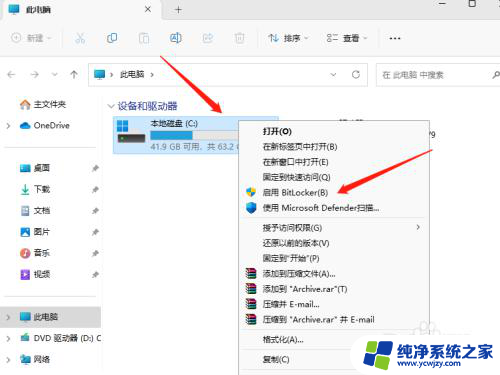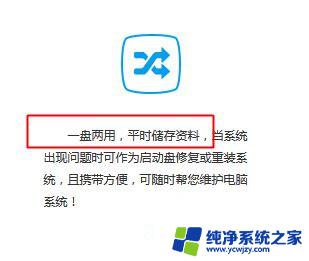win11不重装系统可以重新分区吗 Win11系统磁盘合并步骤
Win11系统带来了许多令人兴奋的新功能和改进,许多用户可能会面临一个问题:是否可以在不重装系统的情况下重新分区磁盘?这涉及到磁盘合并的步骤,磁盘合并是一种常见的操作,它可以将多个分区合并为一个,从而释放出更多的存储空间。对于Win11用户来说,了解如何进行磁盘合并非常重要,因为它可以帮助他们更好地管理和优化他们的磁盘空间。在本文中我们将详细介绍Win11系统磁盘合并的步骤,以帮助用户轻松实现分区重新分配的目标。

1、首先,【右键】点击此电脑,在打开的菜单项中,选择【管理】;
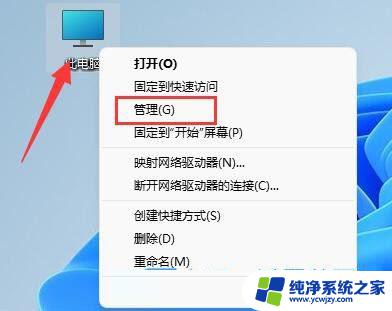
2、计算机管理窗口,左侧点击展开【存储】,再点击【磁盘管理】;
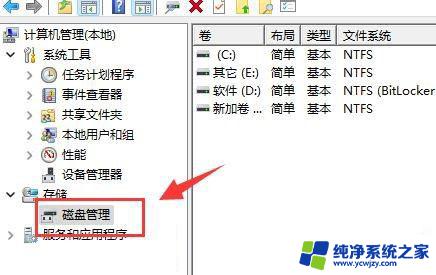
3、右键点击想要合并的两个分区中的一个,在打开的菜单项中,选择【删除卷】(删除会导致其中文件丢失,所以一定要提前备份好);
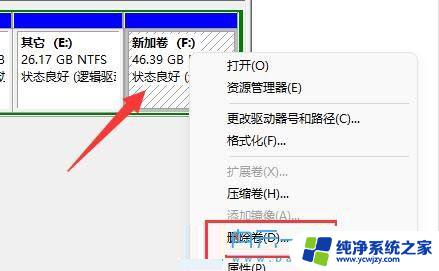
4、删除 简单卷窗口提示,删除此卷将清除其上的所有数据。请在删除之前备份所有希望保留的数据,你想继续吗?点击【是】,即可删除卷;
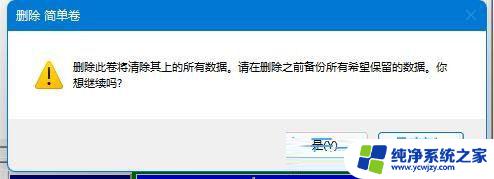
5、删除后,可以看到那个位置。已经变成可用空间了,这时候,【右键】点击需要合并的另一个分区,在打开的菜单项中,选择【扩展卷】;
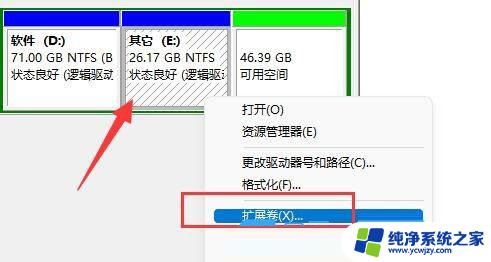
6、在其中,选择需要合并的空间,点击【下一页】;
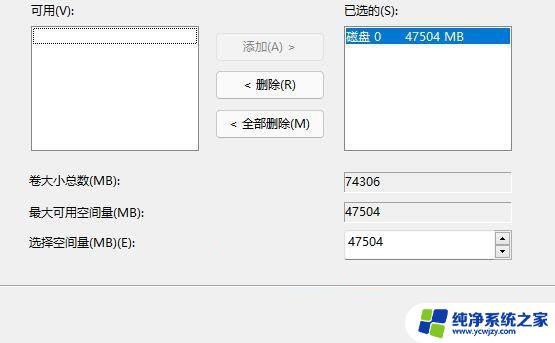
7、根据向导操作,最后点击【完成】,就可以发现分区合并成功了;
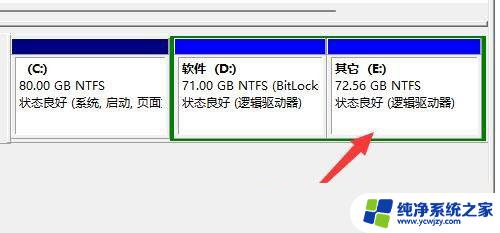
首先,需要准备
1)8G或以上大小的U盘,白云U盘启动盘制作工具 (PE特点:1、绝无捆绑任何软件的启动盘;2、支持LEGACY/UEFI双引导;3、支持PE自动修复UEFI+GPT引导;4、支持ESD、WIM、GHO等格式一键安装)
一、制作白云U盘启动盘
1、首先,我们在白云一键重装系统官网,下载白云U盘启动制作工具;
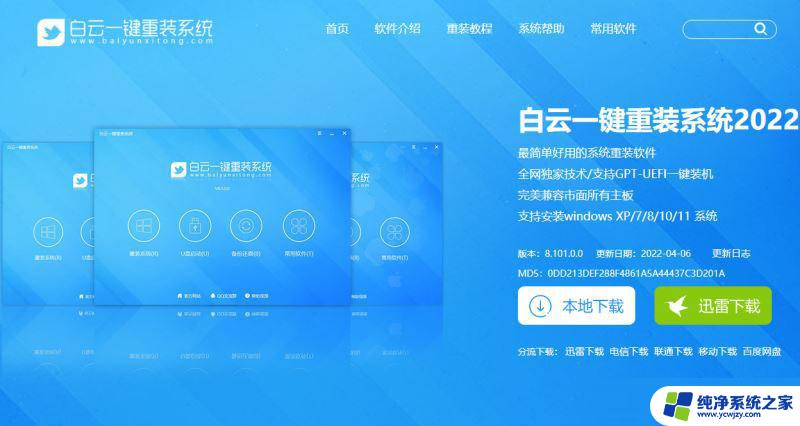
2、下载完成之后,打开【白云一键重装系统工具】;
白云一键重装系统是款可以简单方便的安装Windows XP/7/8/10/11系统,同时完美兼容市面所有主板。并且支持GPT-UEFI一键装机的重装系统工具,这个软件主要有重装系统(纯净系统/原版系统),U盘启动(U盘模式/本地模式),备份还原(还原系统/备份系统)和常用软件功能。
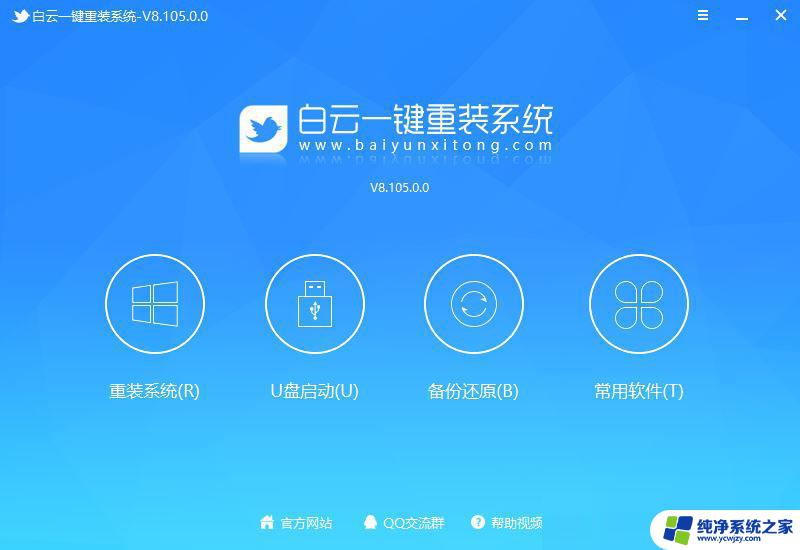
3、插入U盘后,点击【U盘启动】;
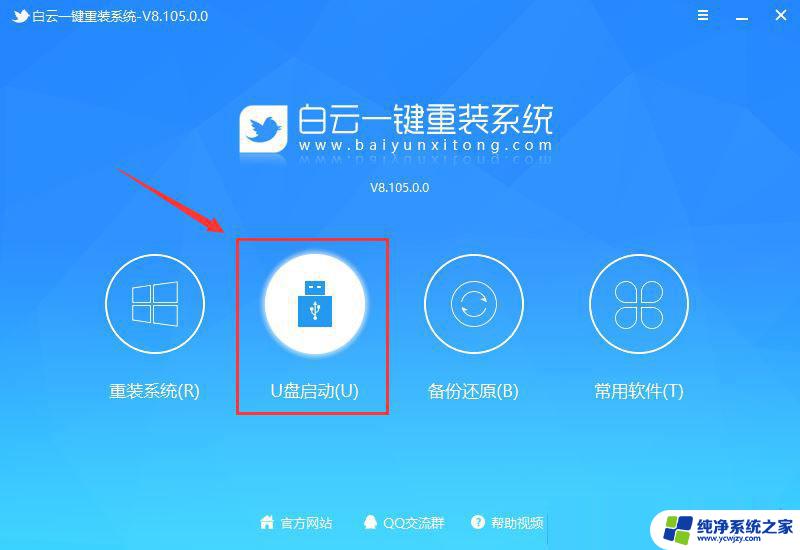
4、U盘模式:将普通U盘制作成可启动的U盘,制作成功后可以在电脑开机时使用启动快捷键或者设置BIOS进入U盘PE系统进行系统维护或重装。选择设备这里选择【U盘】,再点击【制作启动U盘】;
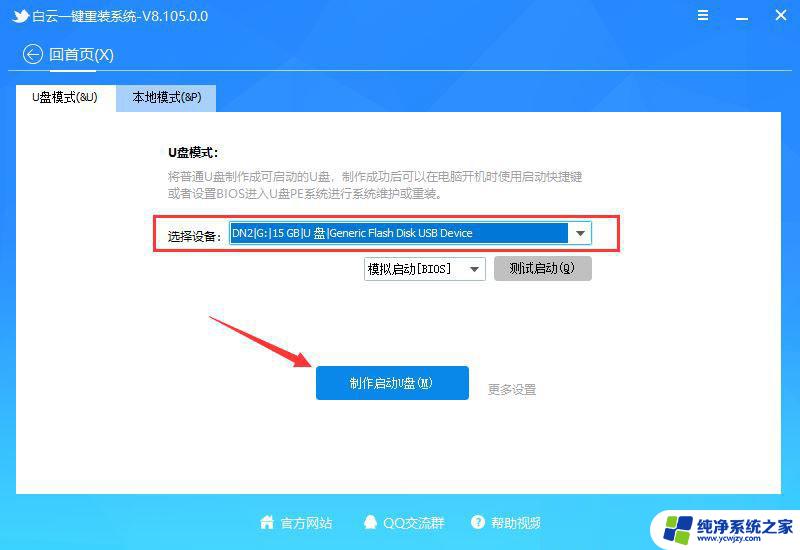
5、格式化提示,如果U盘有重要数据请备份,没有的话,直接点击【确定】;
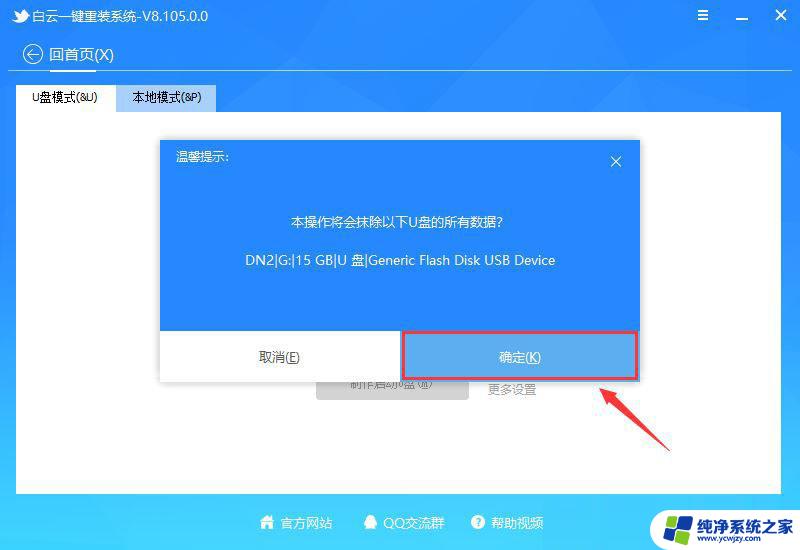
6、直接点击【仅制作启动U盘】;
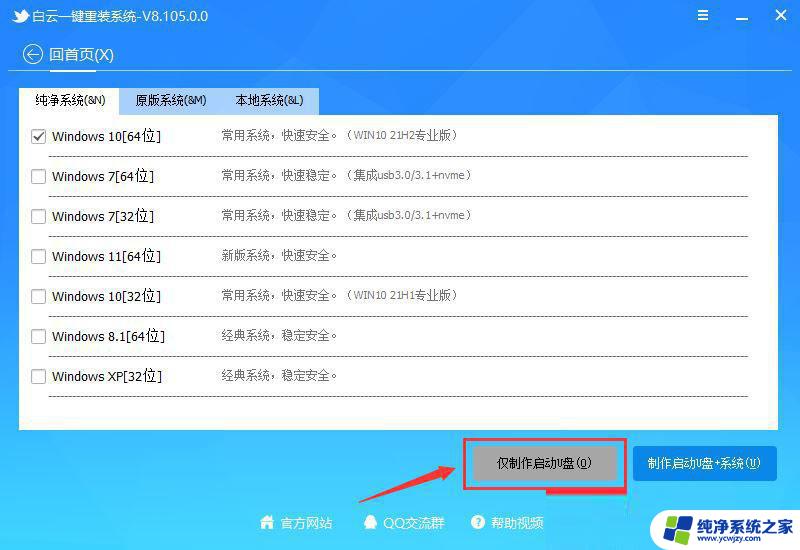
7、制作启动U盘(接下来的过程无需您的干预,程序会自动完成制作的步骤,您可以离开电脑稍作放松);
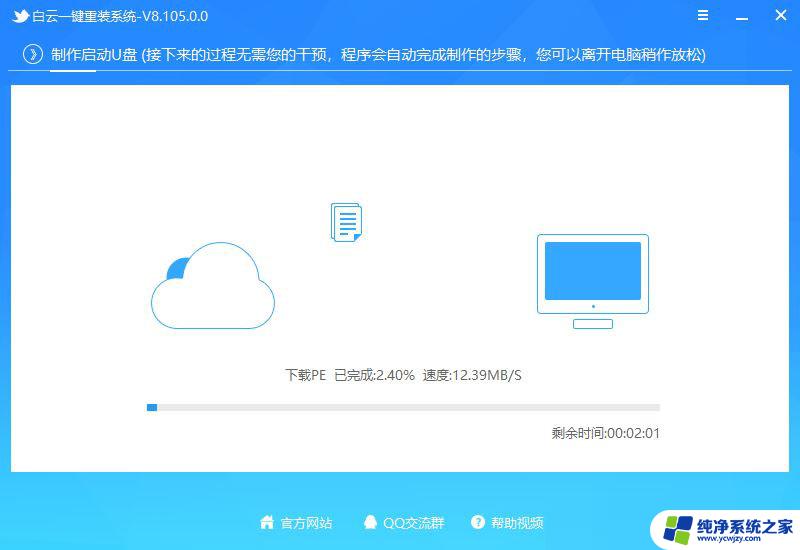
8、最后,提示“恭喜你,执行成功!”,说明U盘启动盘制作成功;
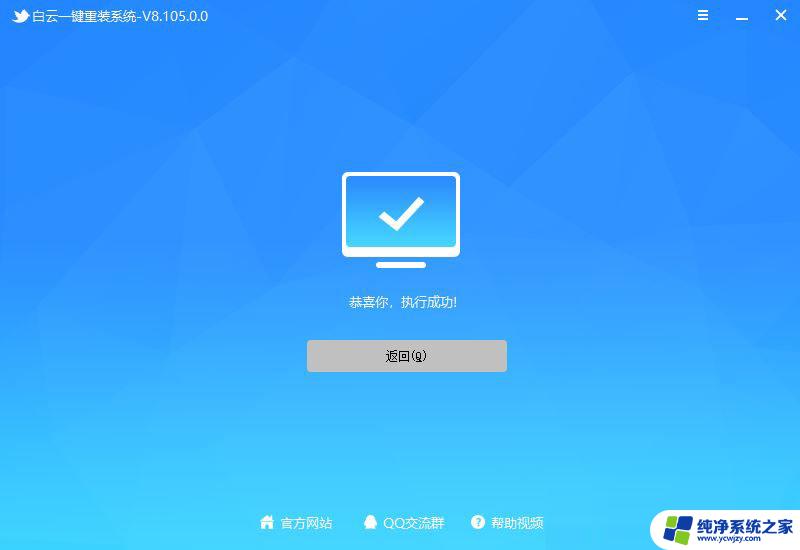
二、合并分区数据丢失恢复
1、启动U盘制作好,接着,我们需要根据自己电脑品牌,或主板品牌在下图找到自己电脑的启动热键;
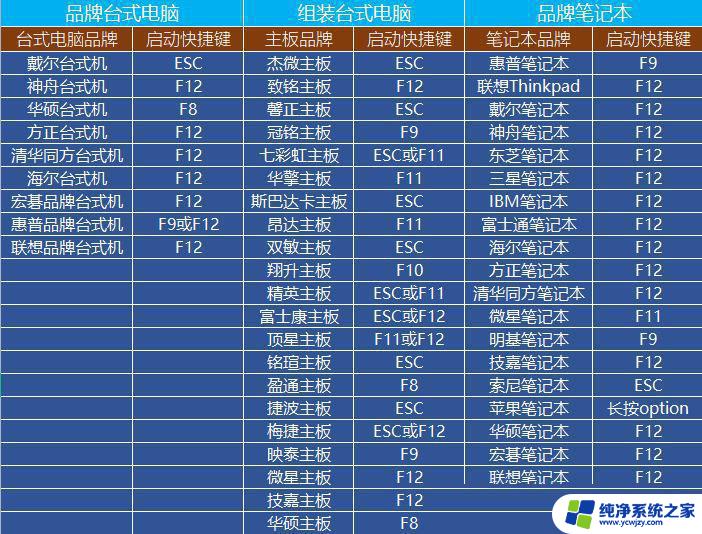
2、然后,将白云U盘插入电脑,并且开机一直不停按上图中找到的【启动热键】。然后会进入Boot Menu快速启动菜单;
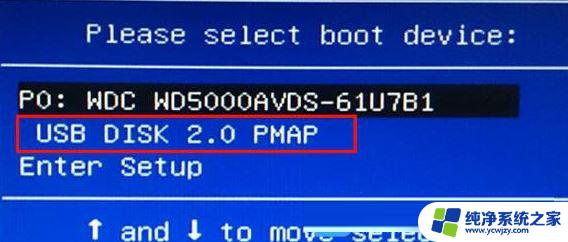
3、白云装机PE下,新电脑按回车选择【02.启动Windows_10PE_64位(适合新机器)】,旧电脑按回车选择【03.启动Windows_2003PE_64位(适合老机器)】;
注:Legacy方式启动时有菜单选择,UEFI方式启动时自动进入Win10 PE

4、双击打开白云PE系统桌面上的【工具箱】;
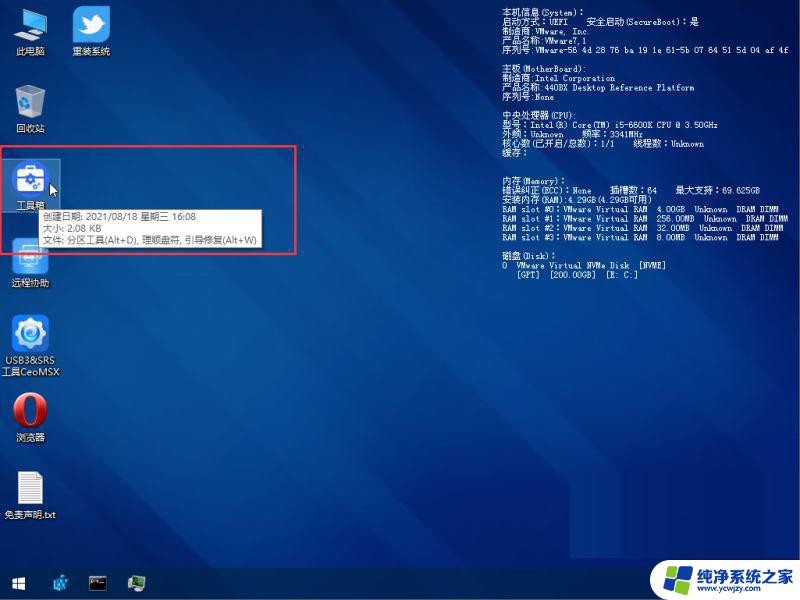
5、工具箱里面,再双击打开【分区工具(Alt+D)】;
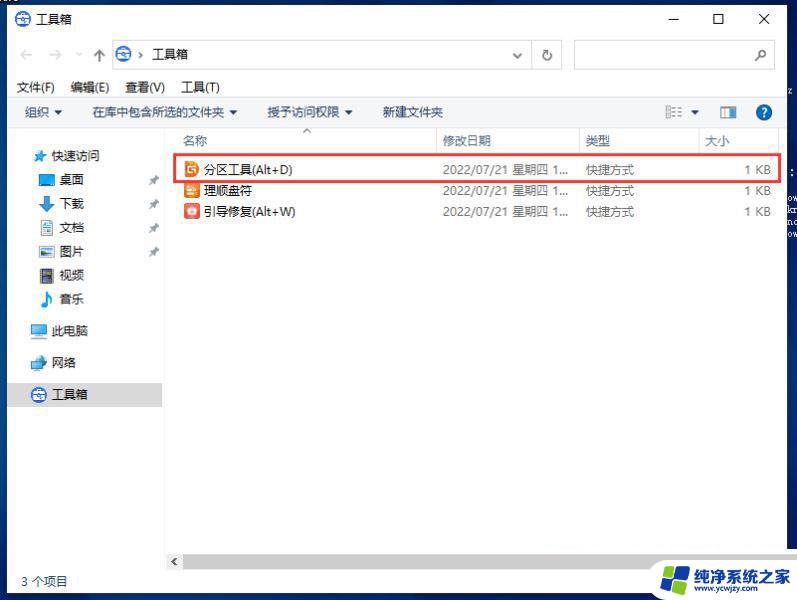
分区合并失败会造成分区无法访问或是分区丢失等问题,但这些情况不会将数据彻底抹去,选择正确的恢复方法即可最大程度地挽救数据。不过,分区合并失败的时有可能会破坏原始的目录结构,导致很多数据无法按照原始的目录结构恢复。损坏程度不同,恢复结果也会有差异。
6、选中需要【恢复数据的分区】,点击【恢复文件】按钮,然后点击【开始】按钮;
提示:由于原始的目录结构可能损坏了,在点击【开始】之前,记得勾选【额外扫描已知文件类型】。勾选这个选项后,软件会对所选区域进行深度扫描,深度扫描不会受文件目录影响,可以尽可能多的查找丢失的数据。
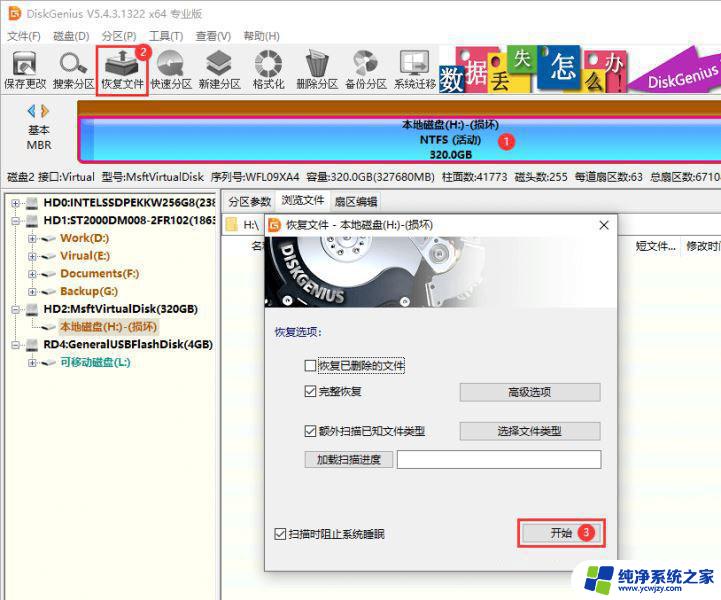
7、静待扫描结束;
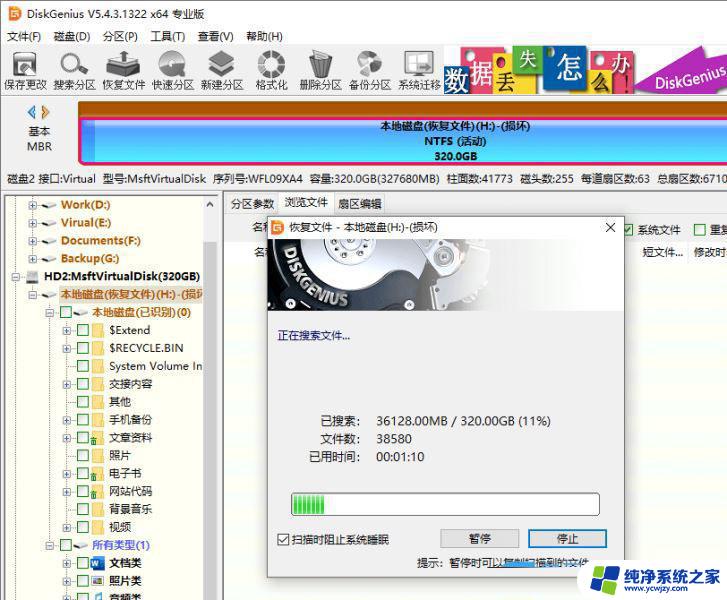
8、对扫描结果中的文件进行预览,确认数据是否正确;
通过预览文件可以提前判断文件是否可以被正确恢复。预览文件的时候,如果文件名正确,但双击文件提示【文件头数据与类型不匹配】,说明原始的目录结构可能被破坏了。这时候,需要仔细查看和预览【所有类型】下的数据,这里的文件预览成功的几率更大。
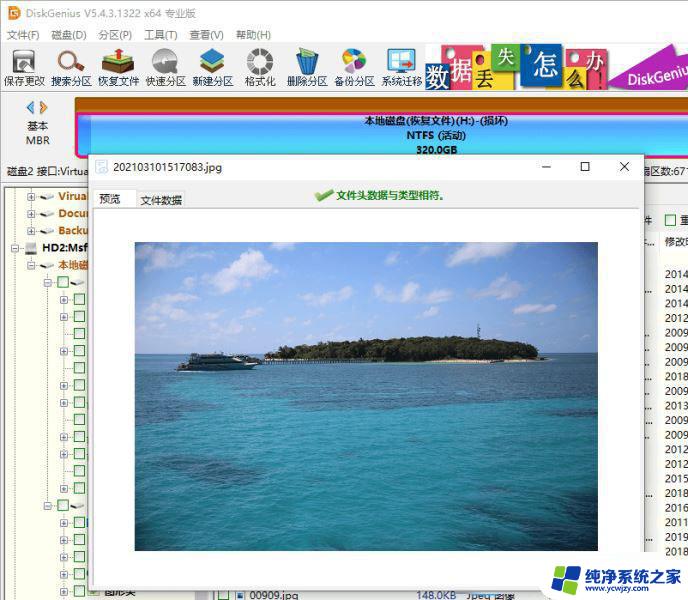
9、勾选【想要恢复的文件】,然后把文件复制保存到其他安全的位置;
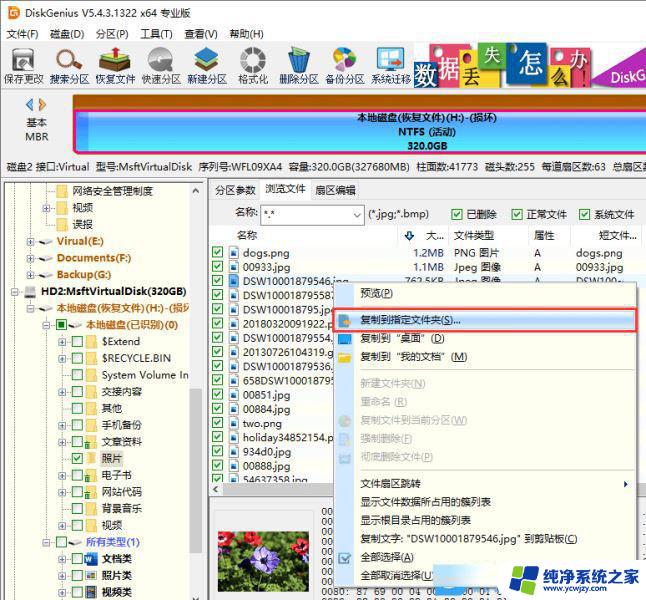
以上就是有关于win11不重装系统是否可以重新分区的全部内容,如果您遇到了相同的问题,可以参考本文中介绍的步骤进行修复,希望这些信息对大家有所帮助。