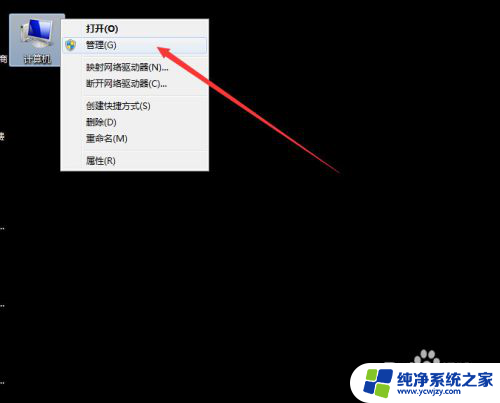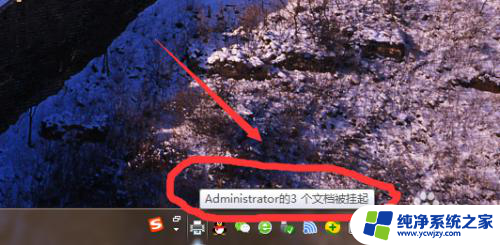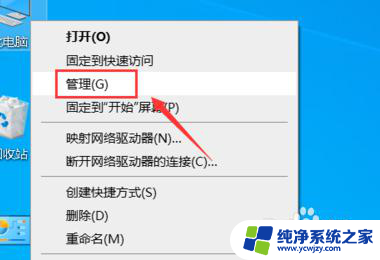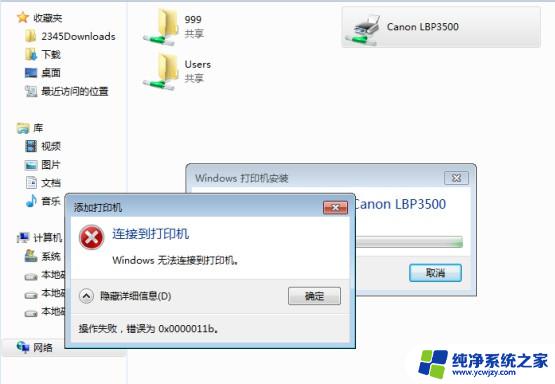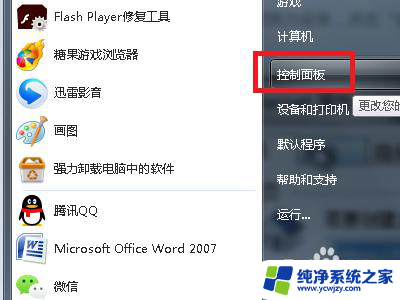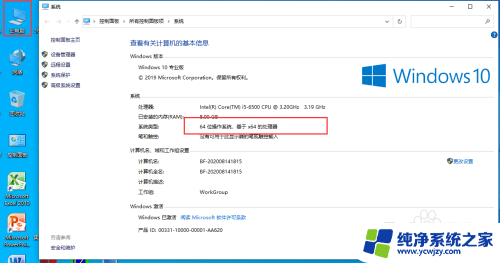共享打印机提示禁用当前的用户:如何解决共享打印机禁用问题
共享打印机提示禁用当前的用户,随着科技的不断进步,共享经济已经成为了当下社会的一大趋势,无论是共享单车、共享汽车,还是共享办公空间,都为我们的生活带来了极大的便利。近日在我校的图书馆里出现了新的共享设备——共享打印机。这一新的设备为我们提供了更加便捷的打印服务,就在我沉浸在这一新技术带来的便利中时,突然弹出的一行提示语却引起了我的注意:禁用当前的用户。这个提示让我不禁思考,为什么会出现这样的情况呢?共享打印机的使用是否存在一些问题呢?本文将从这一提示入手,探讨共享打印机使用中的一些疑问。
步骤如下:
1.按【win+R】快捷键打开运行,在运行输入框输入:gpedit.msc,点击【确定】
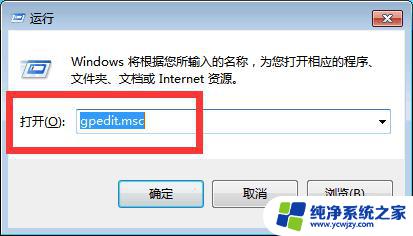
2.在本地组策略编辑器里,找到计算机配置->Windows 设置->安全设置->本地策略->用户权限分配
双击【用户权限分配】
在右边列表找到并双击【拒绝从网络访问这台计算机】
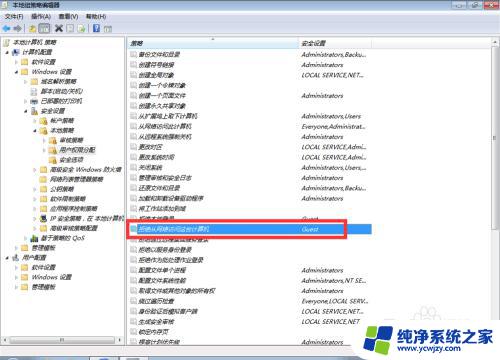
3.删除用户:Guest,点击【确定】
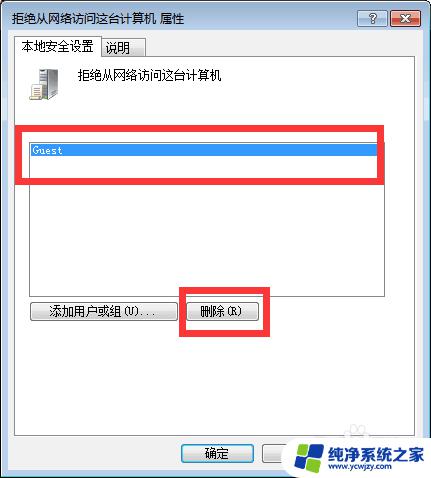
4.在左侧的本地策略下面找到并双击【安全选项】
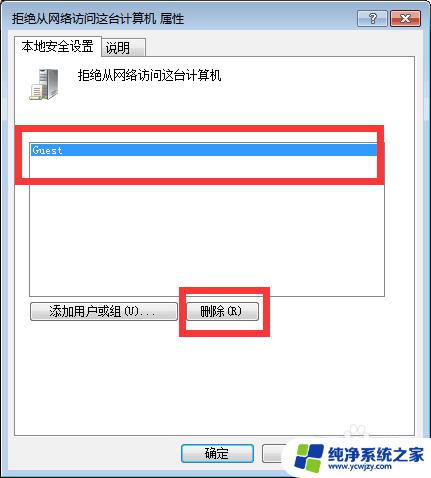
5.在右边列表找到【网络访问:本地帐号的共享和安全模型】双击进去
选择【经典-对本地用户进行身份验证,不改变其本来身份】
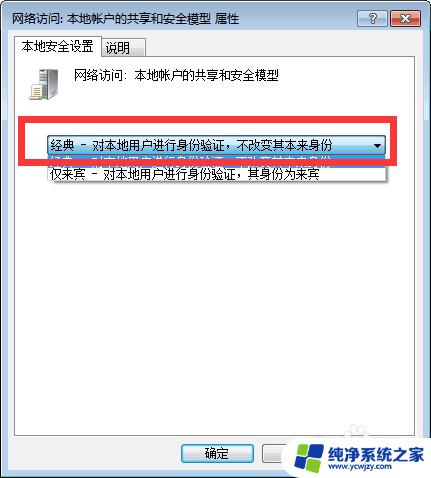
6.在回到列表找到【账户:使用空密码的本地账户只允许进行控制台登录】
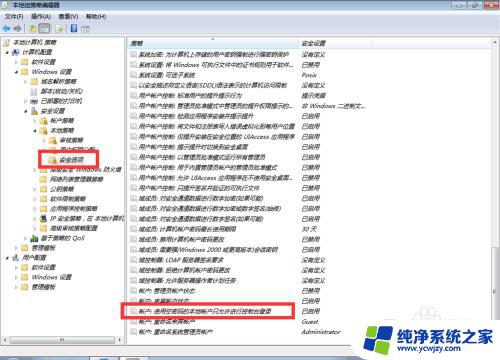
7.双击进去后,选择【已禁用】,点击【确定】就可以访问共享打印机了
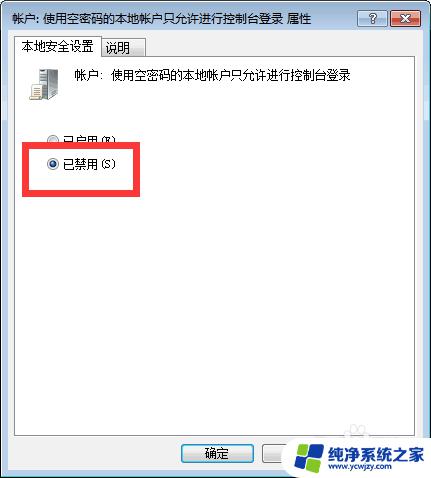
以上就是共享打印机禁用当前用户的全部内容,如果遇到这种情况,您可以按照以上步骤进行解决,这是非常简单和快速的。