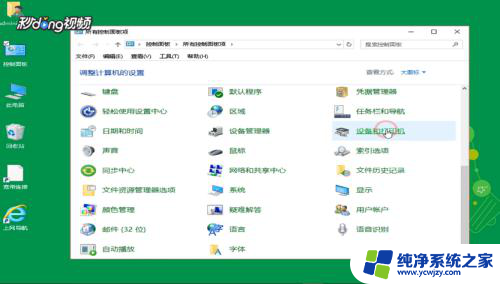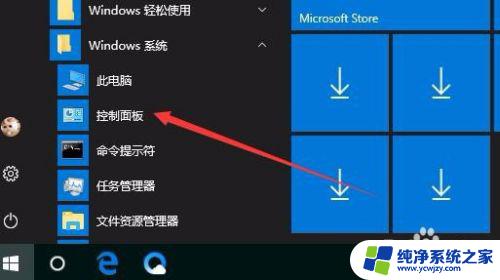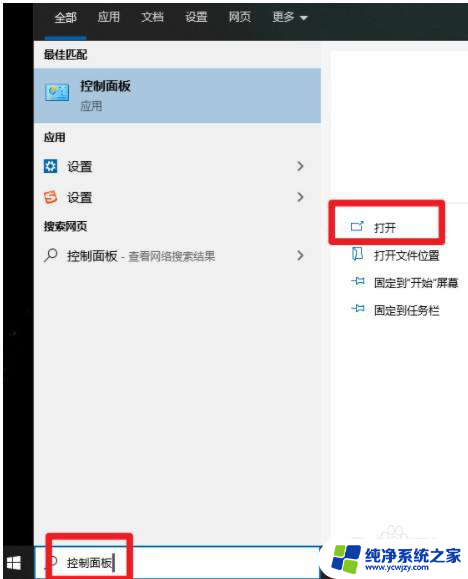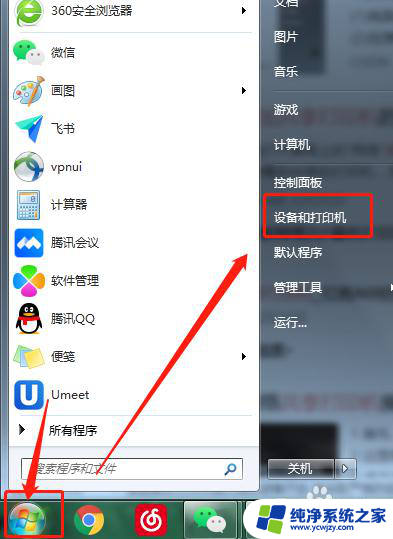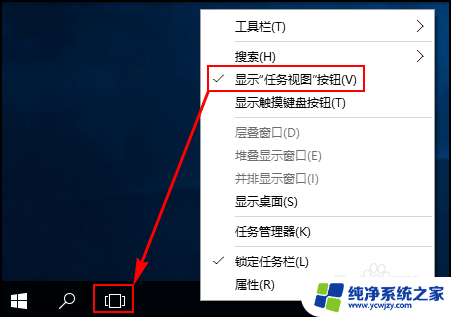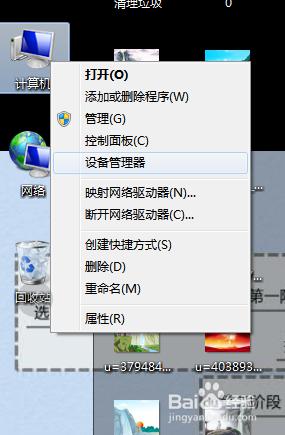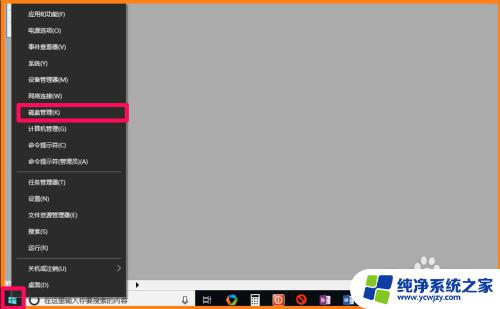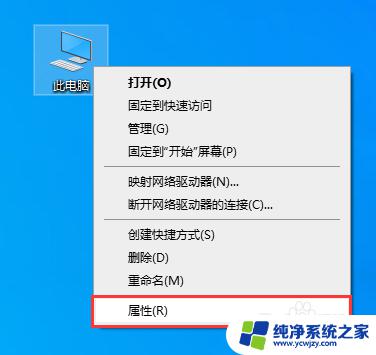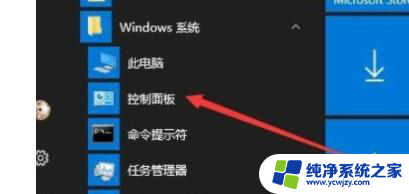电脑添加虚拟pdf打印机 在Win10系统中使用PDF虚拟打印机的方法
在如今数字化的时代,电脑不仅是我们工作学习的必备工具,也是我们处理文档的主要方式之一,而在电脑中,PDF格式的文件具有普遍的应用价值和易于分享的特点。为了更方便地处理文档和打印文件,Win10系统中添加虚拟PDF打印机成为一项重要且实用的功能。通过添加虚拟PDF打印机,我们可以将各种格式的文件直接转换为PDF格式,实现更高效的文档处理和共享。接下来我们将介绍如何在Win10系统中使用PDF虚拟打印机,让您轻松处理和打印各类文档。
Win10系统添加PDF虚拟打印机的方法:
方法一:
首先在电脑里将pdf虚拟打印机安装好;
在win10系统中打开计算机中的控制面板,找到“硬件与声音”的添加打印机选项,选择pdf虚拟打印机添加。
接下来我们可以在“打印机和传真”的窗口中看到pdf打印机字样,这就是刚才在win10中添加的pdf打印机。
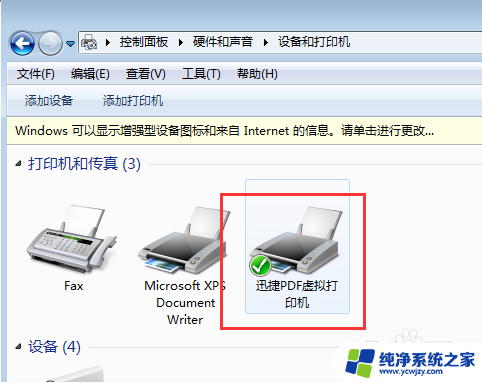
安装完成,接下来我们就准备进行打印工作,选择文件开始打印,将打印机名称选择为pdf虚拟打印机。
运行软件,点击“配置设定”。该打印机具有文件转换的功能,在配置设定的“保存”选项中,可将默认格式为PDF格式或者其他格式,设置完成进行保存。第二次使用软件时,直接将文件打印为默认格式。
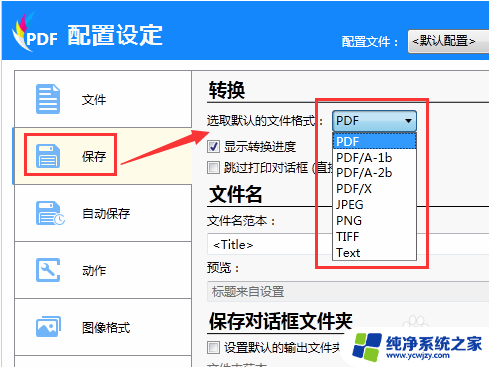
设置完成,在打印保存界面确认打印文件,确认后点击保存即可。当然,pdf打印机还支持将多个文件进行合并、加密以及添加附件等操作,更多的功能自己下去慢慢摸索吧。
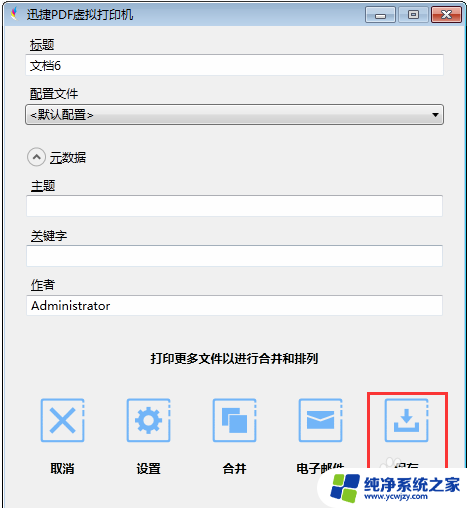
方法二:
1、按Win+S组合快捷键,在打开搜索,输入:控制面板,在点击打开控制面板;
2、然后,在进入控制面板界面后。在设备和打印机界面中,点击添加打印机项,在弹出的窗口中点击我所需要的打印机未列出按钮;
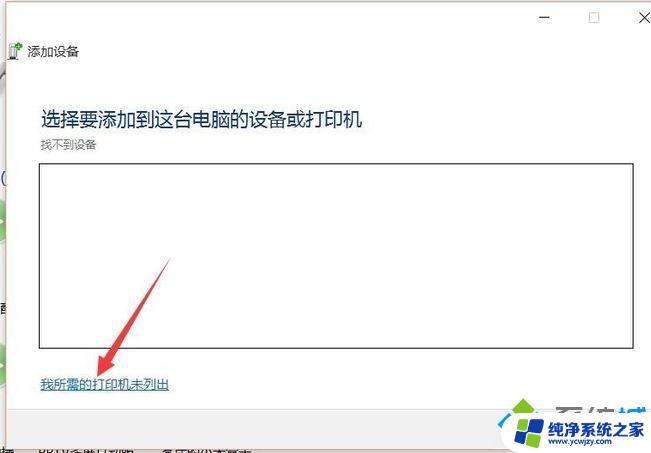
3、在点击通过手动设置添加本地打印机或网络打印机,在点击下一步;
4、接下来,在点击创建新端口,在端口类型中选择 Local Port ,点击下一步;
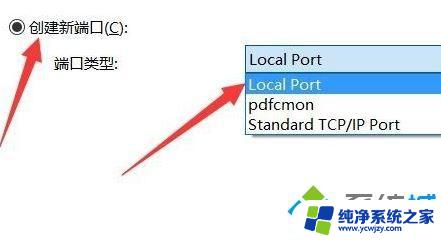
5、在选择打印机器型号左侧厂商下方选择:Microsoft,在右侧选择Microsoft Print To PDF,最后在点击下一步即可完成虚拟打印机安装。
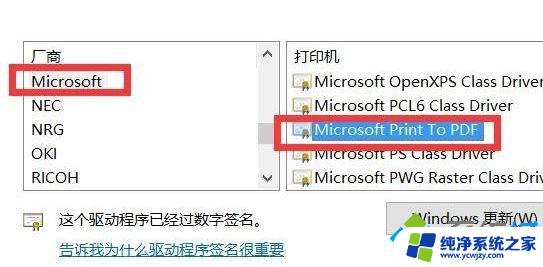
方法三:
除了以上添加虚拟打印机了,还可以通过系统中的程序和功能进行添加
1、首先,按Win+S组合快捷键,打开小娜,搜索Windows 功能,在结果中点击启用或关闭Windows功能;
2、然后,在添加或删除Windows功用界面实现开启Microsoft Print TO PDF虚拟打印机的安装即可。
以上就是关于电脑添加虚拟PDF打印机的全部内容,如果您遇到相同情况,可以按照以上方法解决。