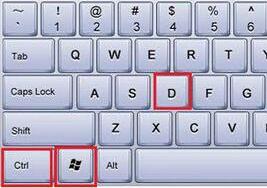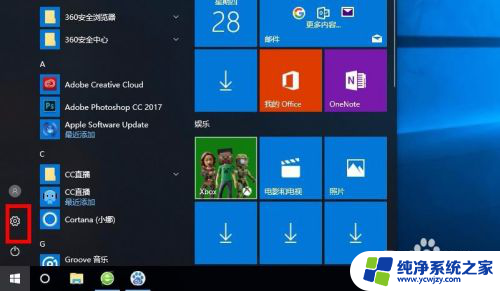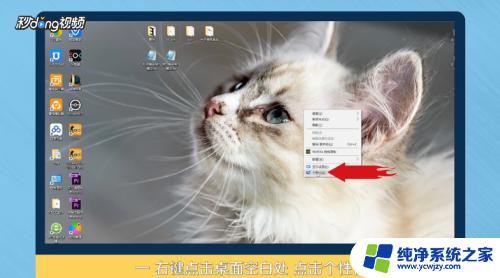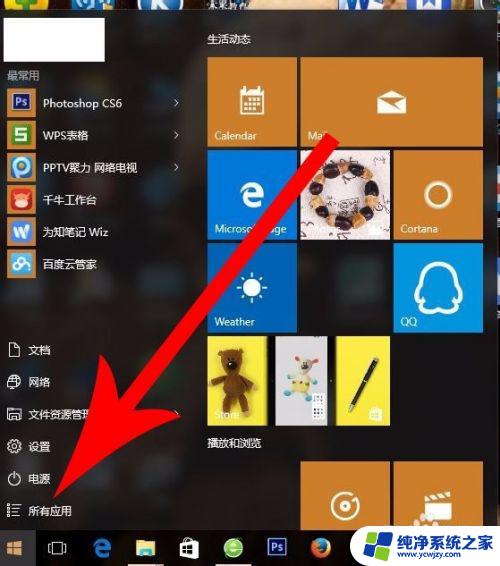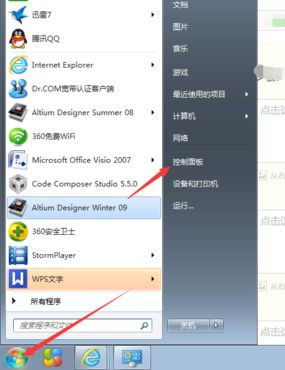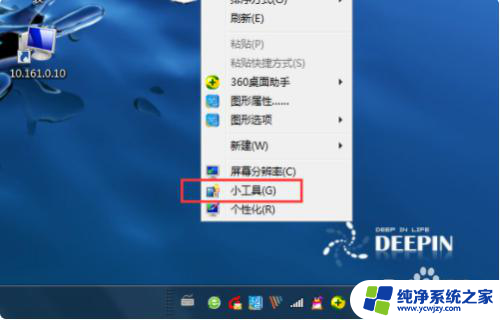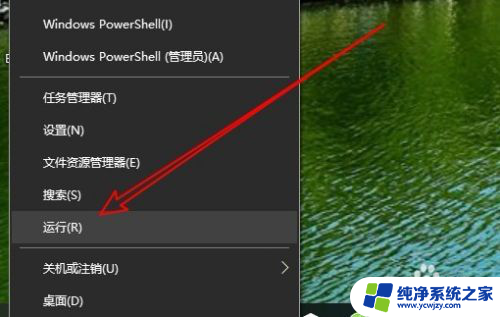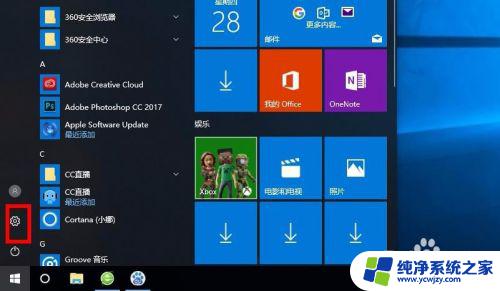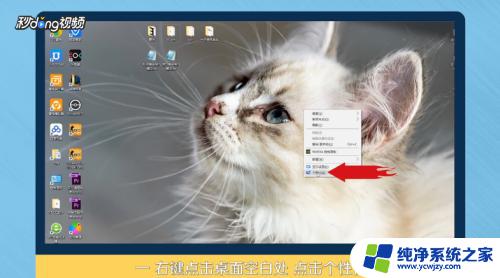电脑桌面怎么一键删除 如何在win10系统中添加虚拟桌面
在如今的数字化时代,电脑已经成为人们生活中不可或缺的工具之一,而电脑桌面作为我们与电脑交互的视觉界面,承载着各种文件和软件的图标,也逐渐变得杂乱无章。为了提高工作效率和使用体验,许多人都希望能够一键删除桌面上的多余图标。而在Windows 10系统中,添加虚拟桌面则成为一种趋势,使得我们可以更加高效地组织和管理多个任务和应用程序。我们应该如何实现电脑桌面的一键删除和添加虚拟桌面呢?接下来将为大家详细介绍。
操作方法:
1.在任务栏空白处点击右键选择显示任务视图按钮,任务栏会多出一个任务视图按钮
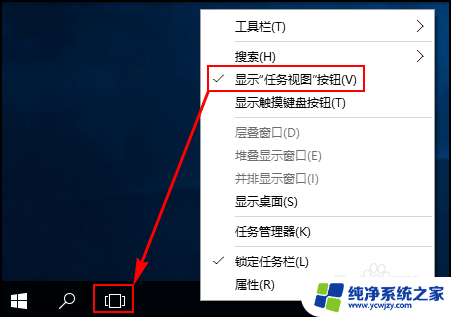
2.点击该按钮或者按快捷键WIN+Tab快捷键会出现新建桌面的弹窗,点击新建桌面可以创建新桌面,数量没有限制;另外也可以用预设的快捷键WIN + CTRL + D创建一个新桌面

3.若要删除某个桌面,则可以点击对应桌面右上角的删除按钮来删除。也可以通过快捷键WIN + CTRL +左/右方向键切换到前一个或后一个桌面,切换到要删除的桌面后按快捷键WIN + CTRL + F4:关闭当前桌面(注意删除的桌面内容会自动转移到下一个桌面中,不会随着删除桌面而被关闭掉)
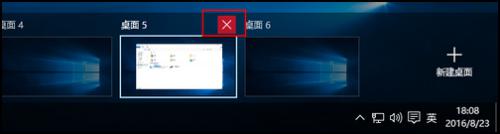
4.另外对于虚拟桌面的显示和操作还有一些自定义选项,在桌面按组合键WIN+I打开系统设置。选择系统,多任务,在右侧窗格虚拟桌面下有两个设置选项,其中在任务栏上,显示打开的窗口默认是“仅限我正在使用的桌面”,修改为“所有桌面”后,所有的虚拟桌面会被显示为任务栏缩略图,可以快速通过鼠标进行切换
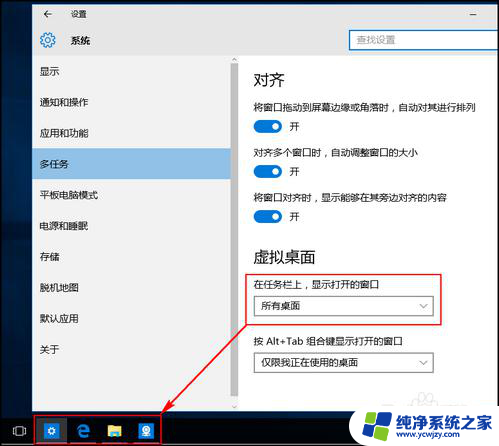
5.按Alt+Tab组合键显示打开的窗口默认也是“仅限我正在使用的桌面”,这样的话按组合键Alt+Tab后会优先在当前桌面上切换不同的程序窗口。如果修改为“所有桌面”则会在不同的虚拟桌面间进行切换
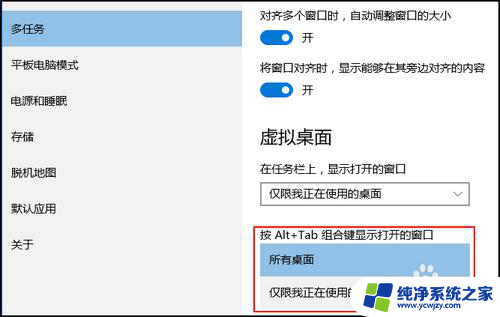
以上是电脑桌面如何一键删除的全部内容,如果您遇到相同问题,可以参考本文中介绍的步骤进行修复,希望对您有所帮助。