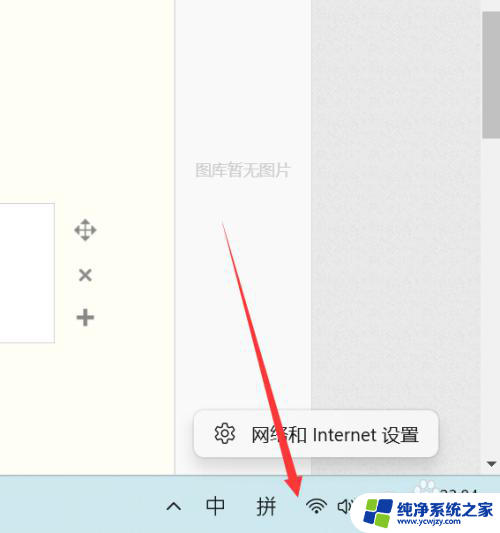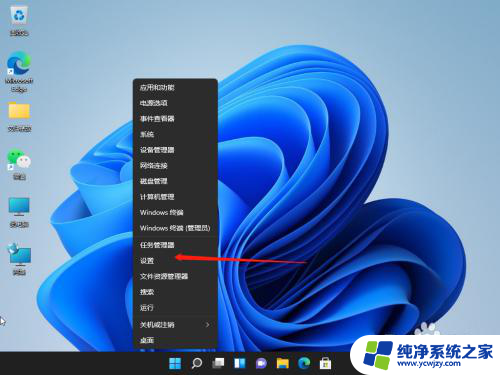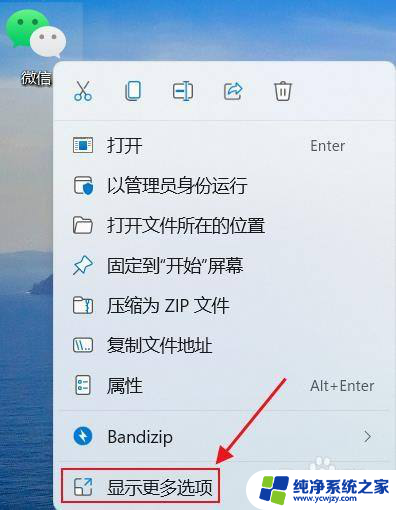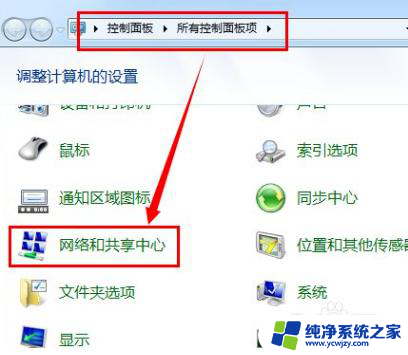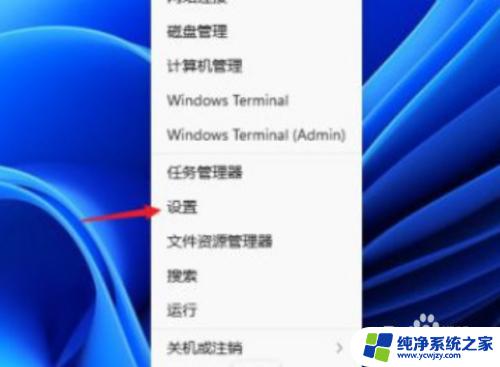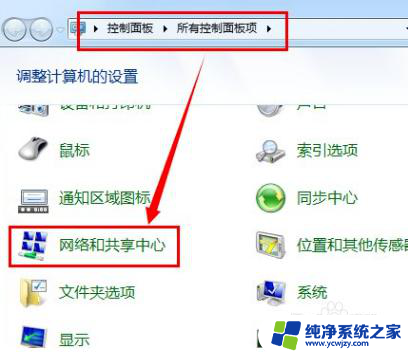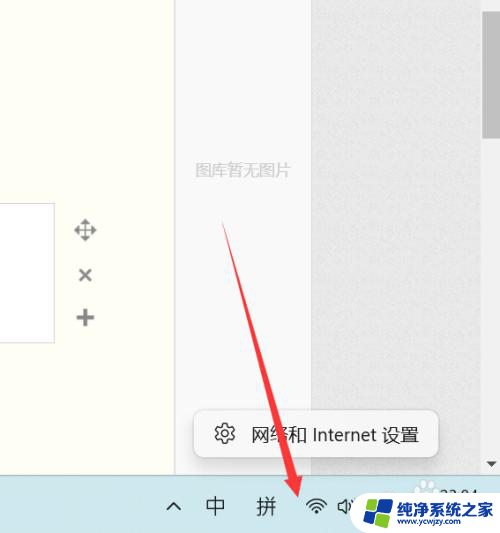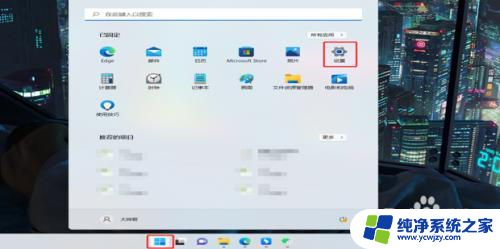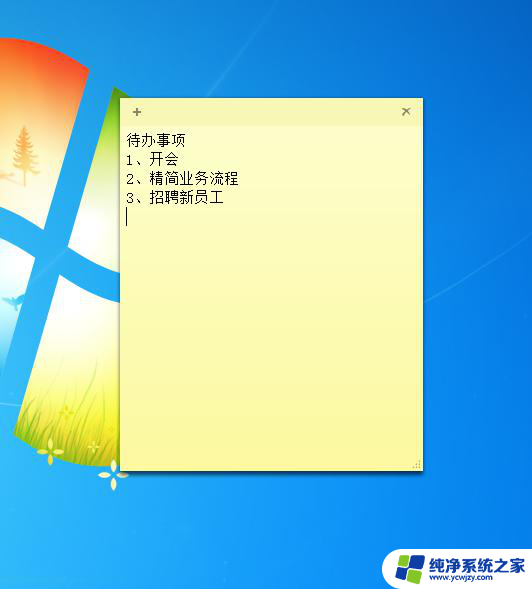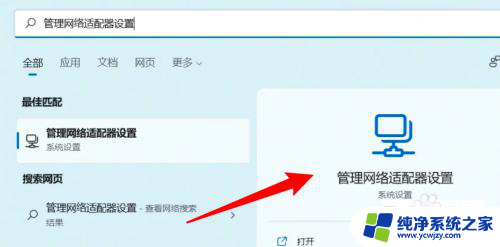win11系统设置固定ip Windows11系统如何设置固定IP地址
随着Windows11系统的推出,许多用户对于如何设置固定IP地址产生了疑问,固定IP地址对于网络连接的稳定性和安全性至关重要,因此掌握正确的设置方法是至关重要的。在Windows11系统中,设置固定IP地址的步骤相对简单,只需按照特定的操作进行即可。本文将详细介绍Windows11系统如何设置固定IP地址,帮助用户解决网络连接问题,提高网络使用体验。无论您是初次接触Windows11系统,还是希望了解更多关于固定IP地址的知识,本文都将为您提供详尽的指导。让我们一起来探索吧!
操作方法:
1.首先我们进入开始菜单,找到设置点击进入;
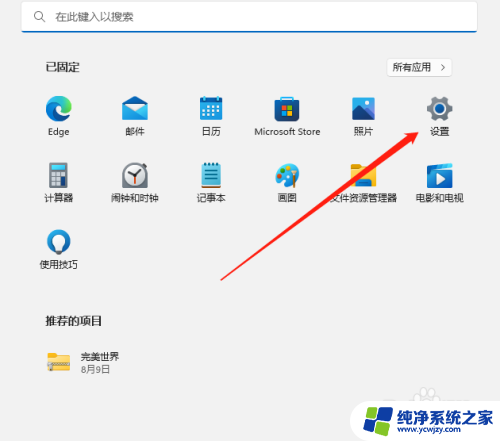
2.在设置的左侧选择网络和internet,然后在右侧下方找到高级网络设置;
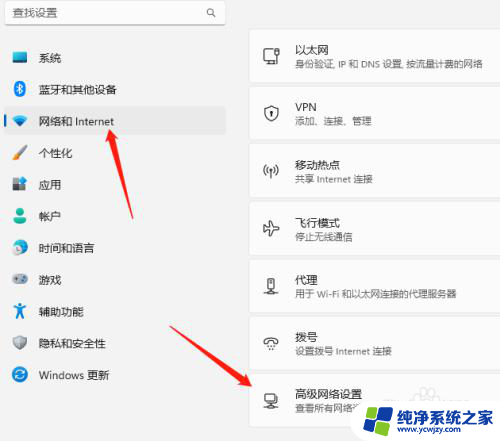
3.进入高级网络设置后一样拖到最下方然后点击更多网络适配器选项;
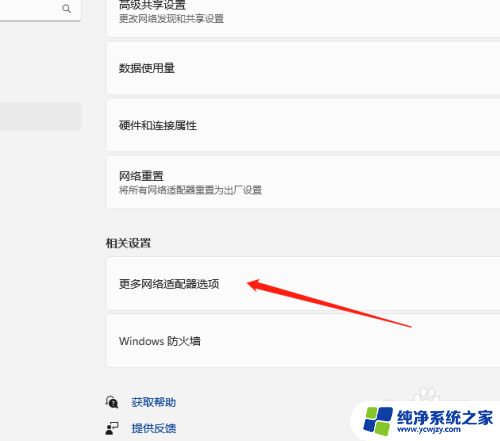
4.点击过网络适配器之后会弹出网络适配器我们双击Ethernet0,再次弹出Ethernet0网络状态。我们点击属性;
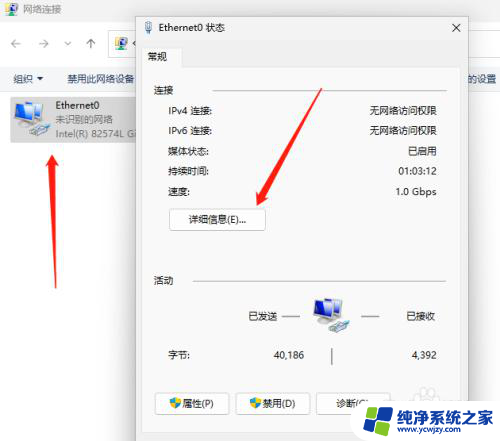
5.然后把IP地址、子网掩码、网关、DNS用笔记一下或者写在文本;
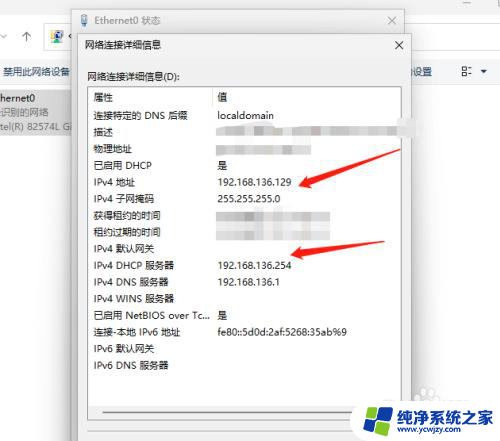
6.返回Ethernet0网络状态,我们点击下方的属性。依次点击Internet 协议版本4(TCP/IPV4)-属性;
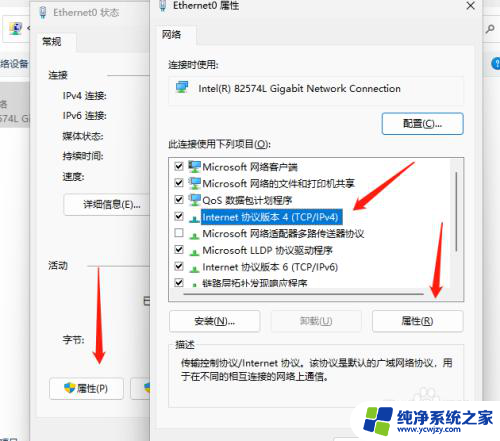
7.最后我们选择手动输入IP地址和DNS,把刚才记录的写进去保存后即可。
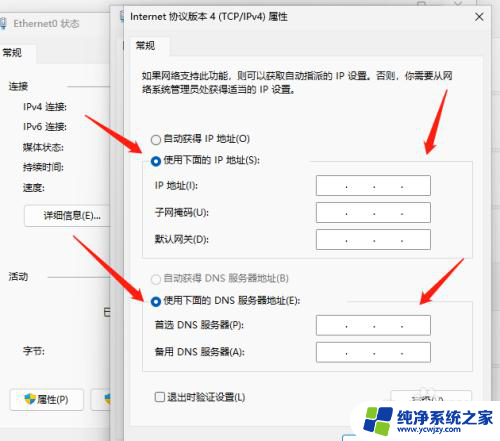
以上就是win11系统设置固定ip的全部内容,如果你遇到这种情况,可以尝试按照以上方法解决,希望这些方法能对你有所帮助。