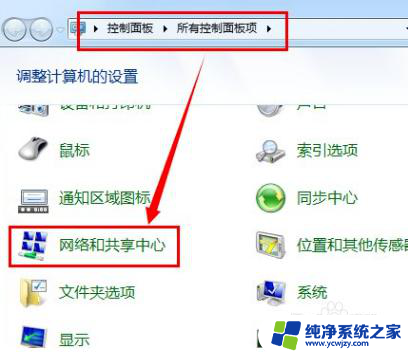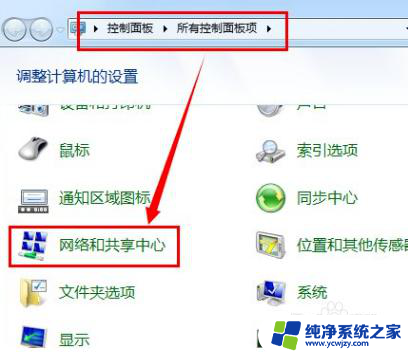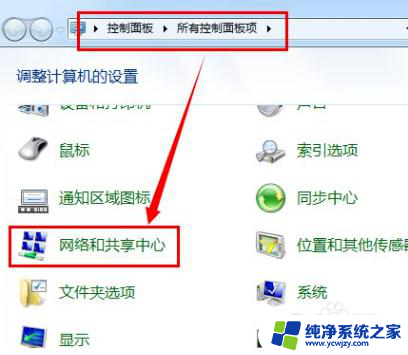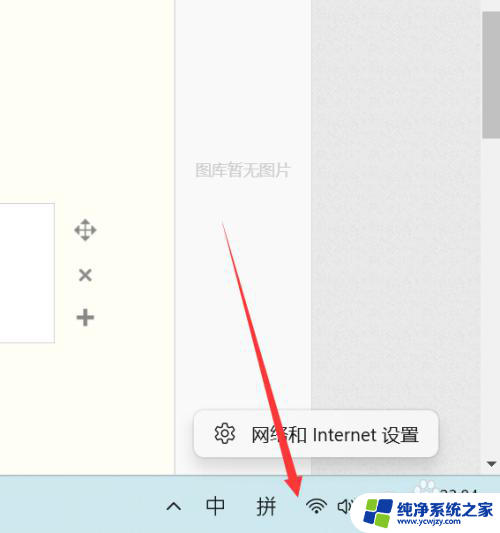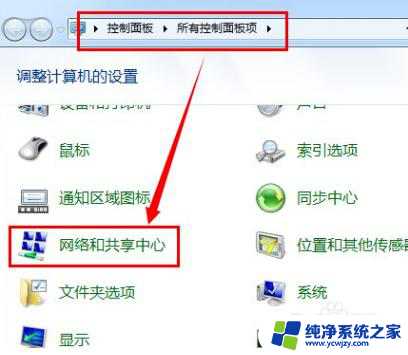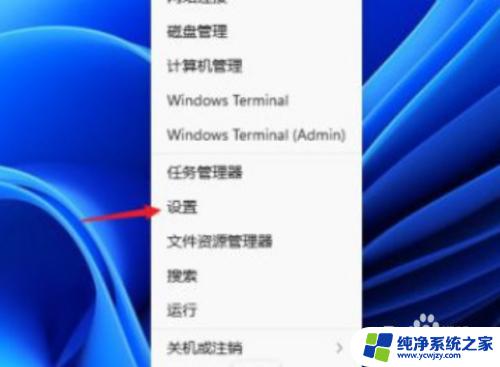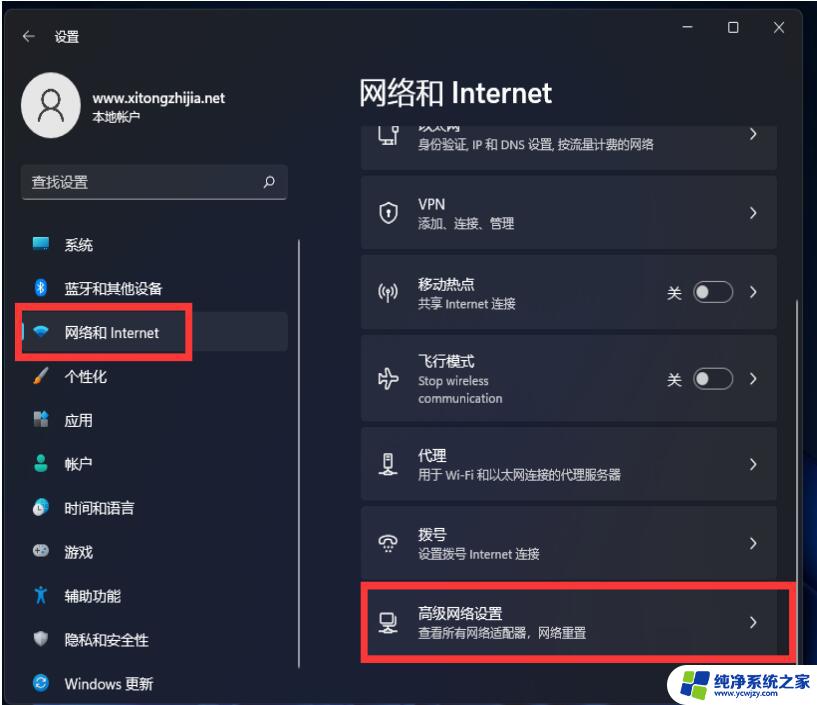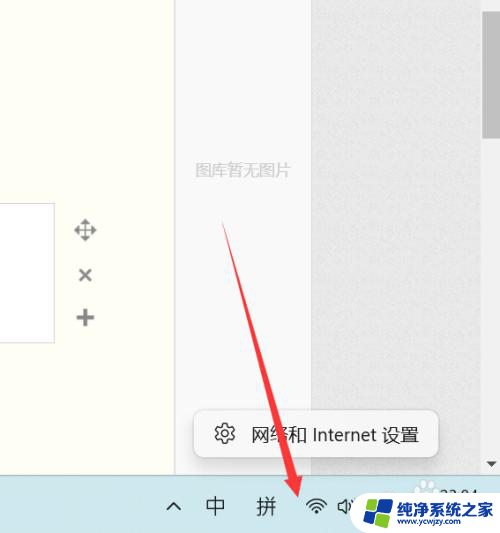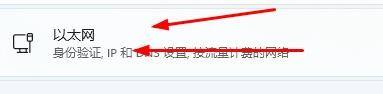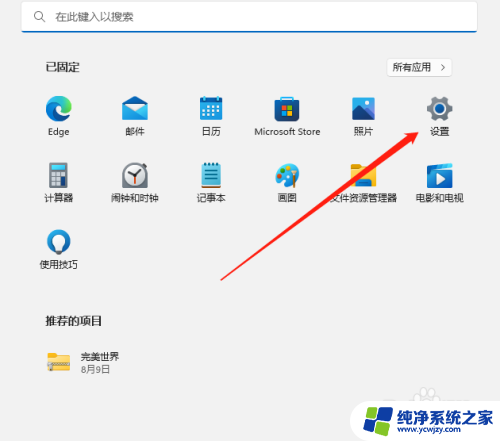win11设置多个ip地址 win11怎样设置多个IP地址
更新时间:2024-02-27 11:47:17作者:xiaoliu
在如今数字化快速发展的时代,网络已经成为人们生活中不可或缺的一部分,而在网络连接中,IP地址的重要性不言而喻。有时候我们可能需要设置多个IP地址来满足特定的需求。而随着Windows 11操作系统的推出,设置多个IP地址的过程也变得更加便捷和直观。究竟如何在Windows 11上设置多个IP地址呢?让我们一起来探索吧。
具体方法:
1.首先打开【控制面板】,找到并点击【网络和共享中心】。
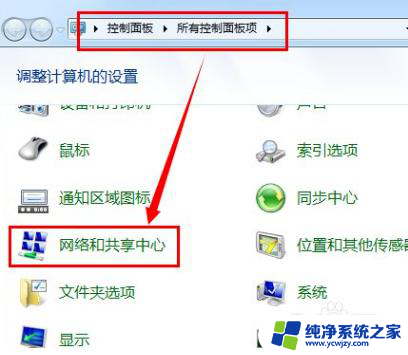
2.点击【更改网络适配器】。
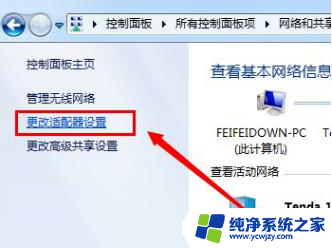
3.右键点击【本地连接】,选择【属性】。
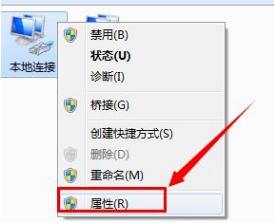
4.找到并点击【Internet网络协议(TCP/IP)】的属性。
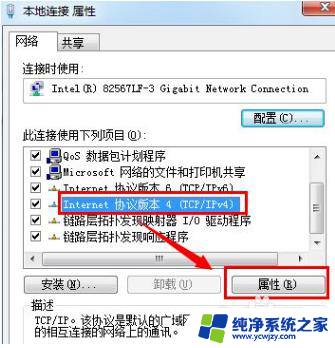
5.点击【高级】。
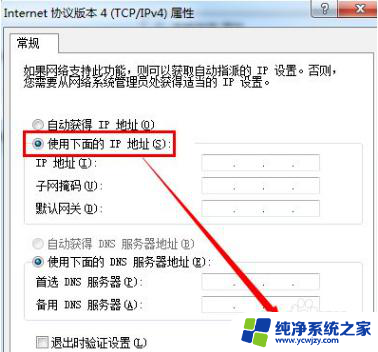
6.点击【IP地址】的【添加】,添加多个IP地址。
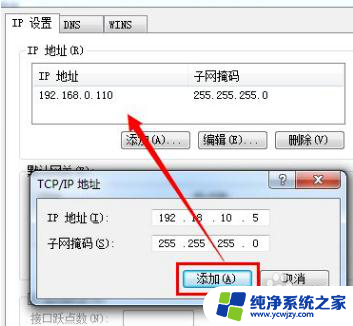
7.打开运行,输入【CMD】进入MSDOS界面。
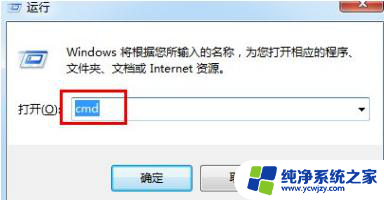
8.输入【IPCONFIG】就可以查看IP地址了。
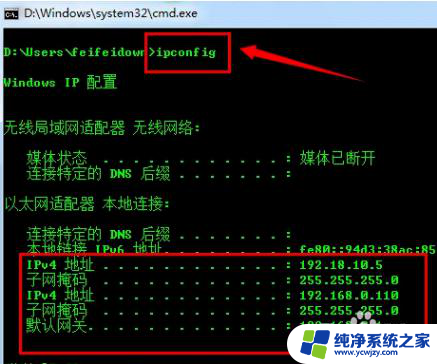
以上就是Win11设置多个IP地址的全部内容,如果您需要,您可以按照以上步骤进行操作,希望对大家有所帮助。