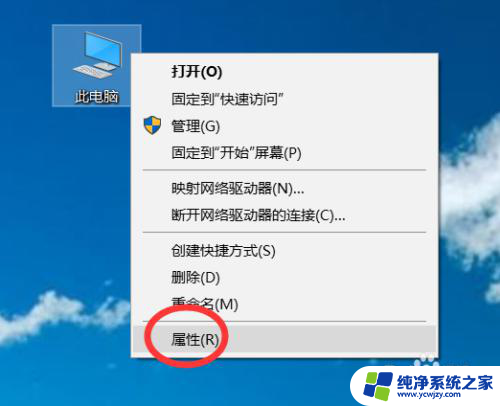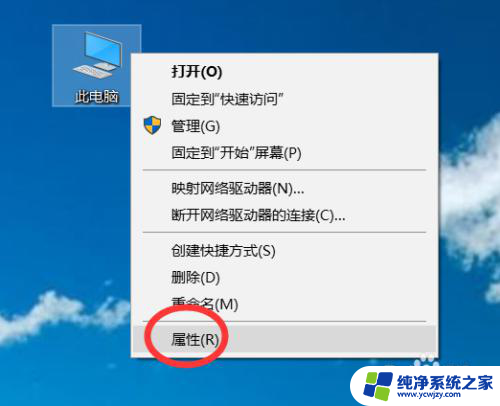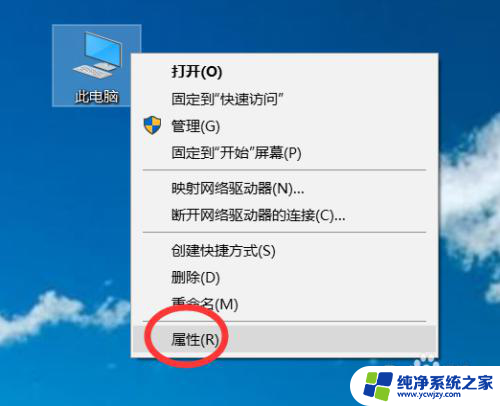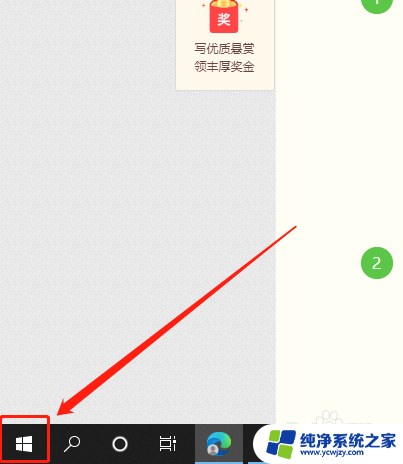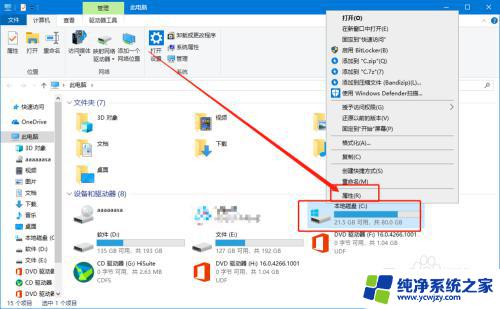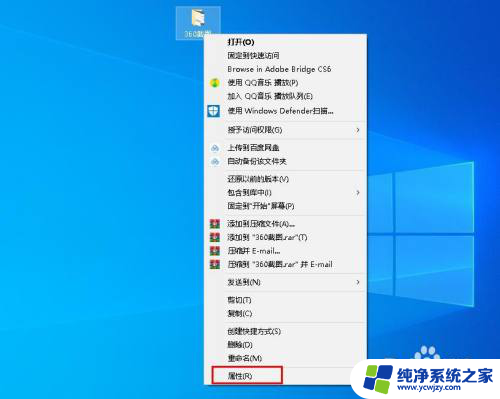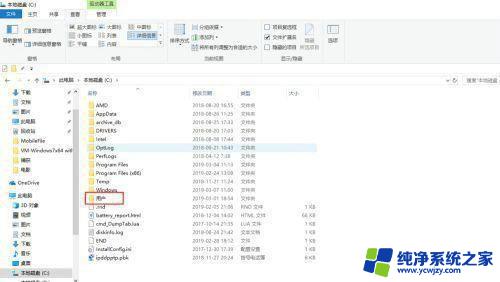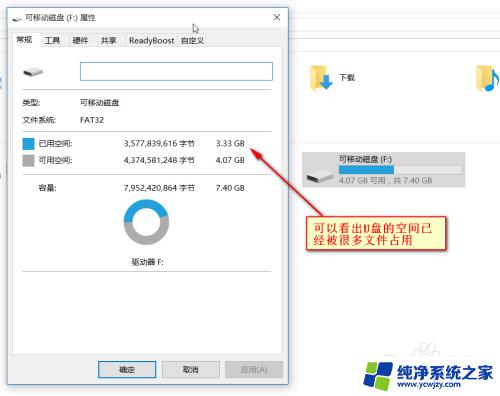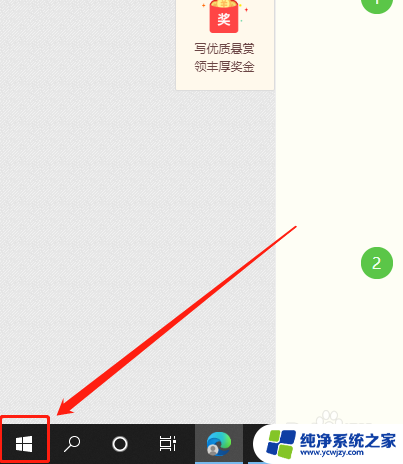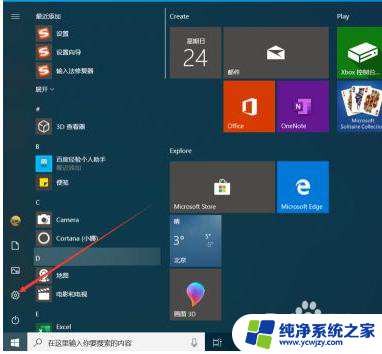win10怎么显示c盘里面所有文件 W10系统如何显示C盘根目录下的所有文件
win10怎么显示c盘里面所有文件,Win10系统如何显示C盘根目录下的所有文件?对于许多使用Windows 10操作系统的用户来说,了解如何快速查看C盘根目录下的所有文件是非常重要的,C盘是计算机硬盘中最主要的一个分区,存放着操作系统和许多重要的系统文件。所以了解如何显示C盘根目录下的所有文件可以帮助我们更好地管理和维护计算机的健康状态。在本文中我们将介绍几种简单的方法来实现这个目标,让您轻松找到C盘中的所有文件。
步骤如下:
1.打开win10系统,进入C盘
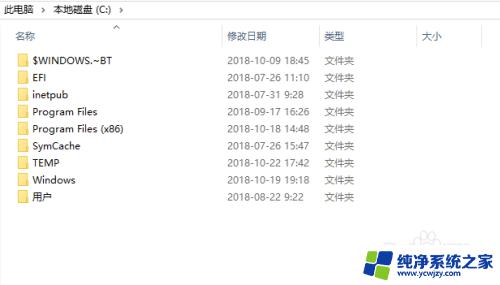
2.点击打开界面顶部的菜单项的最右侧,向下的箭头,展开菜单项
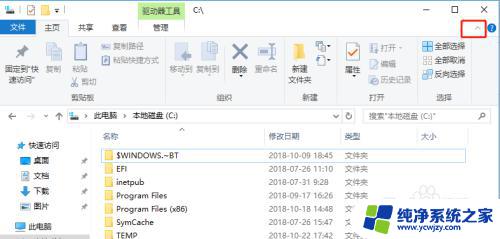
3.点击菜单项的“查看”标签页
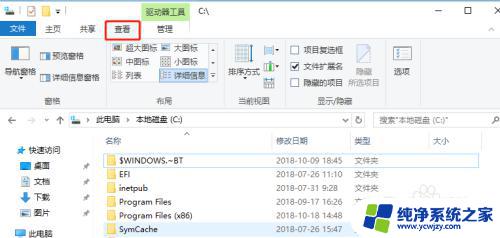
4.【显示隐藏文件步骤】
在“查看”标签页,勾选“隐藏的项目”。即可看到c盘中隐藏的文件夹,隐藏文件夹的图标颜色要稍微浅一点
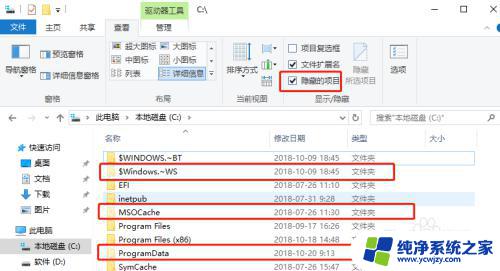
5.【显示受保护的操作系统文件步骤1】
在“查看”标签页,点击“选项”按钮。在弹出的窗口中点击“查看”标签
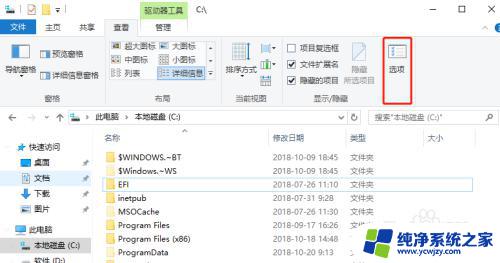
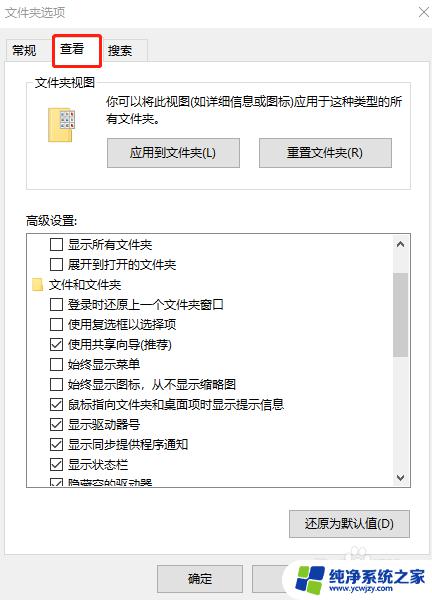
6.【显示受保护的操作系统文件步骤2】
找到“隐藏受保护的操作系统文件(推荐)”取消其勾选,在弹出提示中点击“是”。点击“确定”即可显示所有文件了
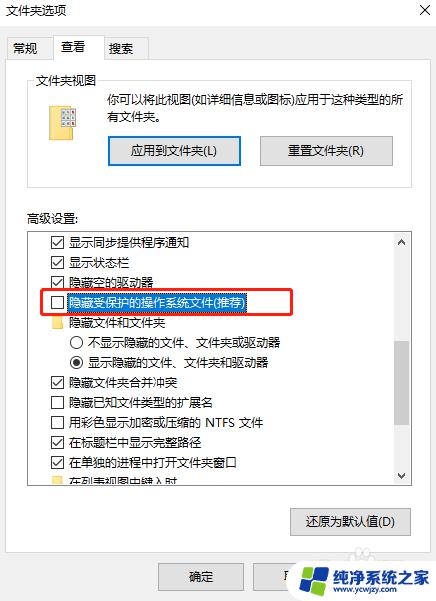
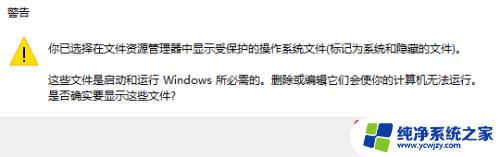
以上是Win10如何显示C盘中所有文件的全部内容的方法,如果您遇到这种情况,可以根据小编的操作步骤快速解决问题,非常简单,一步到位。