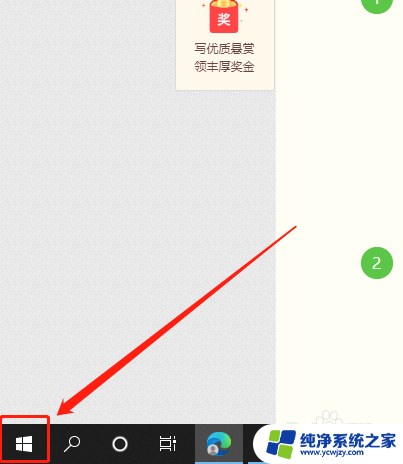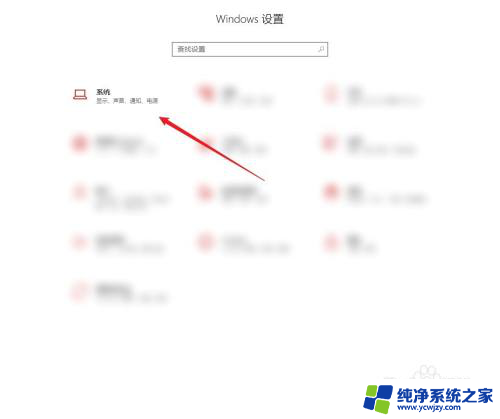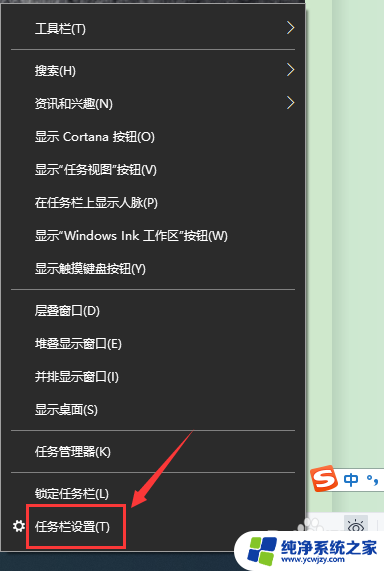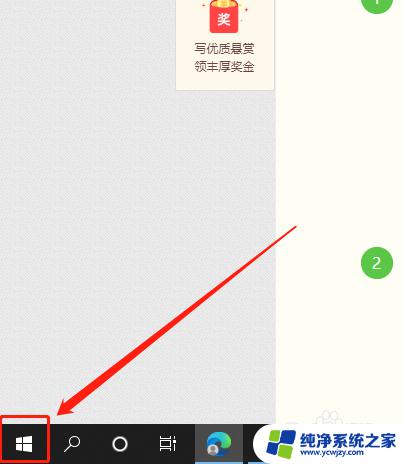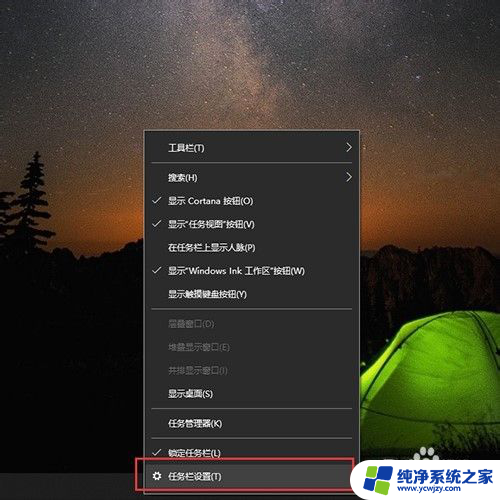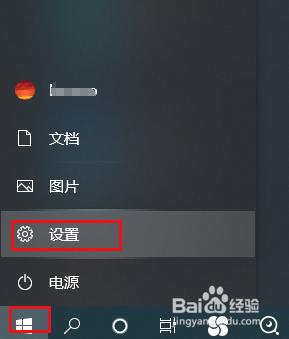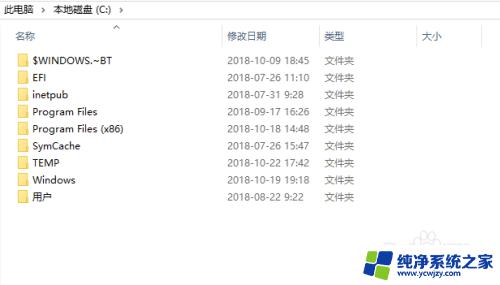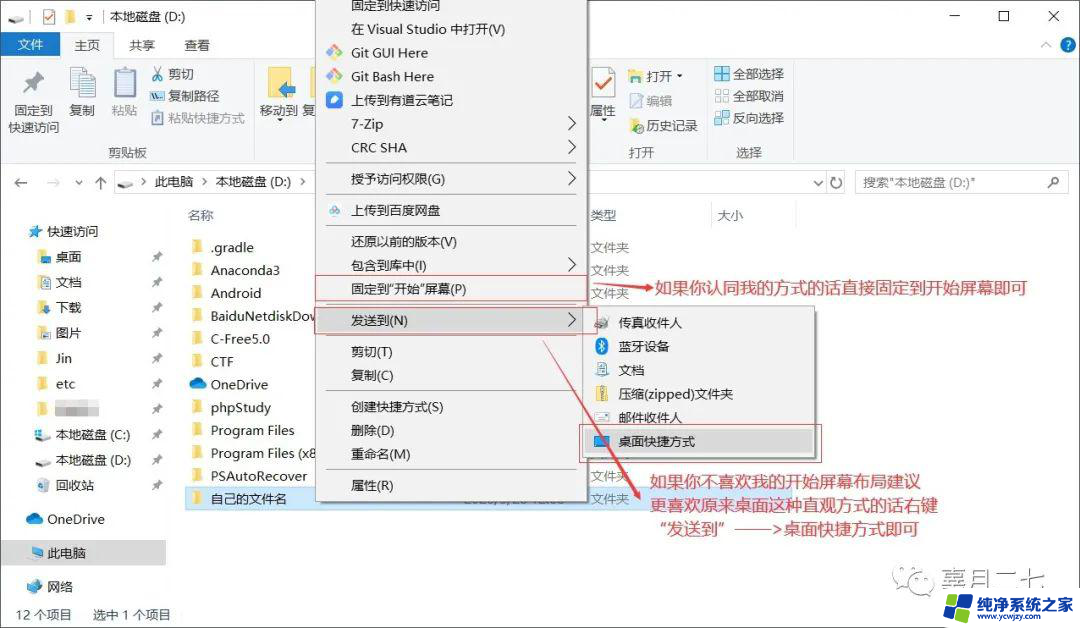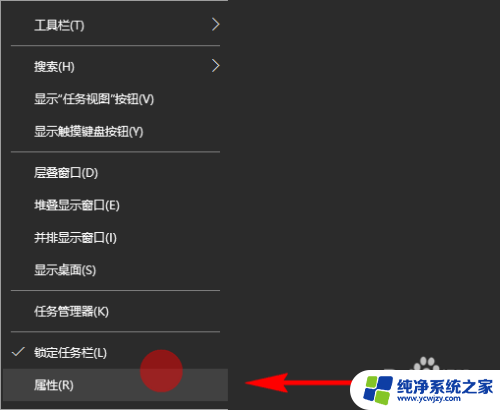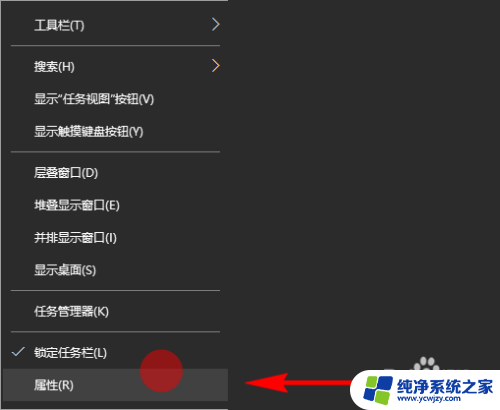windows10显示所有打开的页面 Win10系统如何在任务栏上显示所有虚拟桌面
更新时间:2024-03-20 15:05:27作者:jiang
Windows 10系统作为一款备受欢迎的操作系统,除了强大的功能外,还提供了许多实用的工具来提高用户的工作效率,其中之一就是虚拟桌面功能,通过虚拟桌面可以帮助用户更好地组织和管理多个应用程序和任务。很多用户可能不清楚如何在任务栏上显示所有虚拟桌面,下面我们就来看看Win10系统如何实现这一功能。
具体方法:
1.首先,点击左下角win图标。如图:
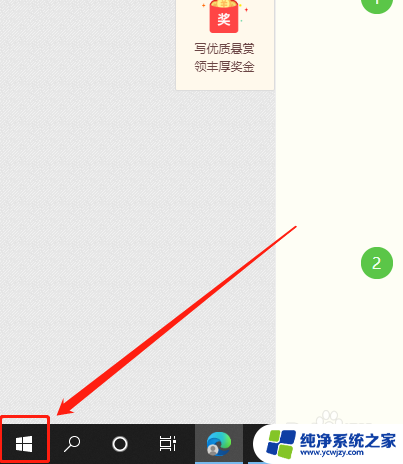
2.然后,点击“设置”按钮。如图:
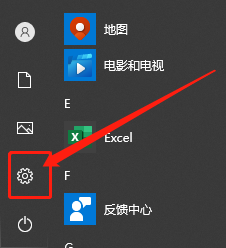
3.接着,点击“系统”选项。如图:
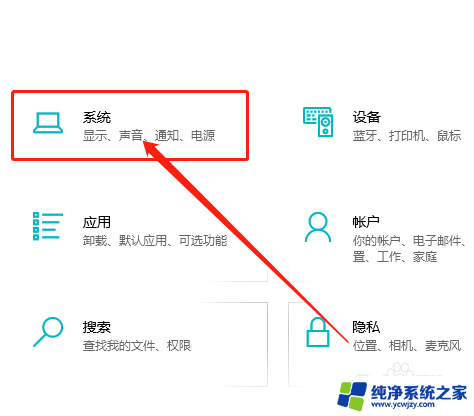
4.在系统中,点击“多任务处理”。如图:
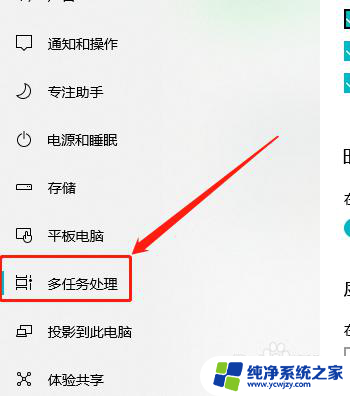
5.最后,在“任务栏上。显示打开的窗口”中,点击“所有桌面”选项即可。如图:
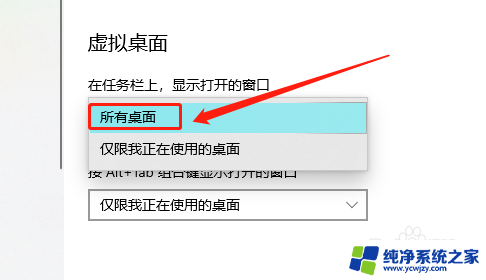
以上是显示所有打开页面内容的Windows 10操作步骤,如果您遇到类似问题,可以参考本文中的步骤进行修复,希望对大家有所帮助。