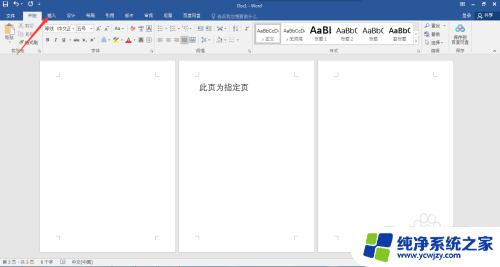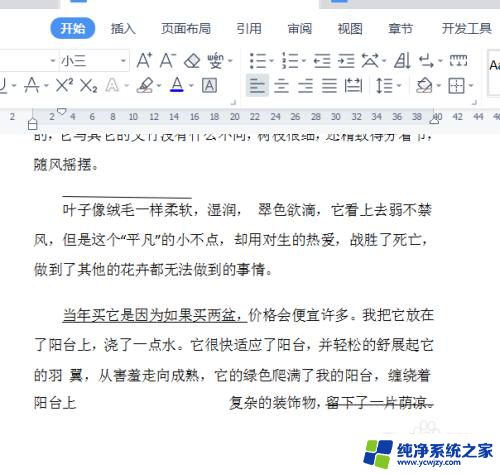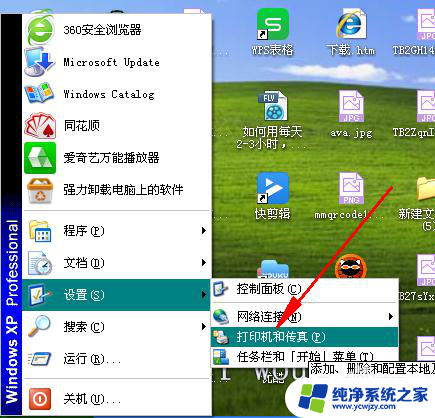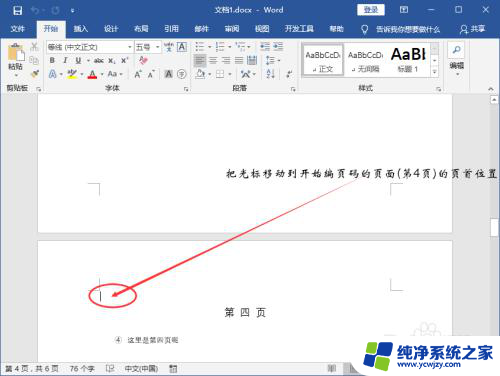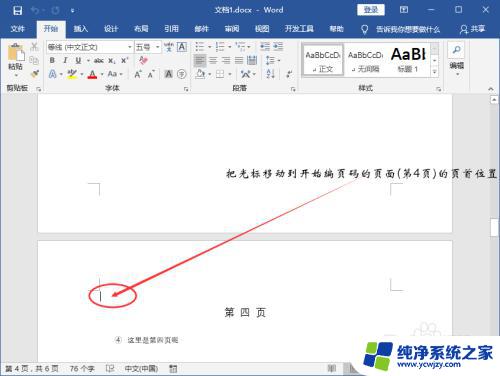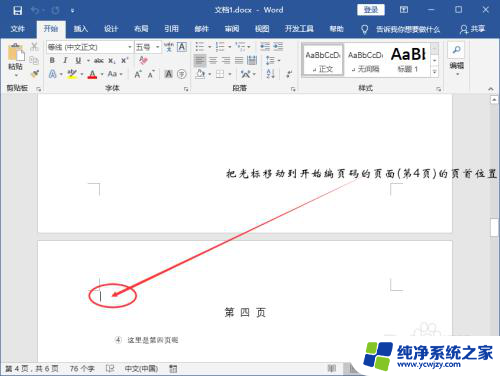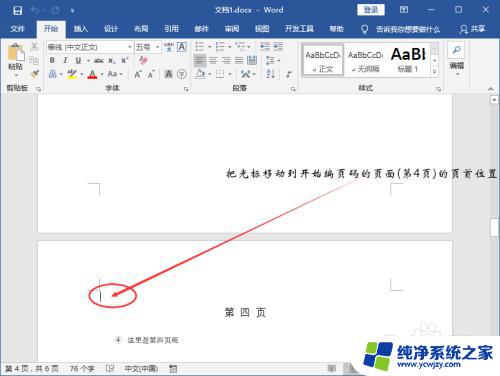打印指定页面怎么设置 Word如何指定页面进行打印操作
打印指定页面怎么设置,在日常工作和学习中,我们常常需要打印各种文件和资料,而Word作为一款常用的办公软件,其打印功能的设置对于我们的工作效率和打印效果有着重要的影响,那么如何在Word中准确地指定页面进行打印操作呢?本文将介绍Word打印指定页面的设置方法,帮助大家更好地利用这一功能。无论是打印特定的章节、选定的页面还是自定义的范围,我们都可以通过简单的设置来实现所需的打印效果。接下来我们将详细介绍Word中如何指定页面进行打印操作。
步骤如下:
1.最为常见的打印情况,那就是只想打印文档中某一页,那么此时就要用鼠标点击该页面将其选中,如图一...
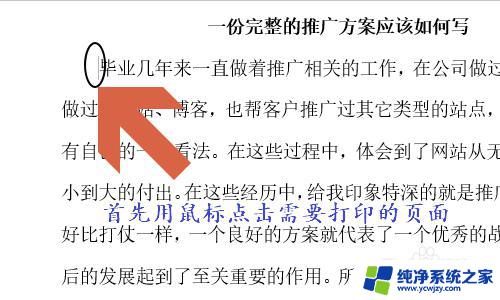
2.接下来依次点击“文件”-“打印”,然后在打印设置下方将打印范围设置为“打印当前页面”即可,见图三...
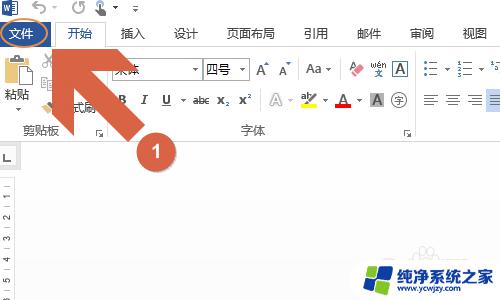
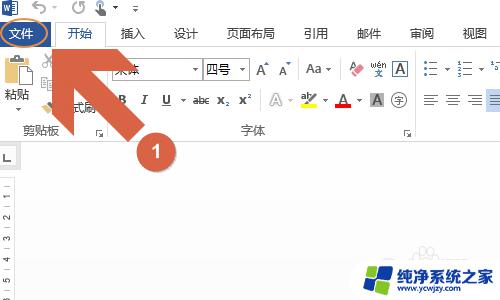
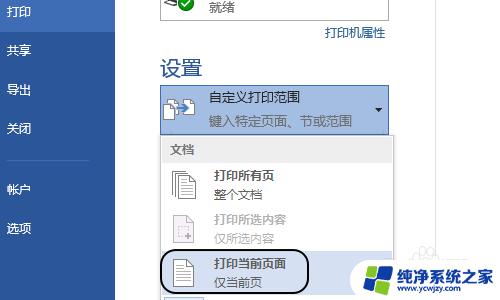
3.如果文档页数非常多,而我们想要打印其中的多页。比如说只需打印第5-10页的内容,那么就在刚才的设置页中勾选“自定义打印页面”,如下图...
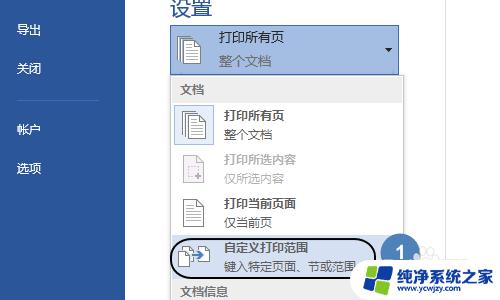
4.然后在下方的“页数”中输入“5-10”即可,同样的道理。如果想要打印不连续的页数,那么将此次修改为页面的数字就行,如图二...
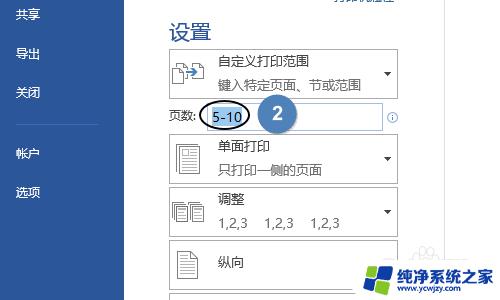
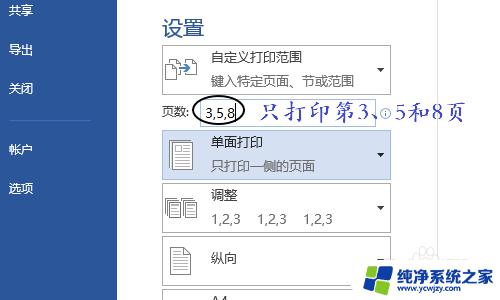
5.最后还有一个功能比较不被人熟知,那就是Word是支持只打印奇数页或者偶数页的。在设置选项的最下方就能看到这两项,如图所示;
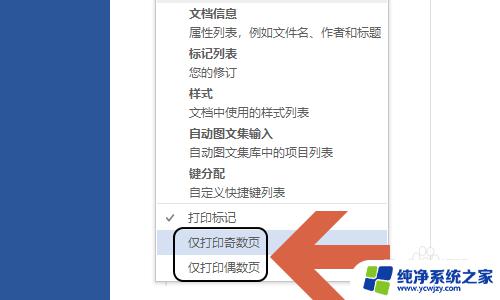
以上就是打印指定页面的设置方法,如果有出现这种问题的用户可以根据本文提供的方法来解决,希望对大家有所帮助。