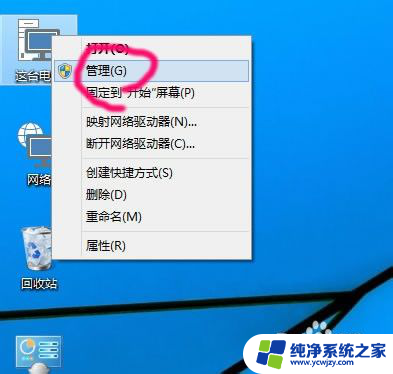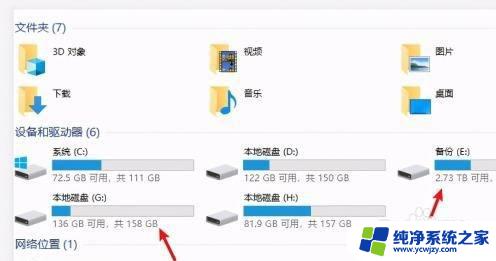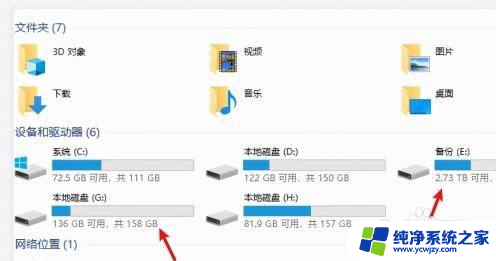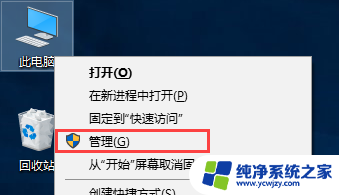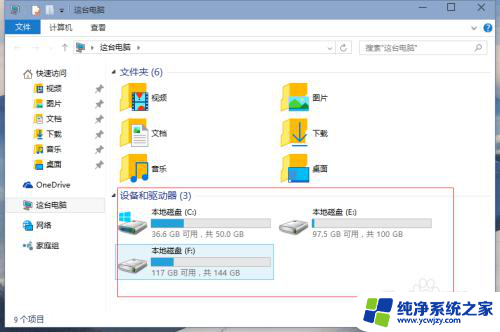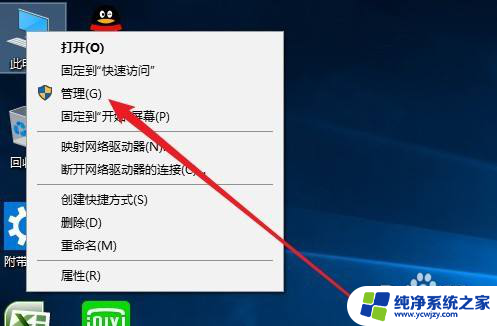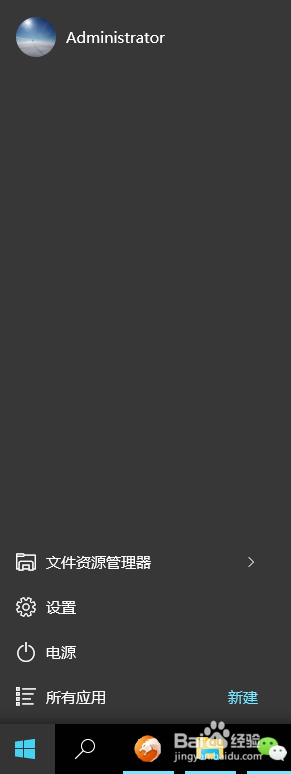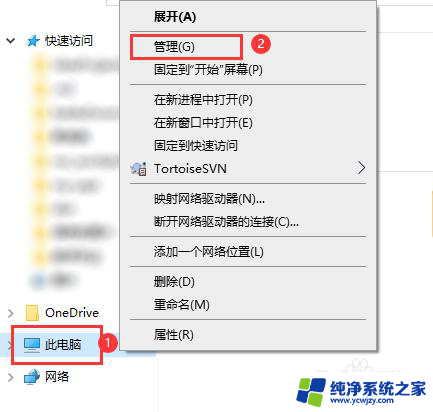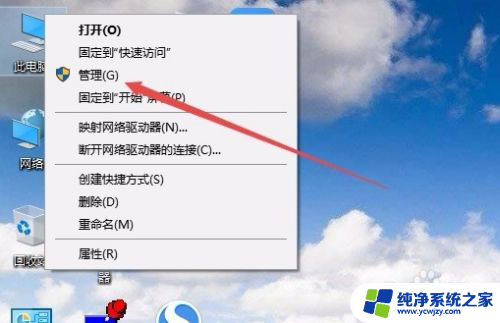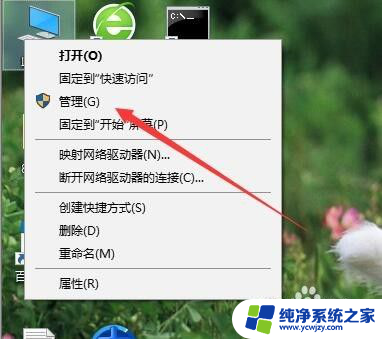改盘符怎么改 win10修改硬盘盘符方法
更新时间:2024-01-30 14:03:01作者:jiang
在使用Windows 10操作系统时,有时候我们可能需要修改硬盘的盘符,无论是因为需要重新分配盘符的顺序,还是因为需要更改某个硬盘的盘符,这个过程都是非常简单的。通过在系统设置中进行一些简单的操作,我们就可以轻松地改变硬盘的盘符。接下来我们将介绍一下在Windows 10中如何修改硬盘的盘符的方法。无需担心这个过程并不复杂,只需要几个简单的步骤,我们就能够完成硬盘盘符的修改。
具体步骤:
1.桌面右键"我的电脑",选择"管理"
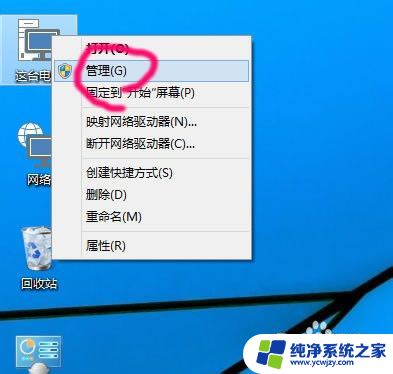
2.点击下面的"磁盘管理器"
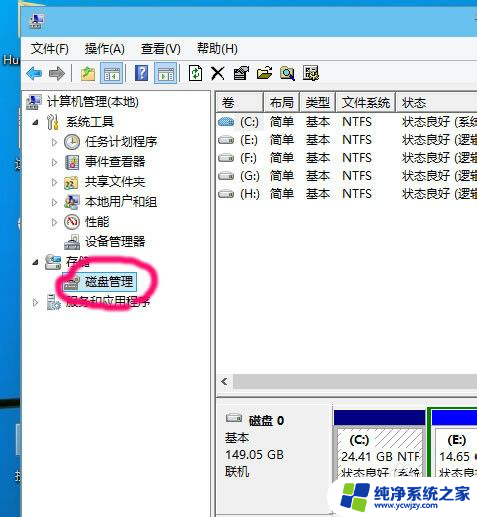
3.右键要修改盘符的驱动器
然后选择"更改驱动器和路径"
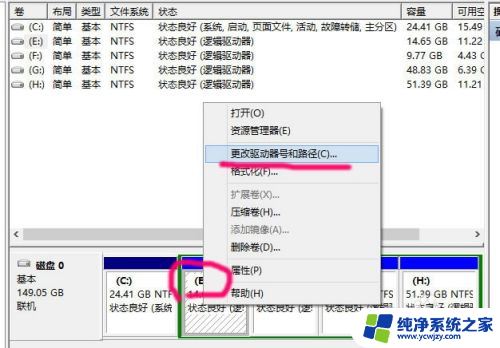
4.点击"更改"
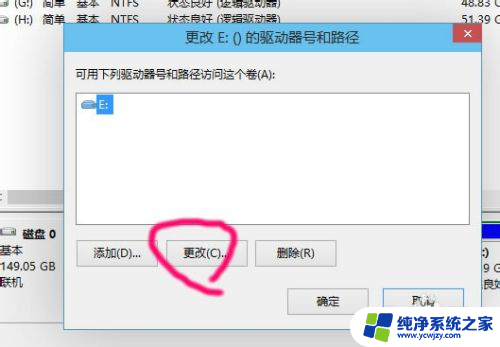
5.点击右边的下拉框
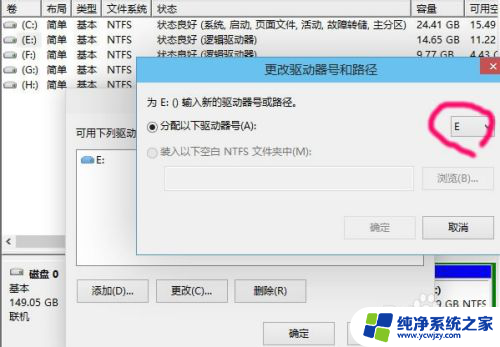
6.在下拉列表里,选择你想更改为的驱动器号
比如现在要把E盘改为D盘,但前提是D盘没有给占用
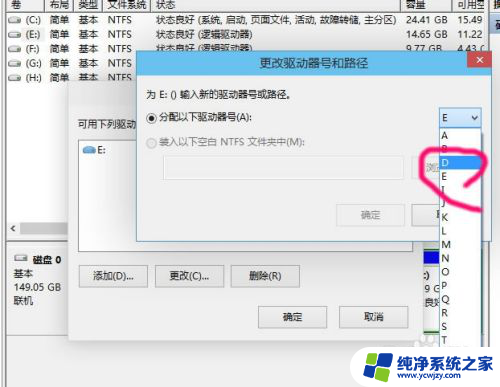
7.这个问题,要改就只能点是咯
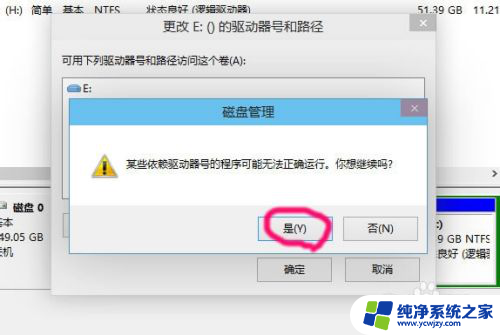
8.其他几个盘,重复3~7步
就可以更改为顺着的顺序
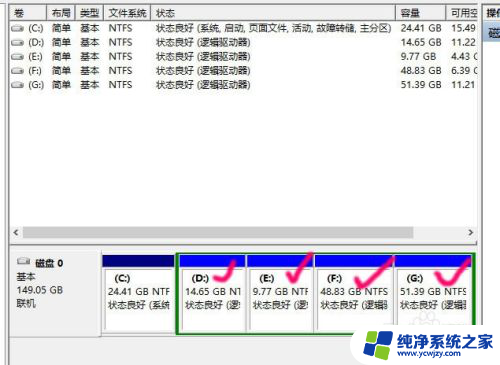
以上就是如何更改盘符的全部内容,如果你碰到类似情况,快照小编的方法来处理吧,希望对大家有所帮助。