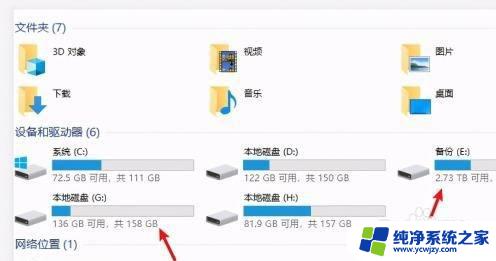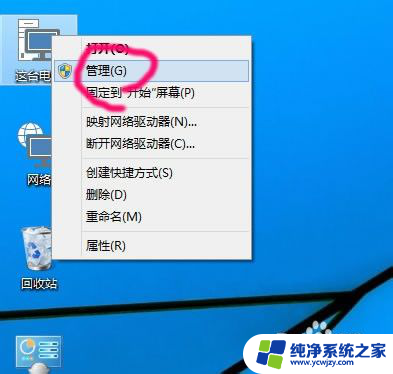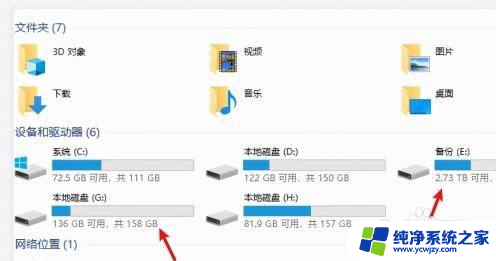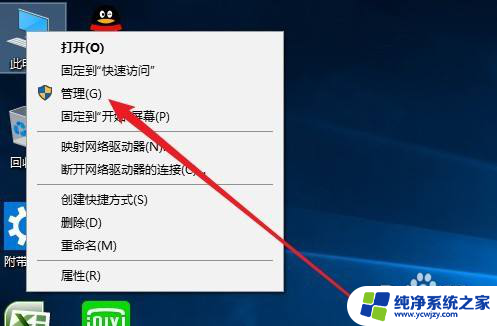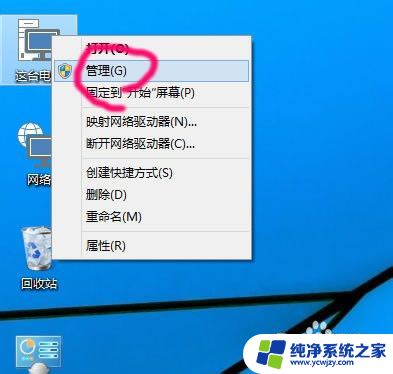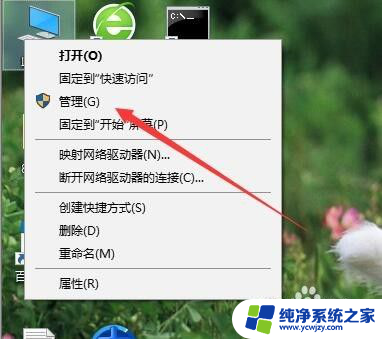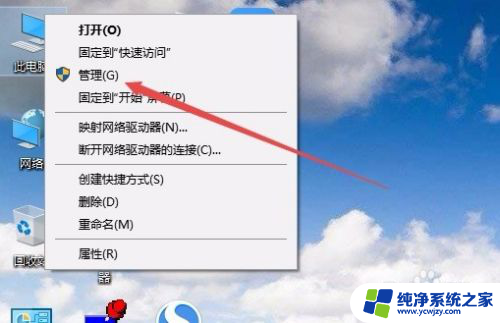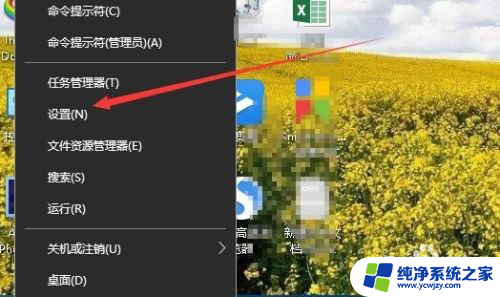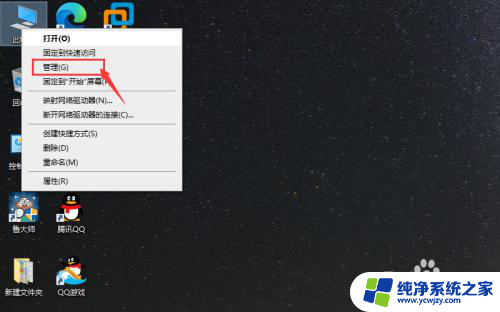win10更改磁盘盘符
在使用Windows 10系统时,我们可能会遇到需要更改磁盘盘符的情况,无论是因为盘符重复、混乱或者其他原因,调整本地磁盘盘符都是一个很常见的需求。幸运的是Windows 10系统提供了很简单的方法来实现这一目的。接下来我们将介绍如何在Win10系统中更改磁盘盘符的方法。
具体步骤:
1.打开这【在台电脑】,看看情况 ,只有C盘、E盘、F盘。没有D盘。
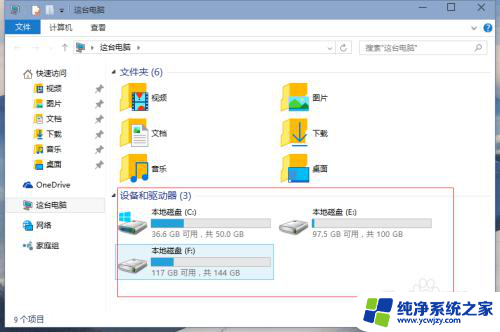
2.在桌面上【在台电脑】上点击鼠标右键,在弹出的快捷菜单中选择【管理】打开【计算机管理】对话框。或者从【控制面板】中也可以找到。
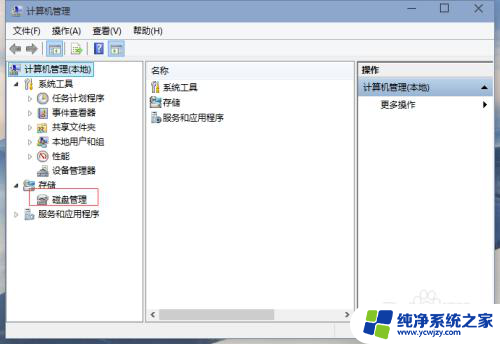
3.在左则找到【磁盘管理】,在时会看到本地磁盘的情况,C、E、F三个盘。
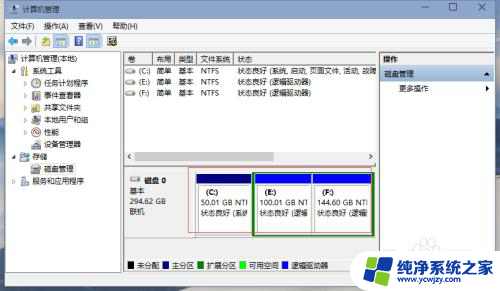
4.在E盘上鼠标右键,在弹出的快捷菜单中选择【更改驱动器号路径】。打开【驱动器和路径】对话框,单击【更改】。
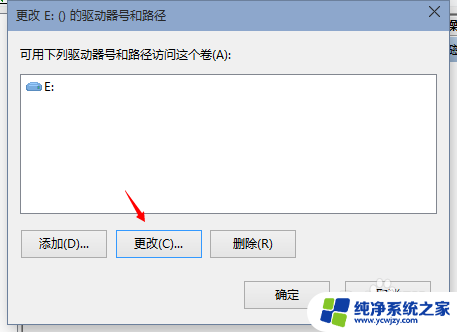
5.在弹出的对话框中选择【分配以下驱动器号】右边的按键,选择D后点确定。这样就把E盘改成D盘了。
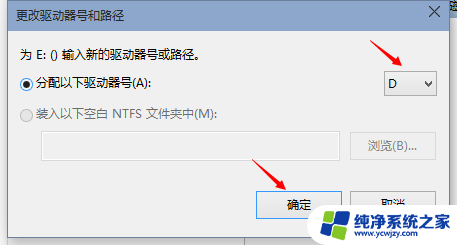
6.确定之后会弹出一个对话框点【是】。这个对话框是要告诉我们,如果你已经在E盘上安装有程序。现在把盘符改了程序会无法正确运行。后面盘符更改的方法也是一样的。就不一一说明了。
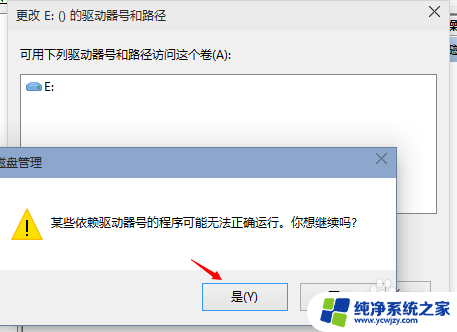
7.改完之后打开【这台电脑】看看,D盘回来了。
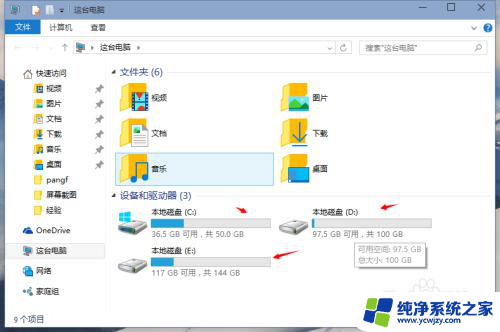
以上是关于如何更改win10磁盘盘符的全部内容,如果您遇到了这个问题,可以按照我提供的方法来解决,希望对大家有所帮助。