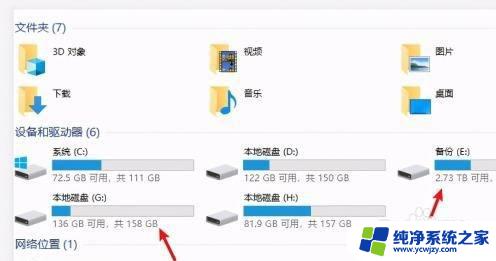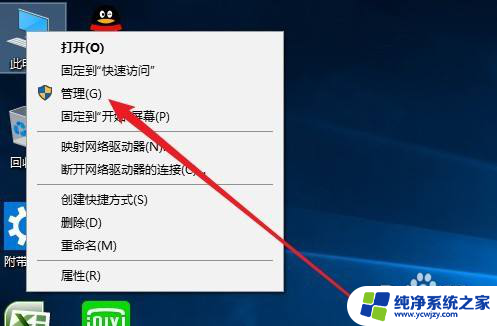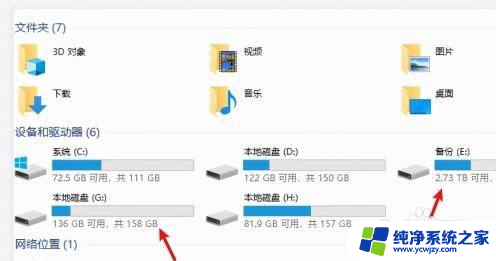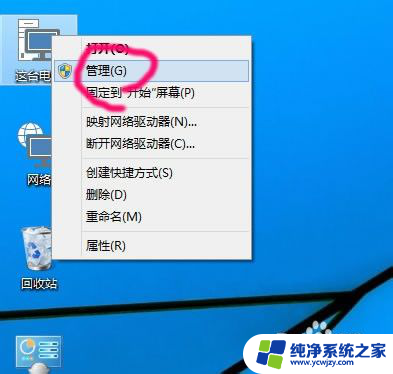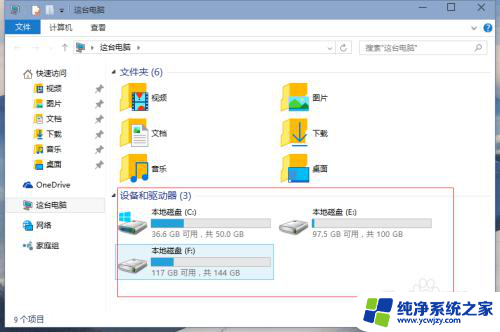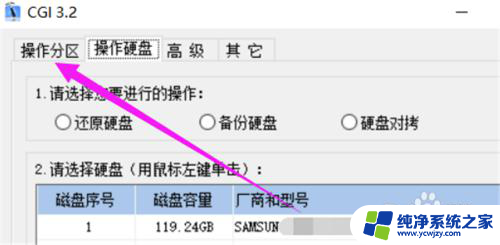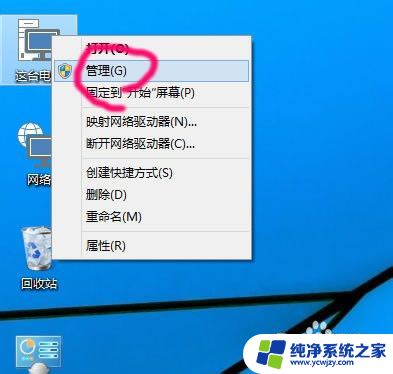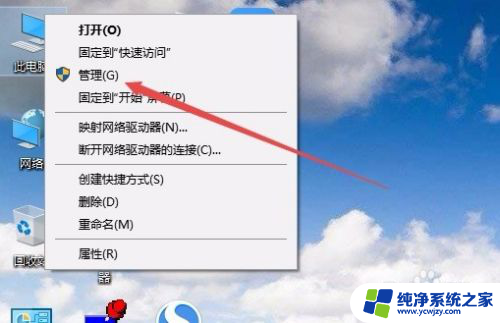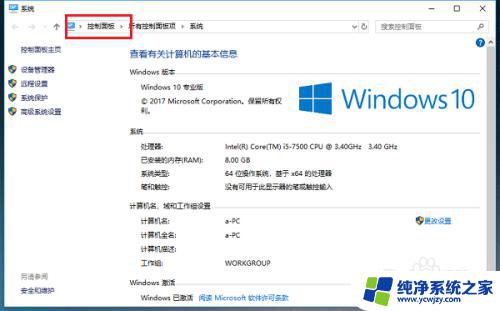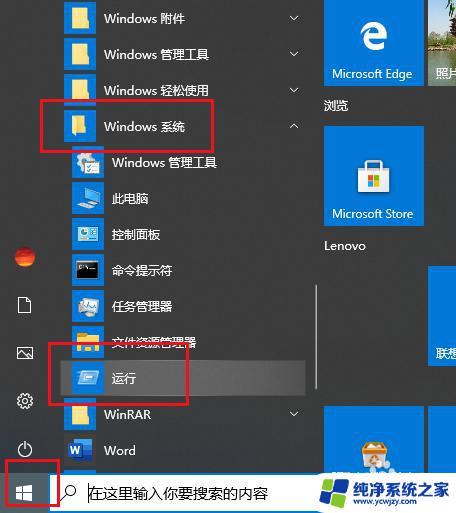win10更改系统盘符
更新时间:2024-09-10 11:43:19作者:jiang
Win10系统在安装时会自动分配系统盘符,但有时我们希望更改硬盘驱动器的盘符以便更好地管理文件和程序,Win10系统如何修改硬盘驱动器的盘符呢?接下来我们将介绍一些简单的方法来实现这个目标。
步骤如下:
1.在Windows10系统桌面右键点击“此电脑”图标,在弹出菜单中选择“管理”菜单项
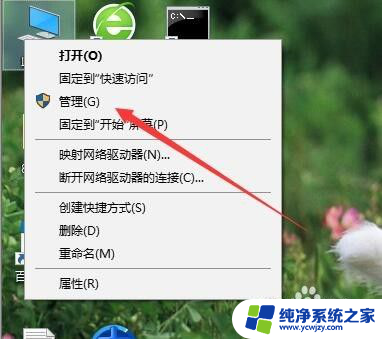
2.在打开的计算机管理窗口中,点击左侧的“存储/磁盘管理”菜单

3.在右侧可以看到所有的硬盘分区,右键点击想要修改的盘符。在弹出菜单中选择“更改驱动器号和路径”菜单项
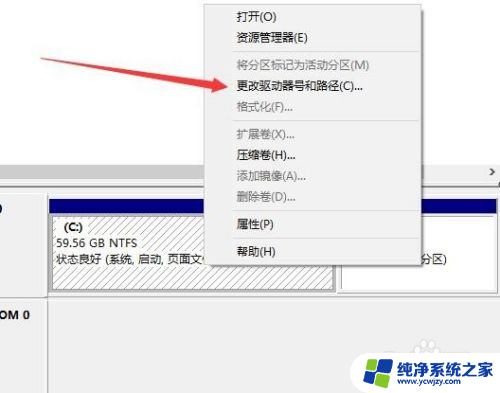
4.这是会打开“更改驱动器号和路径”的窗口,点击上面的“更改”按钮
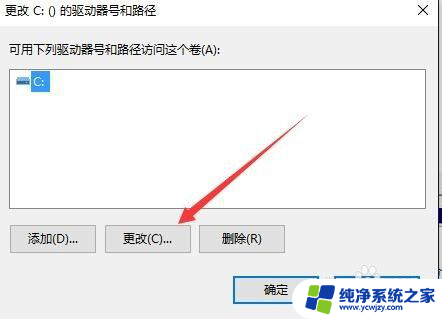
5.在弹出的新窗口中,我们点击分配以下驱动器号右侧的下拉菜单。在下拉菜单中选择一个字母作为新的驱动器号
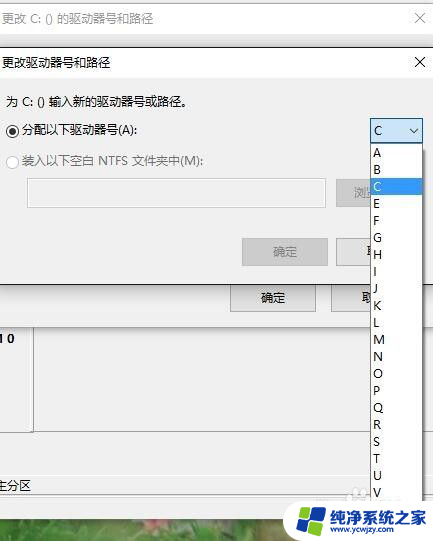
6.然后点击确定按钮就可以了。
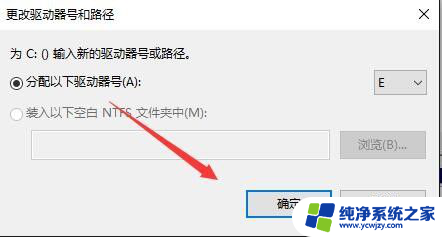
7.这时会弹出一个磁盘管理的确认窗口,提示我们修改盘符后有些程序可能无法正确运行。点击“是”按钮即可。电脑重新启动后修改生效,盘符修改成功。
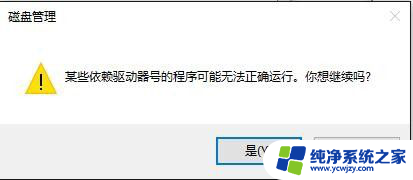
以上就是win10更改系统盘符的全部内容,如果遇到这种情况,你可以按照以上步骤解决,非常简单快速,一步到位。