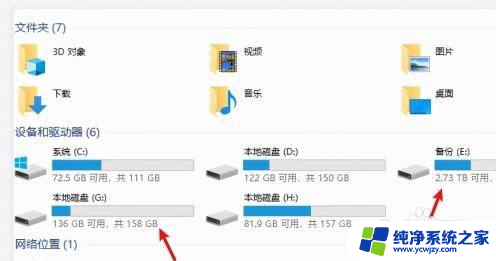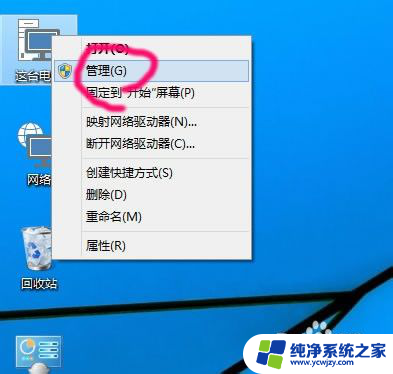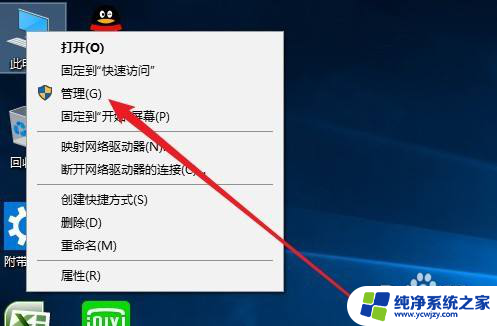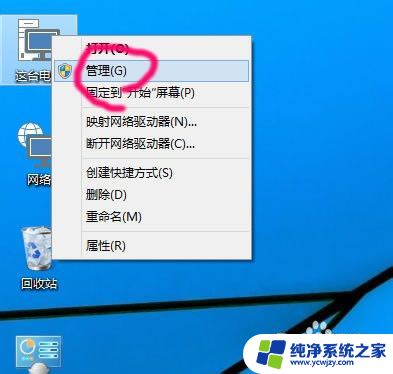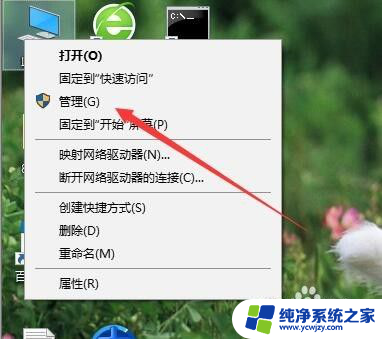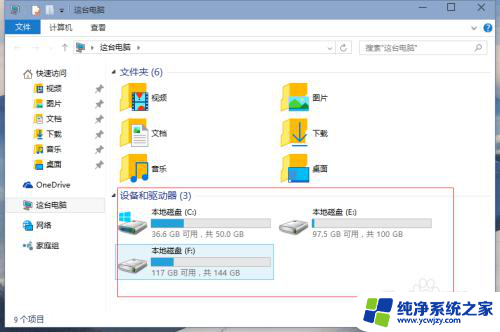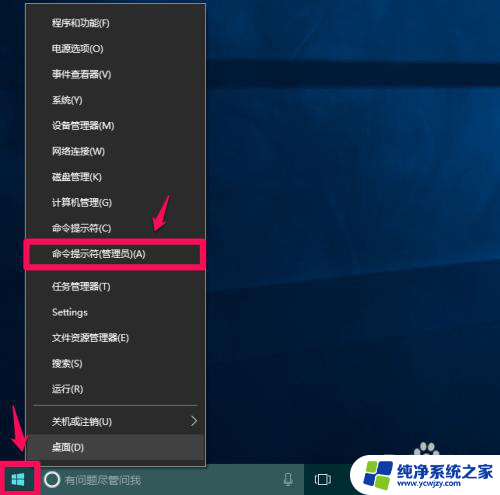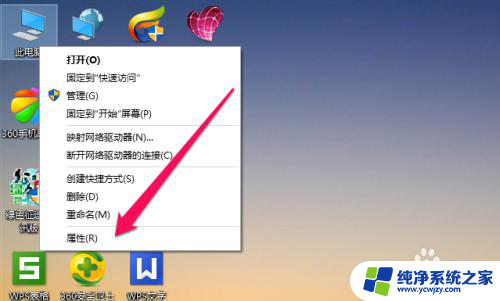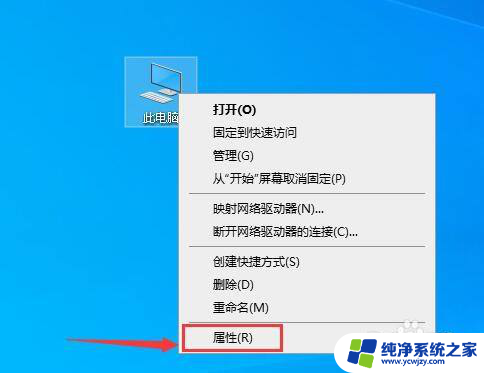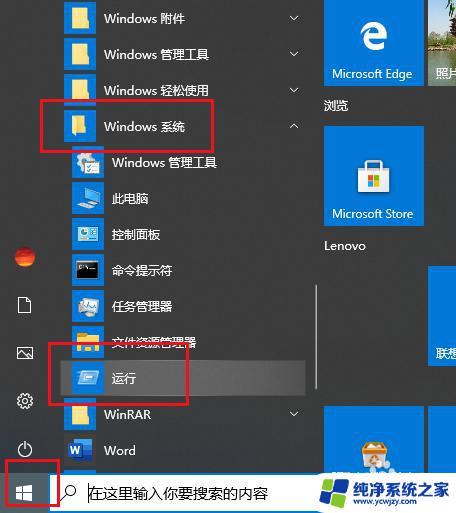win10系统盘符修改 Win10系统如何更改硬盘盘符
win10系统盘符修改,很多时候我们在使用电脑时会遇到不少的问题,其中之一就是硬盘盘符不是我们想要的,比如系统自带的C盘可能不够大,需要将其他硬盘设置为系统盘,那么在Win10系统中如何更改硬盘盘符呢?下面就为大家介绍一下操作方法。
具体步骤:
1.Win10系统磁盘盘符要怎么修改?
2.1、现在我需要把图中的G盘盘符改成E,因为D、G、H这三个盘符是属于一块硬盘的;
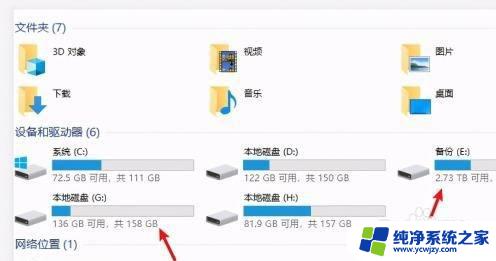
3.2、在桌面上使用鼠标右击【此电脑】的图标,选择【管理】;
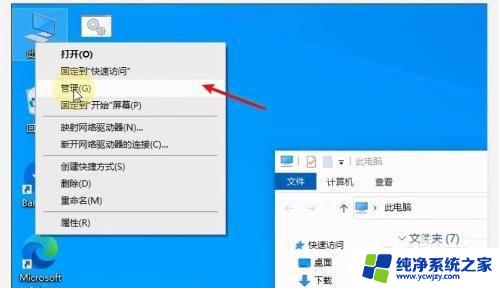
4.3、进入计算机管理窗口,在左侧栏点击【存储】——【磁盘管理】选项;
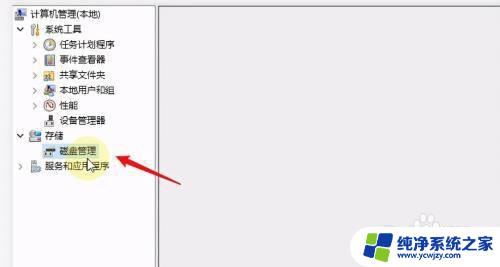
5.4、查看电脑中安排的所有硬盘信息,如图,磁盘0就是需要修改的盘符;
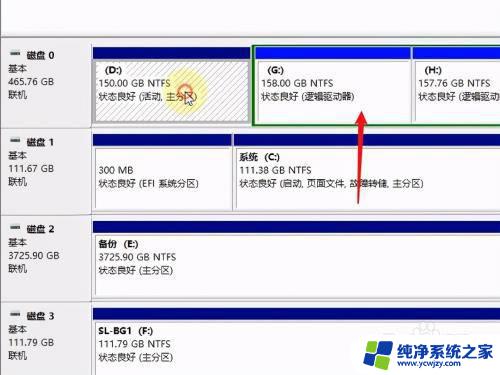
6.5、因为盘符E已经被磁盘2占用了,所以需要先对现在的E盘的盘符进行修改。鼠标右击,选择【更改驱动器号和路径】;
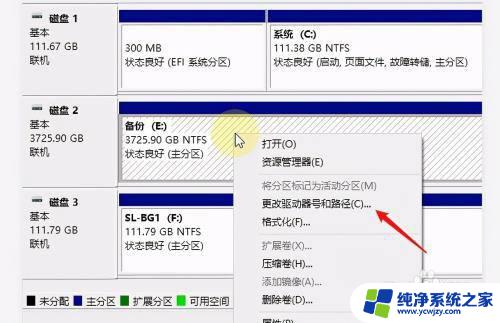
7.6、弹出窗口,点击【更改】按钮。展开下拉列表,为当前盘选择一个新的盘符,点击确定,完成盘符修改;
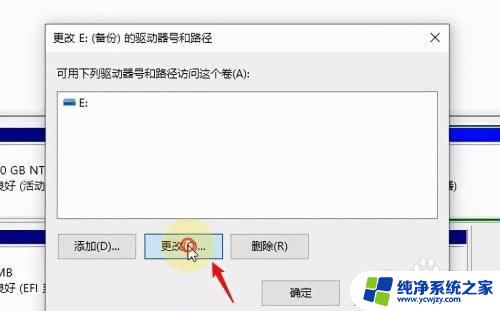
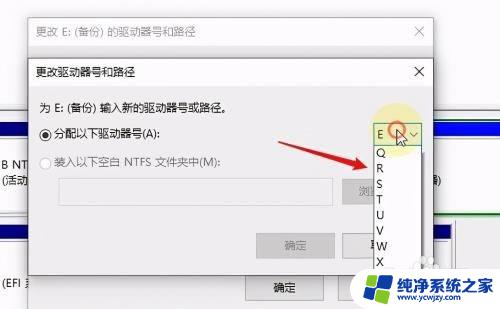
8.现在可以使用同样的方法把G盘改成E盘,期间会有提示“某些依赖驱动号的程序可能无法正确运行”。这是因为如果有程序装到这个盘了,修改盘符,程序可能就无法运行了,所以盘符修改最好在刚刚装好系统之后进行操作。
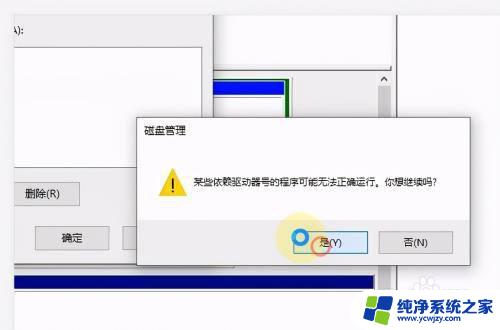
以上是win10系统盘符修改的全部内容,如果您遇到这种情况,可以按照这篇文章的方法解决,希望这篇文章对您有所帮助。