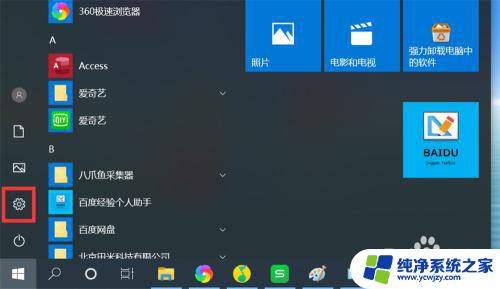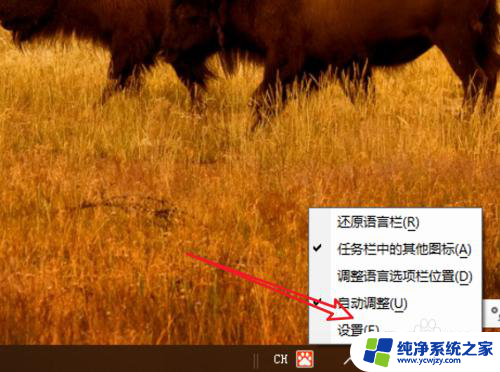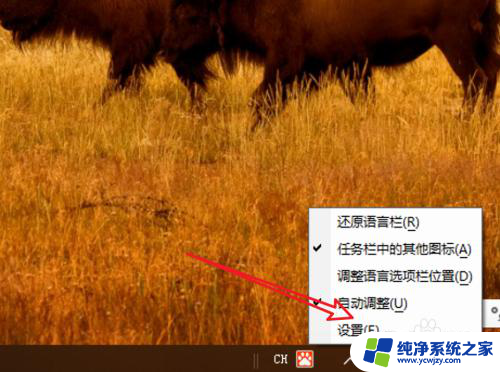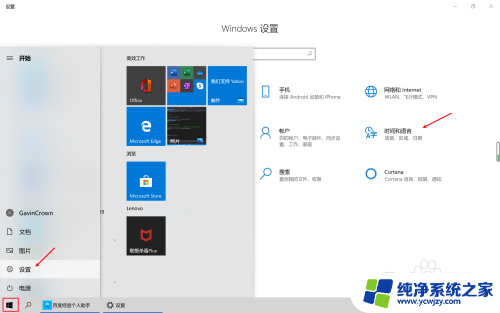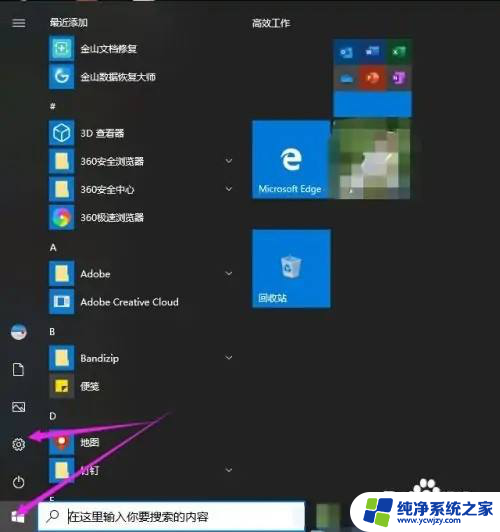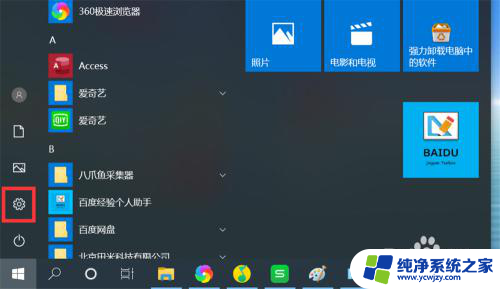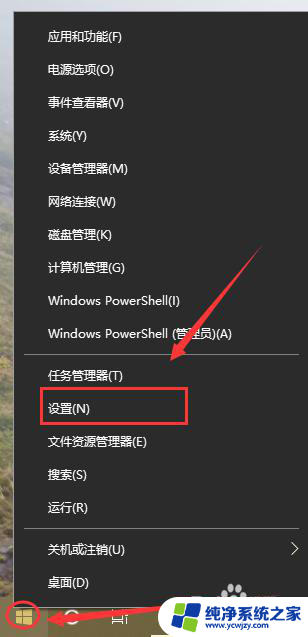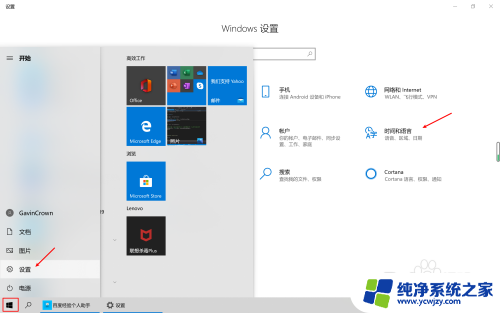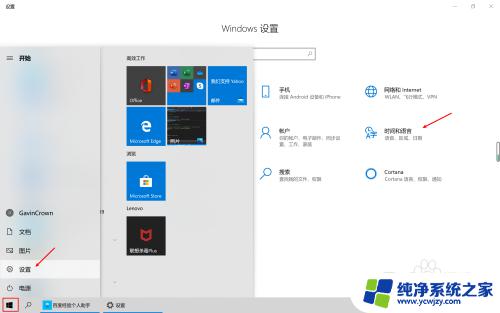win10如何更改切换输入法快捷键
在使用Win10系统时,切换输入法是我们经常需要操作的功能之一,为了提高工作效率,我们可以通过更改快捷键来设置Win10切换输入法的按键。一种常见的设置是将切换输入法的快捷键设置为Ctrl + Shift组合键,这样可以快速、方便地在不同输入法之间进行切换。通过简单的设置,我们可以让操作更加顺畅,提升工作效率。
方法如下:
1.遇到问题慢慢来,办法总是有的.第一步系统托盘区的输入法选择[语言首选项]
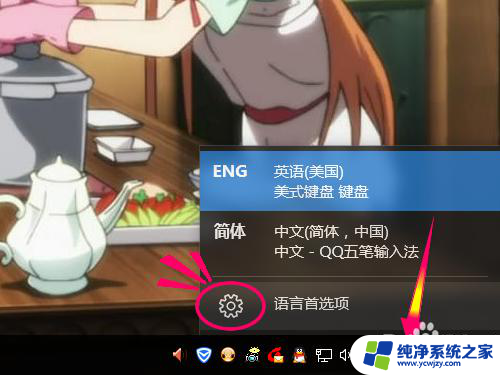
2.打开语言设置首选项后找到相关设置下面的[其他日期,时间和区域设置]
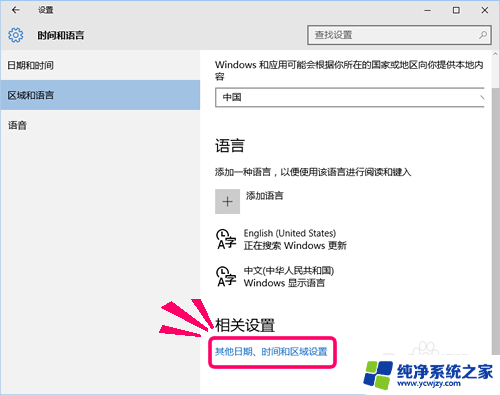
3.在日期,时间和区域设置的左边有三个选项,点击选择[高级设置]
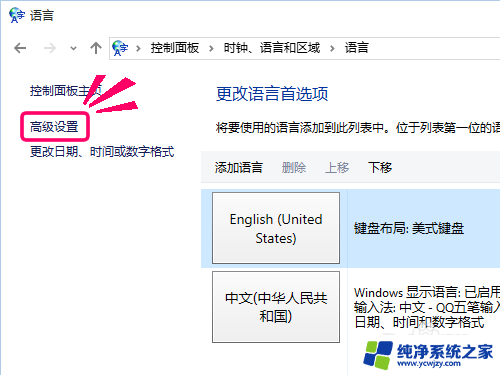
4.打开高级设置后找到第四分项[切换输入法],再点击[更改语言栏按键]
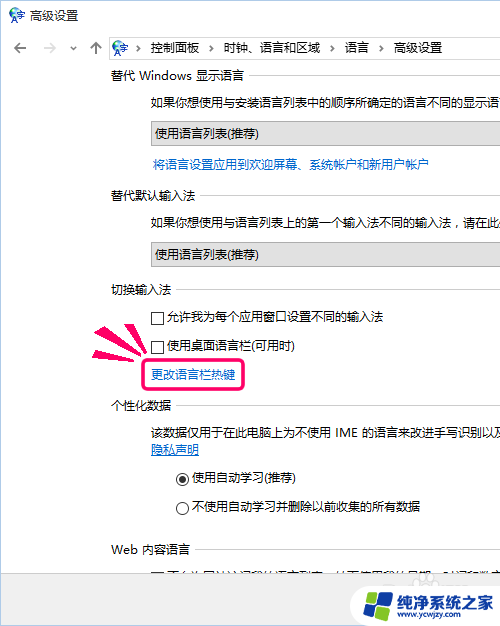
5.然后在[高级设置]->[输入语言的按键]一般选择设置[在输入语言之间切换]
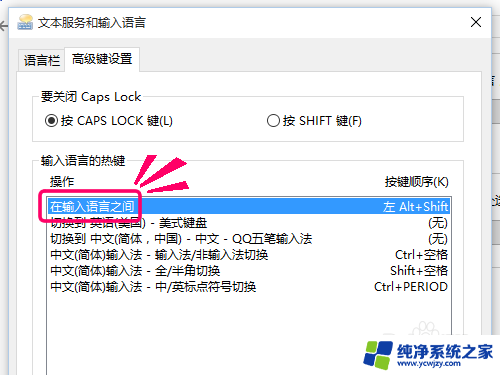
6.然后在这里把[切换语言的按键]更改为习惯的按键,应该是Ctrl+Shift吧
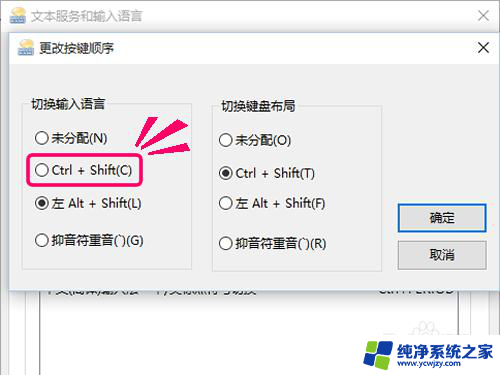
7.设置完成点击[应用]试试效果,如果不满意可以更改为其他适合习惯的按键
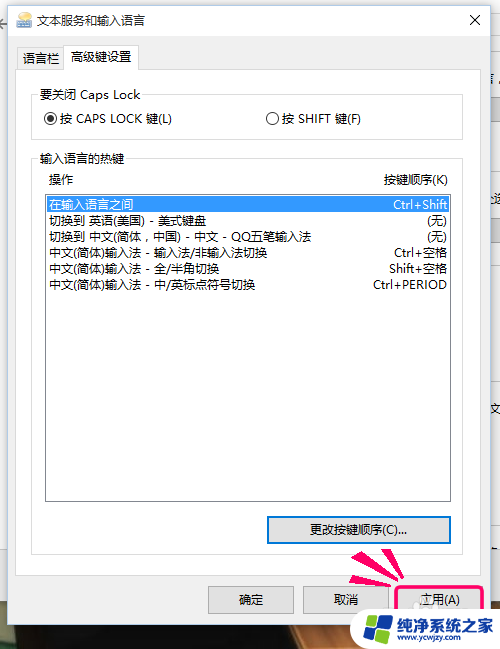
以上是关于如何更改win10切换输入法快捷键的全部内容,如果您遇到这种情况,可以按照以上方法解决,希望对大家有所帮助。