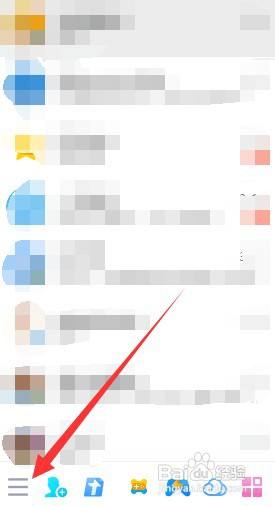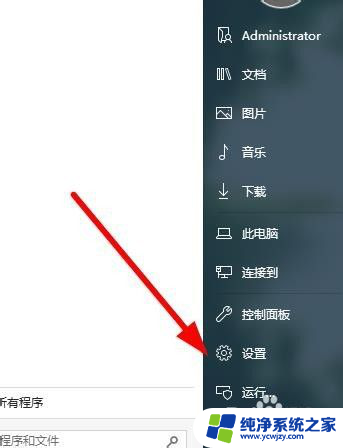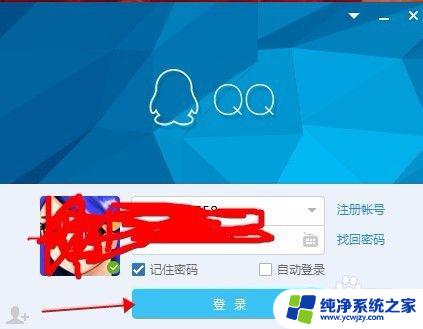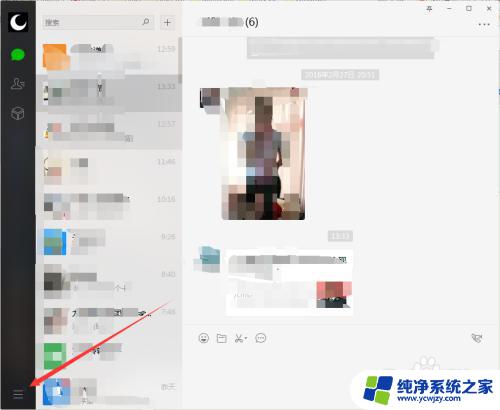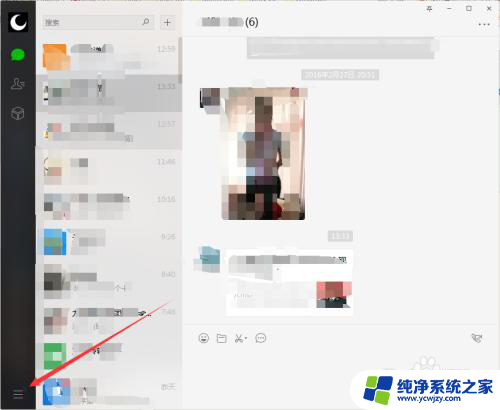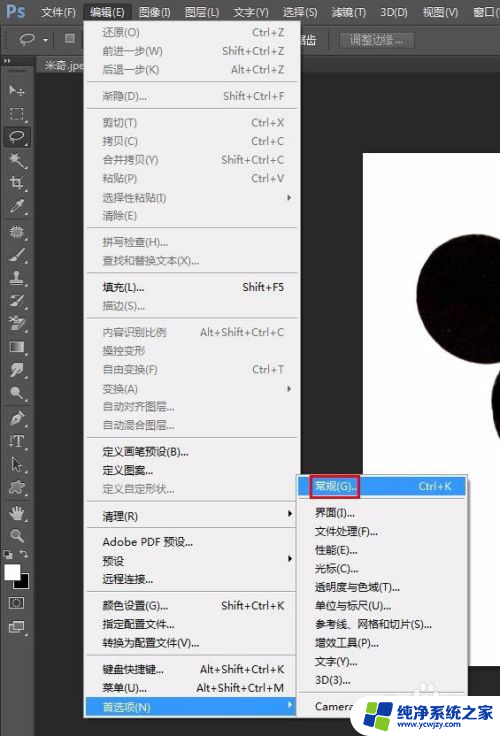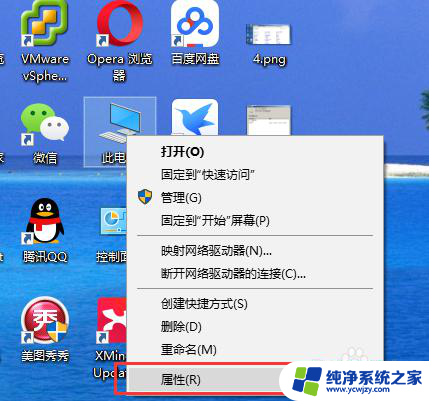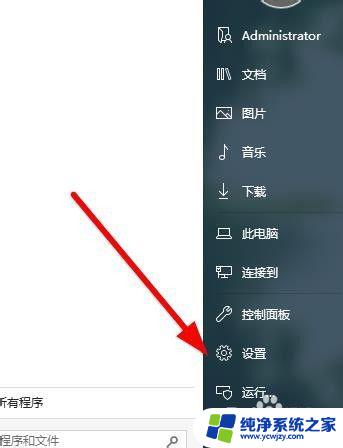ps2020怎么设置存储位置 Photoshop如何更改默认保存位置
更新时间:2023-09-24 16:58:50作者:xiaoliu
ps2020怎么设置存储位置,在使用Photoshop时,我们经常会遇到保存文件的需求,有时候默认的保存位置并不是我们想要的,这就需要我们进行一些设置来更改默认的保存位置。如何在PS2020中设置存储位置呢?在本文中我们将详细介绍PS2020如何更改默认保存位置,让我们能够更方便地保存我们的作品。无论是为了便捷保存还是为了更好地组织文件,设置存储位置都是非常有用的功能。接下来让我们一起来了解一下吧!
操作方法:
1首先打开PS,点击上方菜单栏的“编辑”按钮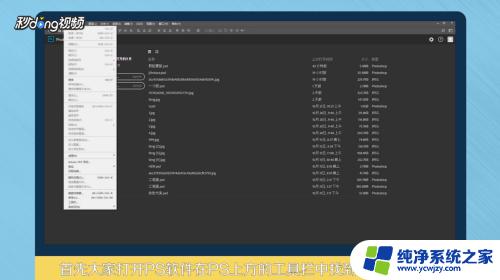 2然后依次点击“首选项”——“性能”按钮
2然后依次点击“首选项”——“性能”按钮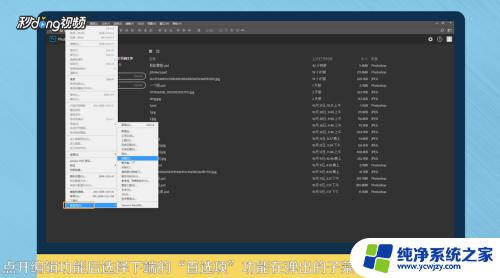 3在弹出的窗口中单击左侧的“暂存盘”,然后可以更改成想要的硬盘
3在弹出的窗口中单击左侧的“暂存盘”,然后可以更改成想要的硬盘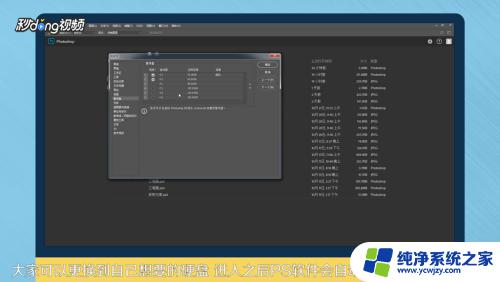 4如果文件想存在两个不同的硬盘,勾选两个硬盘即可
4如果文件想存在两个不同的硬盘,勾选两个硬盘即可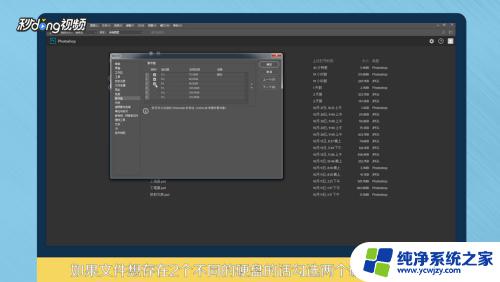 5总结一如下
5总结一如下 6总结二如下
6总结二如下
以上是有关如何设置ps2020存储位置的全部内容,如果您遇到此类问题,可以尝试按照我的方法解决,希望这对您有所帮助。