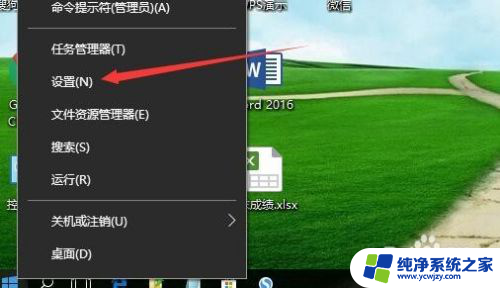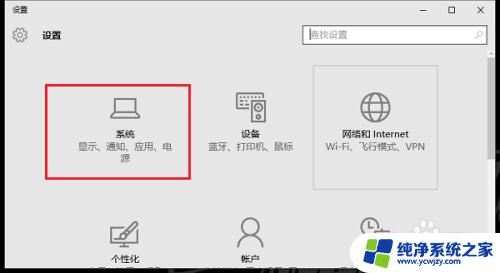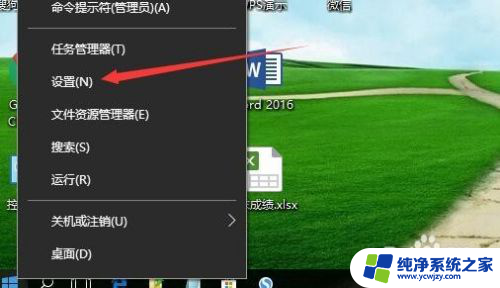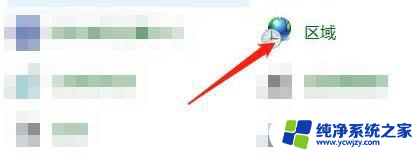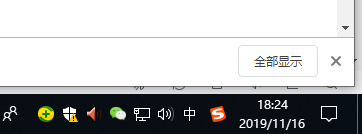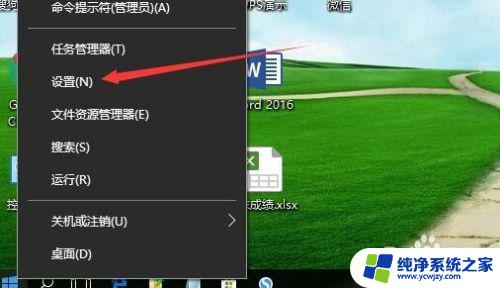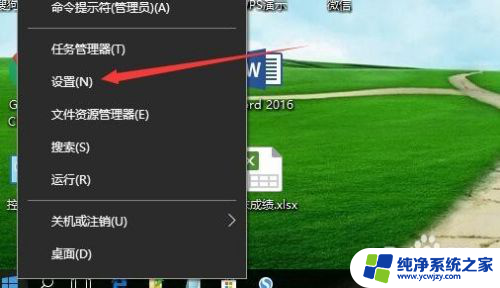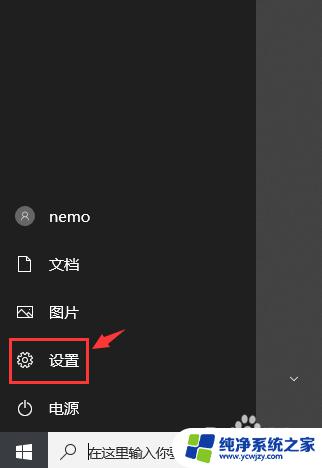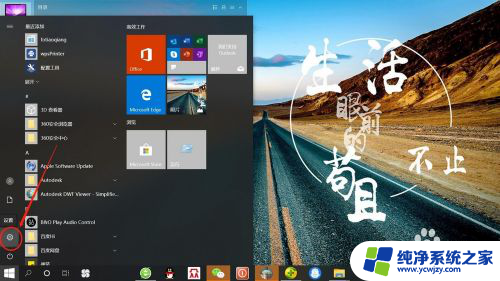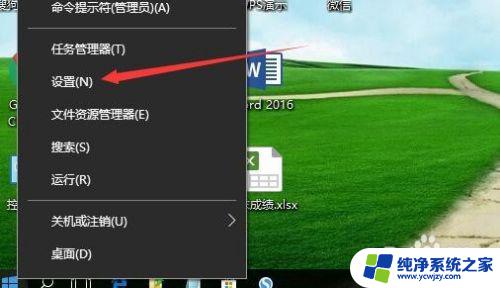windows10怎么调整时间 Windows 10怎样调整系统时间和日期
windows10怎么调整时间,在Windows 10操作系统中,调整时间和日期是一个重要的任务,它不仅可以确保我们计算机上的时钟与真实世界保持同步,还可以影响到许多其他功能和应用程序的正常运行,为了准确地显示当前时间和日期,我们可以通过几个简单的步骤来调整系统时间和日期。无论是手动调整还是通过自动同步,这些方法都能帮助我们保持时间的准确性,提高计算机的整体性能。在本文中我们将探讨如何在Windows 10中调整系统时间和日期,以及一些常见的问题和解决方法。
具体步骤:
1.在电脑桌面右下角会显示时间与日期。
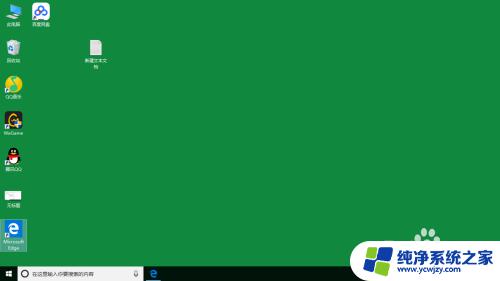
2.移动鼠标指针到此时间与日期后右键后弹出快捷菜单。
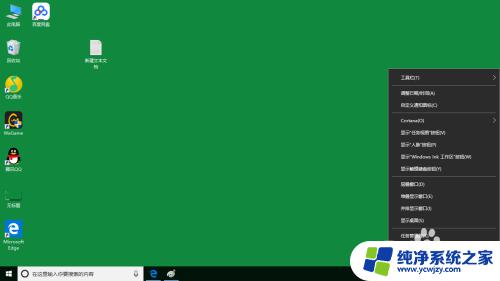
3.在快捷菜单中选择点击调整日期/时间。
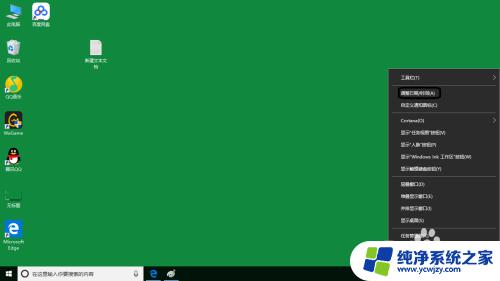
4.点击后切换到设置窗口,在这窗口中栏日期和时间相关设置。
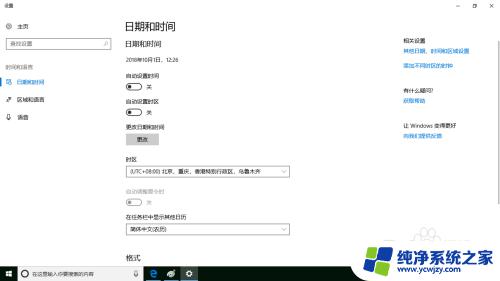
5.点击日期和时间下方的更改按钮。
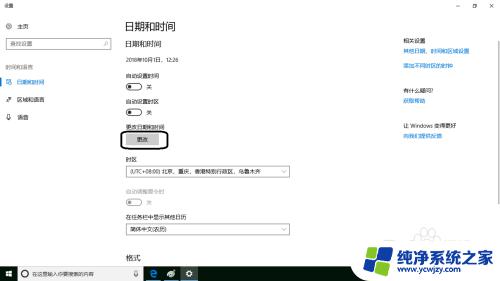
6.点击之后会弹出更改日期和时间。这里是手动调整的。
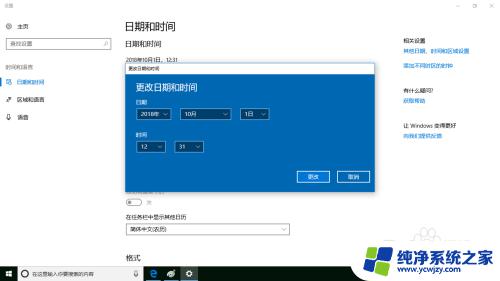
7.如果跟网上自动调整日期和时间可以返回到设置窗口中有两个自动设置时间、自动设置时区项,点击下开关按钮即可同步北京时间与日期。
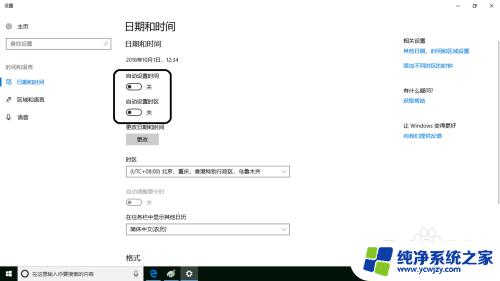
以上是关于如何调整Windows 10时间的全部内容,如果你遇到类似的情况,请参照小编的方法进行处理,希望我们的方法能够对你有所帮助。