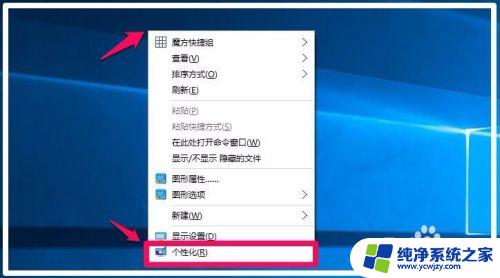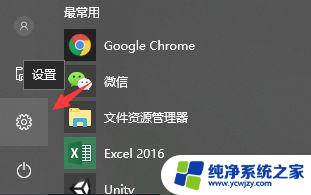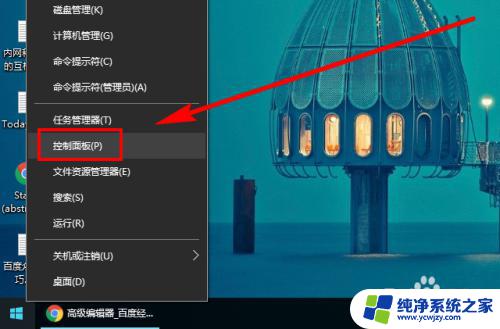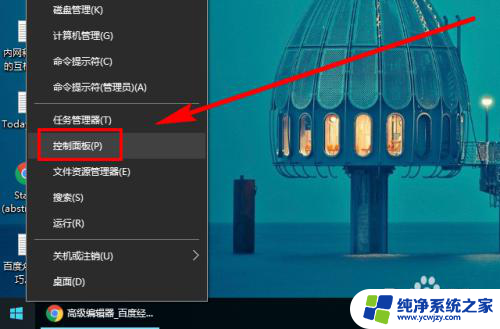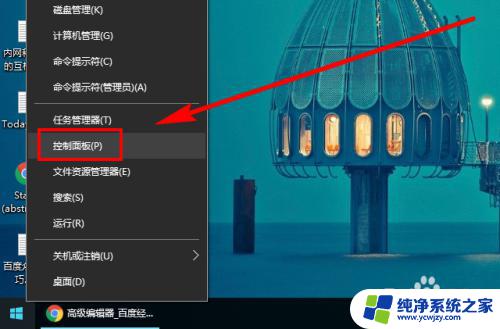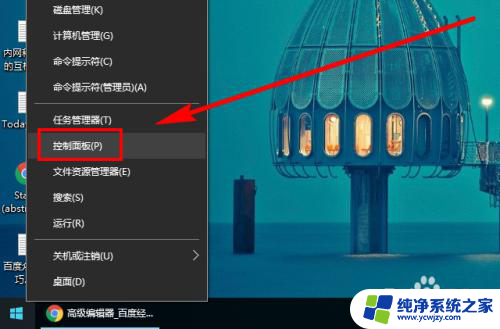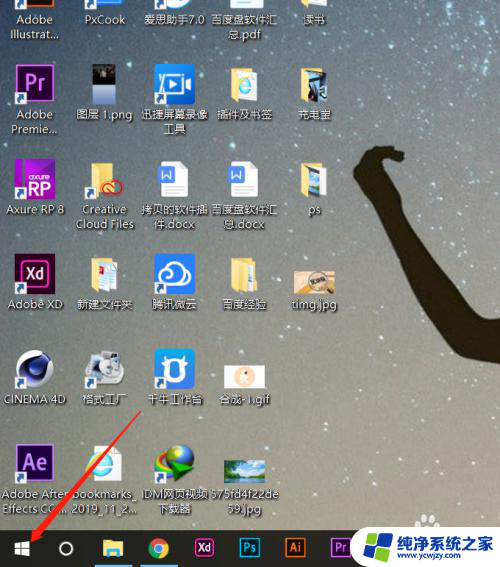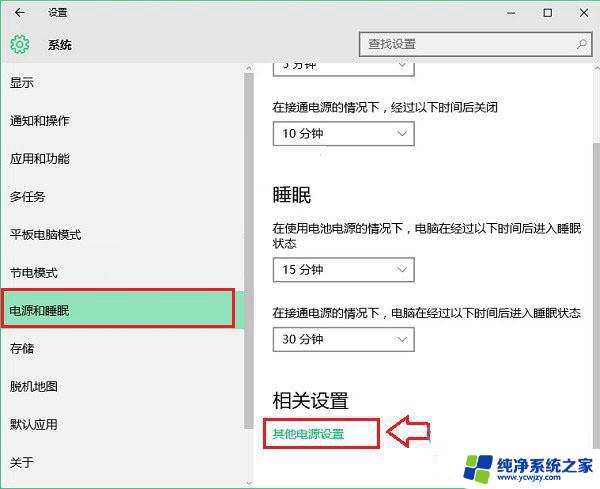windows10饱和度怎么调 如何在Windows10系统下调整屏幕色彩饱和度
windows10饱和度怎么调,随着科技的不断进步,Windows10系统在用户体验方面也进行了一系列的优化和改进,屏幕色彩饱和度作为其中之一,可以让我们在使用电脑时获得更加真实、生动的视觉效果。对于许多用户来说,如何在Windows10系统下调整屏幕色彩饱和度却是一个较为陌生的操作。本文将为大家详细介绍如何在Windows10系统下调整屏幕色彩饱和度,帮助大家更好地享受高品质的视觉体验。
具体方法:
1.第一步,我们进入window10桌面以后。我们点击左下角【开始菜单按钮】,然后点击【设置】按钮,详细如下图。
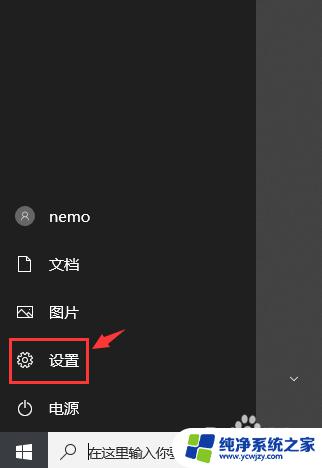
2.第二步,进入设置界面以后,我们点击按钮【系统】,详细如下图。
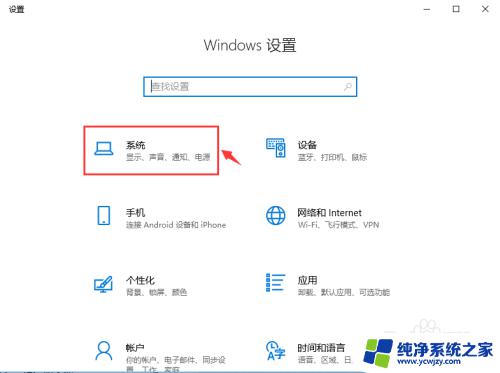
3.第三步,进入系统界面以后,我们点击显示一栏,然后点击按钮【高级显示设置】,详细如下图。
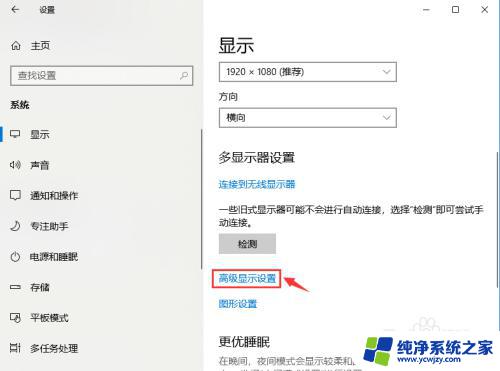
4.第四步,进入高级显示设置界面以后,我们点击按钮【显示器适配器属性】,详细如下图。
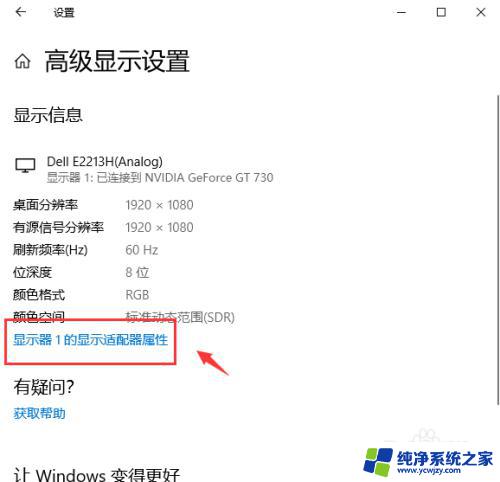
5.第五步,进入显示器适配器属性界面以后,我们点击按钮【颜色管理】,详细如下图。
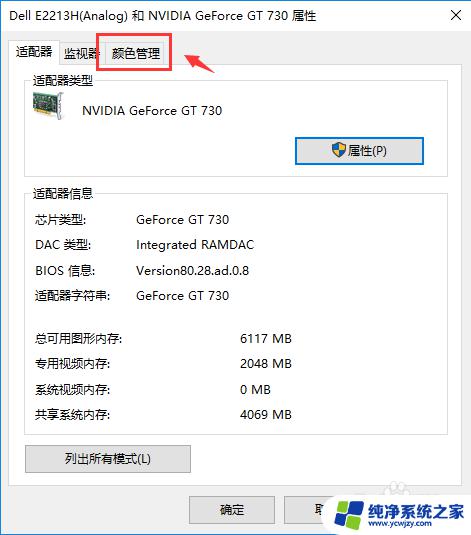
6.第六步,进入颜色管理界面以后,我们点击按钮【颜色管理】,详细如下图。
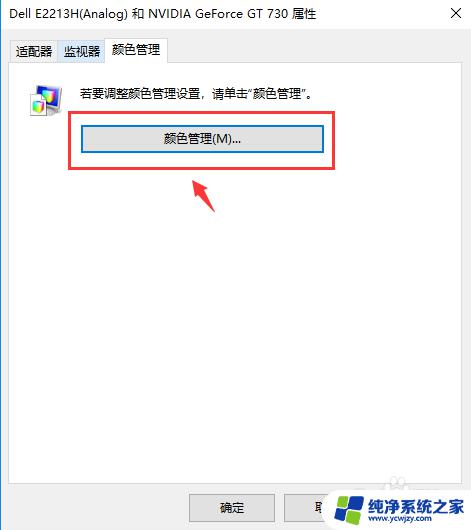
7.第七步,进入颜色管理界面以后,我们点击按钮【高级】,详细如下图。
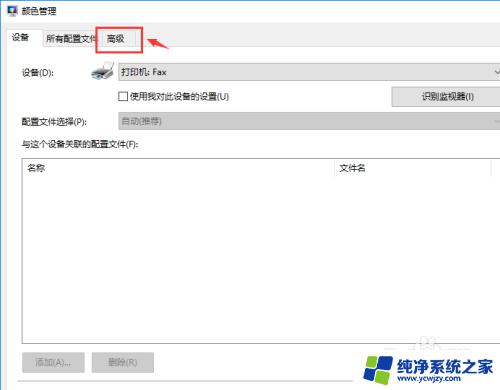
8.第八步,进入高级界面以后,我们点击按钮【校准显示器】,详细如下图。
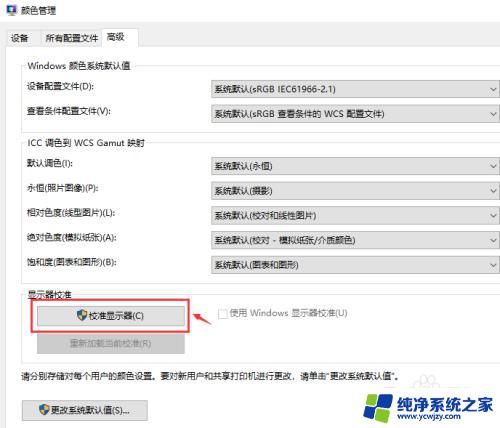
9.第九步,进入校准显示器界面以后。我们可以看到【使用颜色校准标准】的内容,然后我们点击按钮【下一步】,详细如下图。
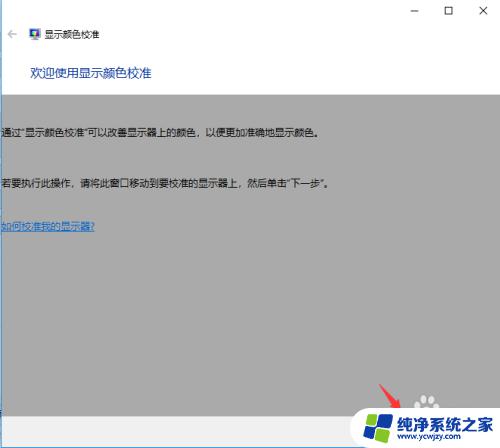
10.第十步,然后可以看到【设置基本颜色设置】的内容提示。然后点击按钮【下一步】,详细如下图。
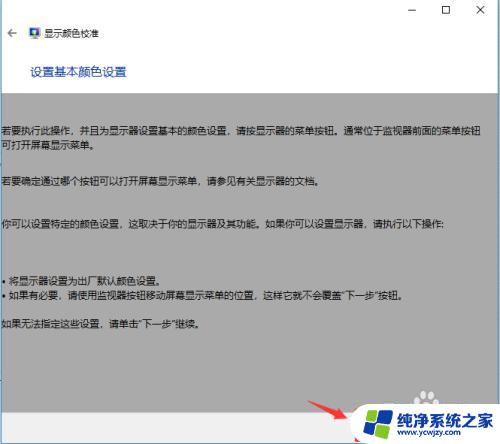
11.第十一步,然后可以看到【调整伽玛】的内容提示,然后点击按钮【下一步】,详细如下图。
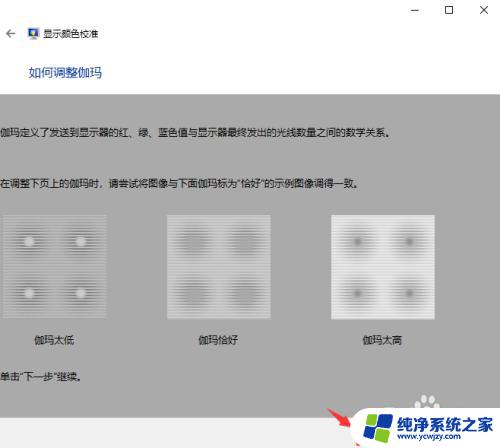
12.第十二步,我们可以拖动左边的按钮调整伽玛,然后点击按钮【下一步】,详细如下图。
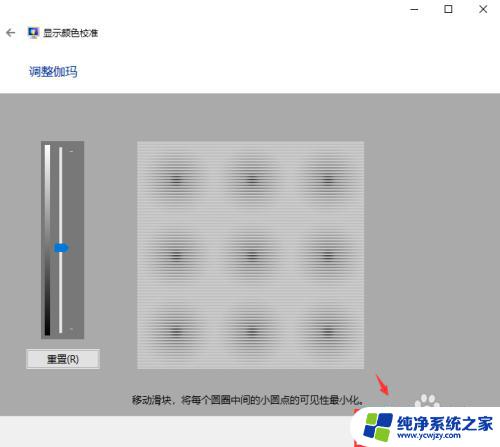
13.第十三步,我们进入亮度和对比度调整界面,然后点击按钮【下一步】,详细如下图。
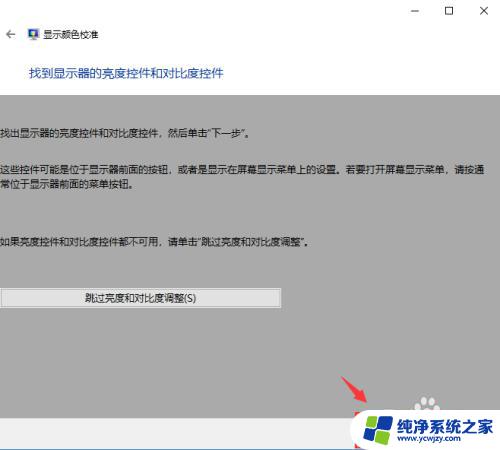
14.第十四步,我们如何调整亮度界面,然后点击按钮【下一步】,详细如下图。
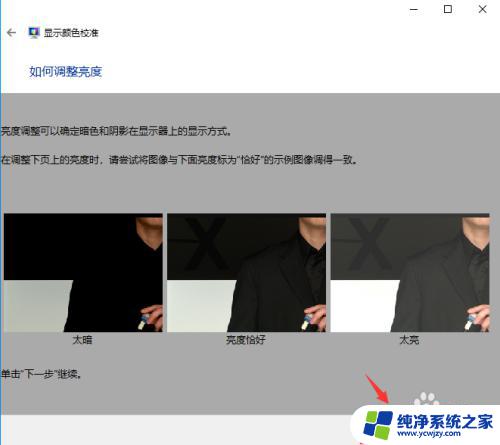
15.第十五步,我们如何调整对比度界面,然后点击按钮【下一步】,详细如下图。
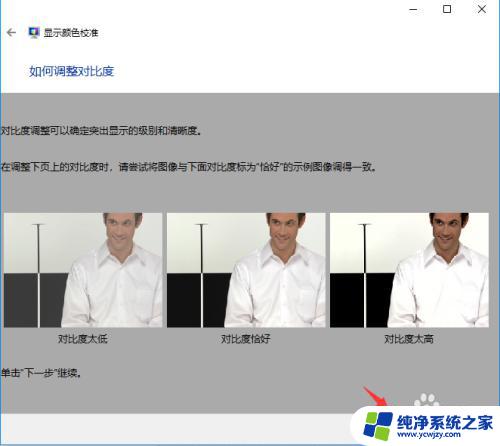
16.第十六步,我们如何调整颜色平衡界面,然后点击按钮【下一步】,详细如下图。
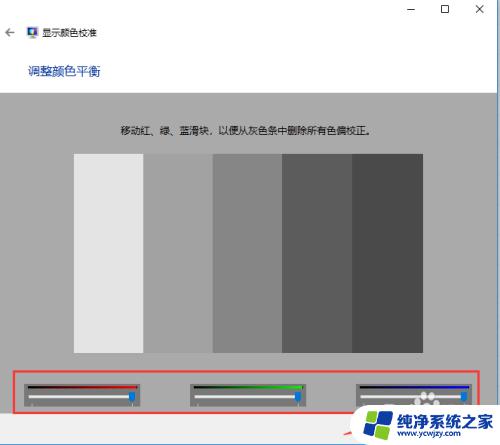
17.第十七步,调整完毕,系统提示已经新建了一个校准颜色标准,详细如下图。
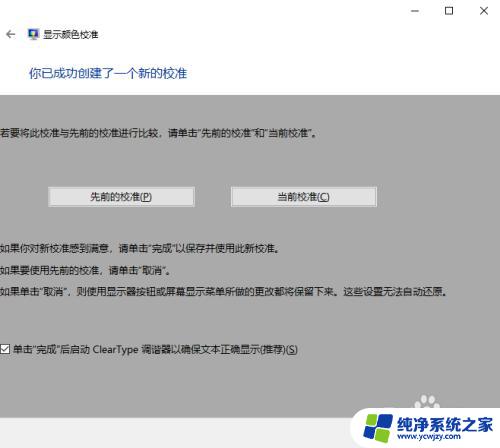
以上是关于如何调整Windows 10的饱和度的全部内容,如果您遇到类似的情况,可以按照本文所述的方法解决问题。