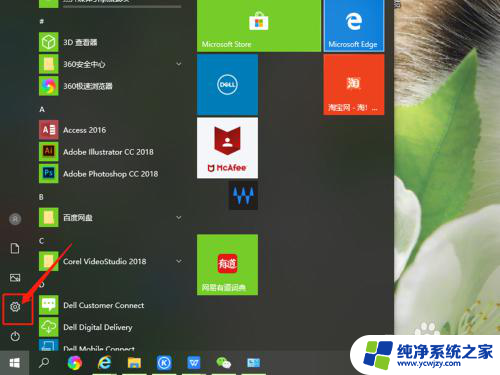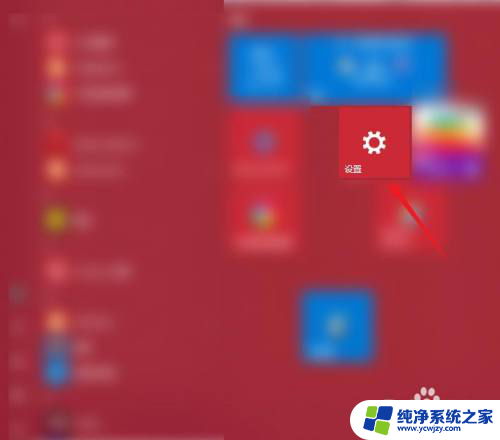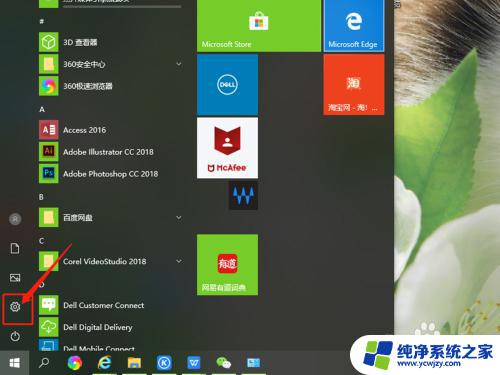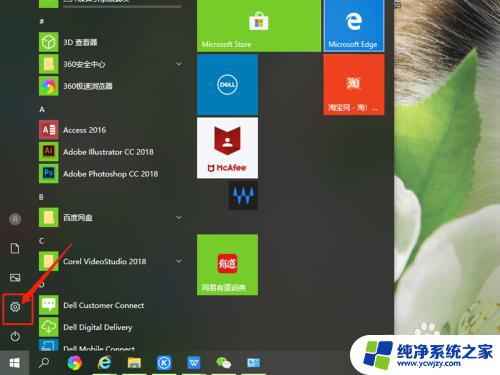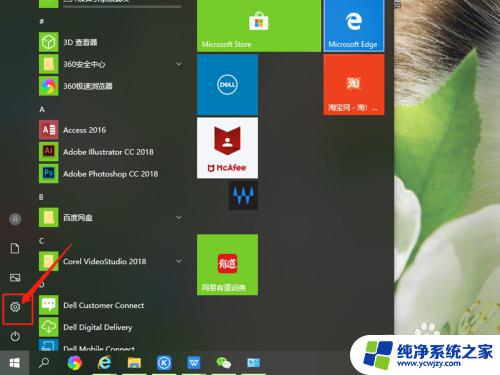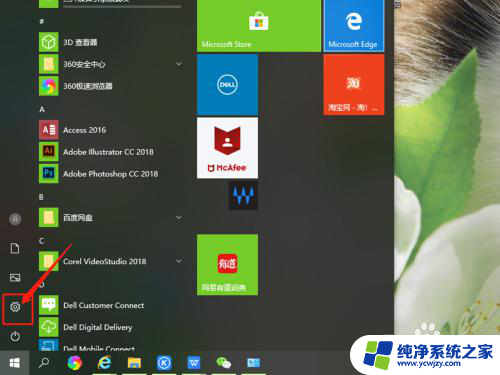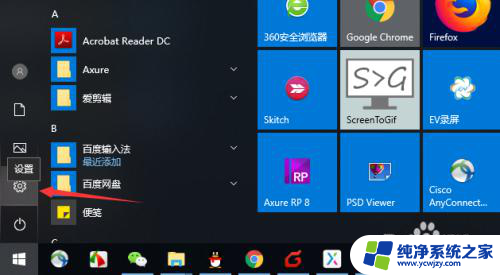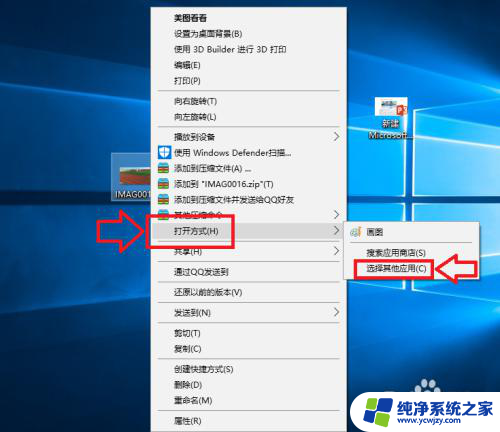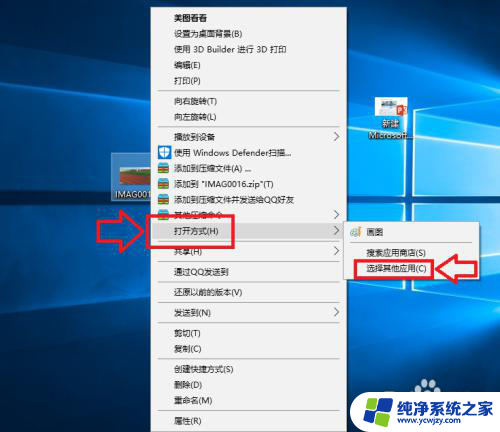win10更改默认应用 Win10怎样修改打开文件的默认应用
win10更改默认应用,在现代科技时代,我们经常使用计算机来处理各种文件,而当我们打开文件时,系统会自动选择一个默认的应用程序来打开它。有时候默认的应用程序并不符合我们的需求,这就需要我们进行一些设置来更改默认应用。而在Windows 10操作系统中,我们可以轻松地修改打开文件的默认应用程序。本文将介绍Win10如何修改默认应用程序,让我们来一起探索吧!
步骤如下:
1.打开电脑,进入到系统桌面,然后在桌面左下角点击开始按钮,打开开始菜单选项。

2.选择并点击开始菜单中的”设置“按钮,打开”Windows设置“弹窗,在弹窗中找到”应用“选项。
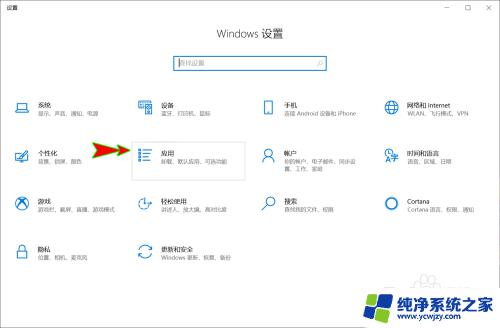
3.点击“应用”选项打开应用设置弹窗,然后在弹窗左侧的菜单中选择“默认应用”菜单选项卡。
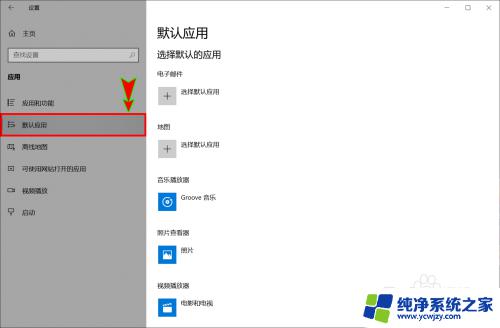
4.打开“默认应用”设置后,我们在右侧找到各类文件或应用需要使用哪一款应用打开。然后选择或更改默认应用。
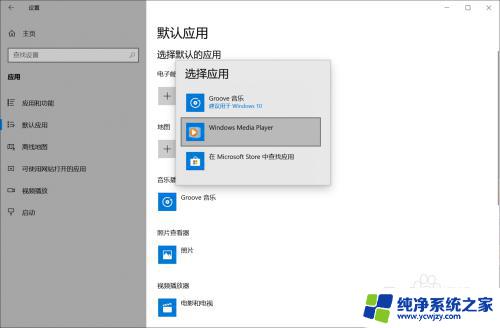
5.当然,我们还可以在设置中选择按文件类型指定默认应用。或者按协议指定默认应用,也可以按应用设置设置默认值。
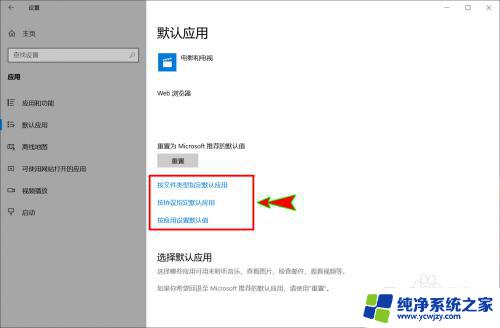
6.不管选择哪种方式设置默认应用,当我们设置好之后。下次打开对应类型的文件时,系统都会自动以我们设置的默认应用来打开文件。
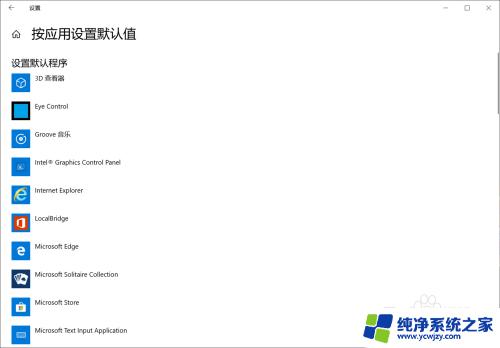
以上是有关如何更改Win10默认应用的全部内容,如果你遇到了相同的情况,可以按照本文提供的方法来解决。