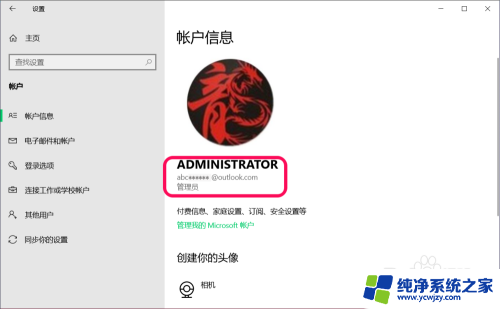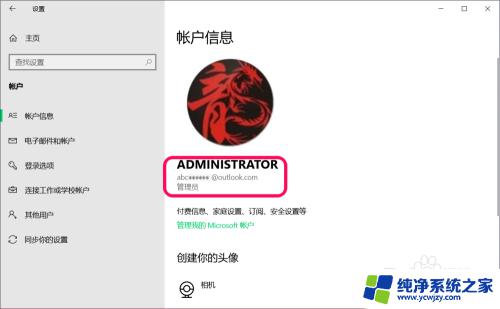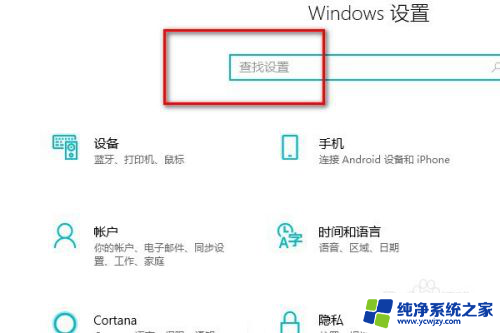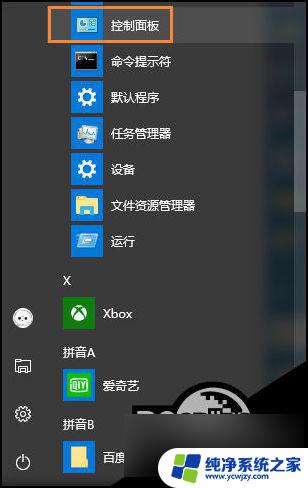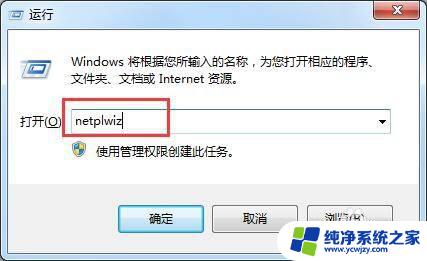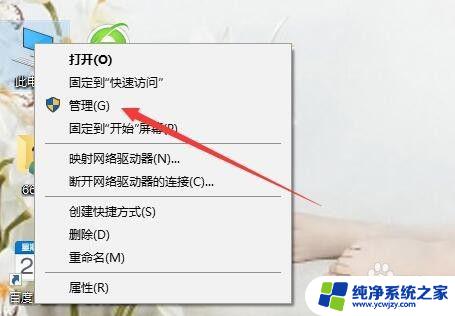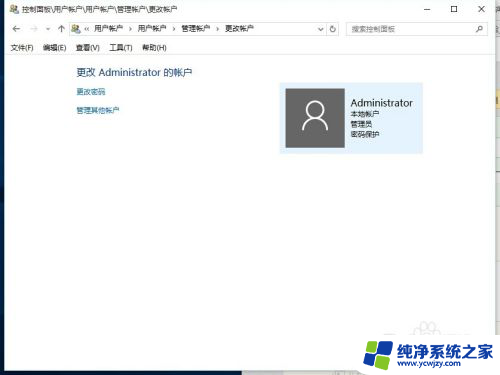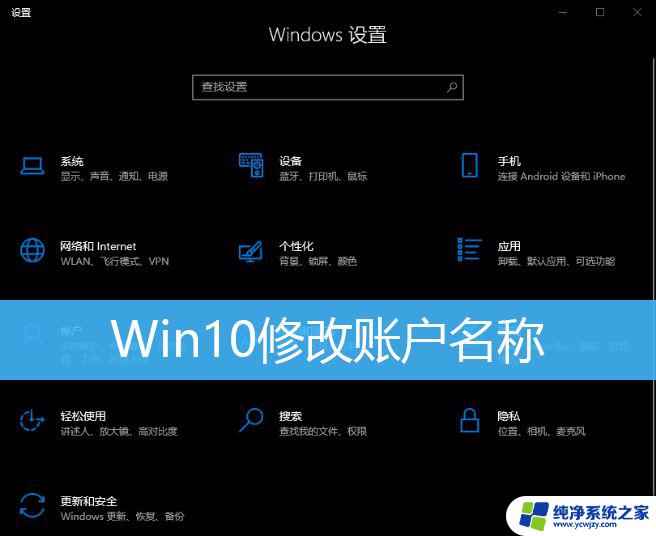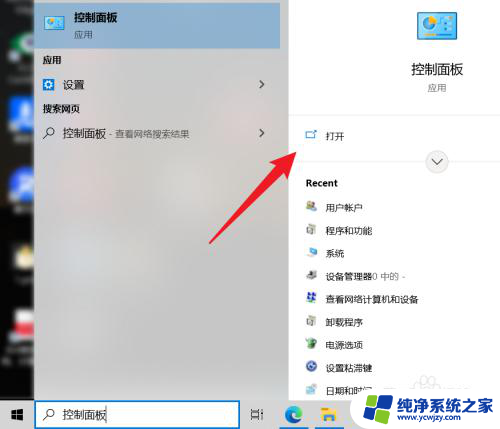电脑administrator怎么改 修改Win10系统Administrator账户名称的方法
在Win10系统中,Administrator账户是一个非常重要的账户,它拥有最高的权限,可以对电脑进行全面控制,有时候我们可能需要修改Administrator账户的名称,以便更好地管理和辨识。如何才能改变这个账户的名称呢?在本文中我们将介绍一种简单而有效的方法,帮助你轻松修改Win10系统中Administrator账户的名称。无论是为了个性化设置,还是为了更好地保护计算机的安全,这个方法都将帮助你实现目标。
步骤如下:
1.Windows10系统修改 Administrato r帐户名称的方法
① 在本地组策略编辑器中修改 Administrator 帐户名称;
修改前的帐户信息:
Administrator
abc******@Outlook.com
管理员
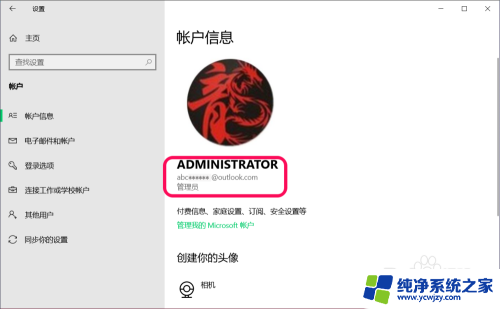
2.修改 Administrator 帐户名称步骤:
在【运行】对话框输入:gpedit.msc命令,点击确定或按下键盘上的回车键,打开本地组策略编辑器;
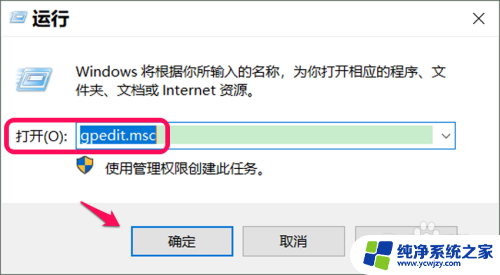
3.在本地组策略编辑器窗口中,依次展开【计算机配置】-【Windows设置】-【安全设置】-【本地策略】-【安全选项】。在安全选项对应的右侧窗口中找到并左键双击【帐户:重命名系统管理员帐户】;
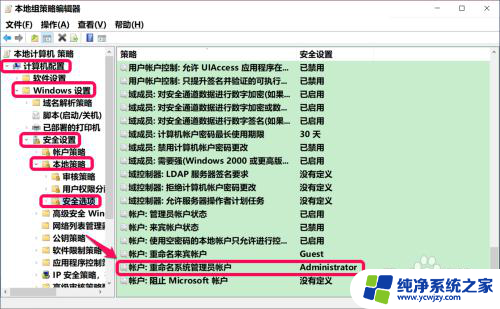
4.在 帐户:重命名系统管理员帐户 属性窗口,我们可以看到:帐户名称:Administrator;
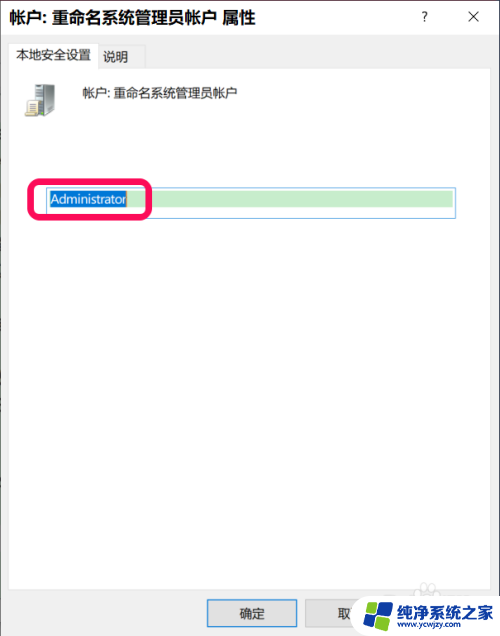
5.我们将帐户名称更改为:abc987699,再点击:应用 - 确定;
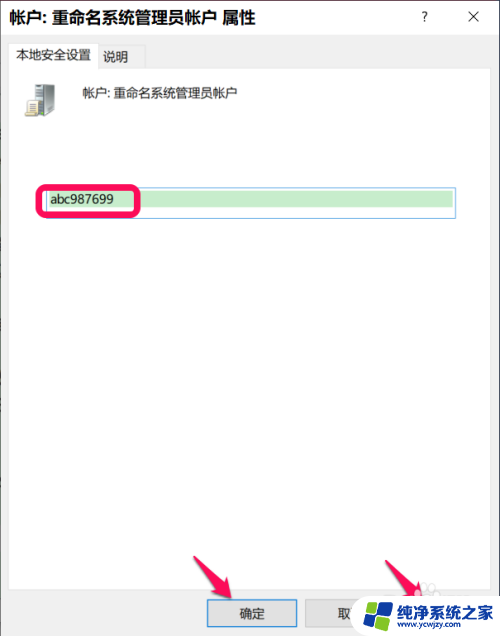
6.回到本地组策略编辑器窗口中,可以看到:帐户:重命名系统管理员帐户 abc987699,点击窗口左上角的【文件】,在下拉菜单中点击【退出】,退出本地组策略编辑器。
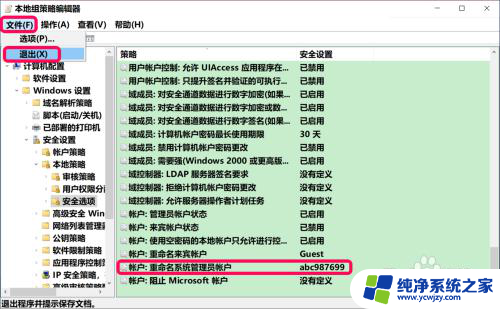
7.注销一次系统(如果不注销系统,则点击系统设置或帐户都可能会出现闪退的现象),再进入帐户设置窗口,可以看到:
帐户信息
abc987699。
abc******@Outlook.com
管理员
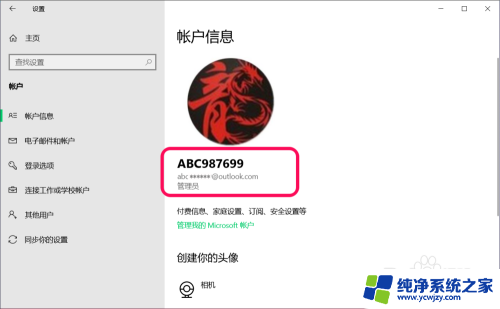
8.② 在计算机管理 - 本地用户和组中修改 Administrator 帐户名称
步骤:
右键点击系统桌面上的【此电脑】或【这台电脑】(Win10-18875版系统又更改为这台电脑了)图标,在右键菜单中点击【管理】;
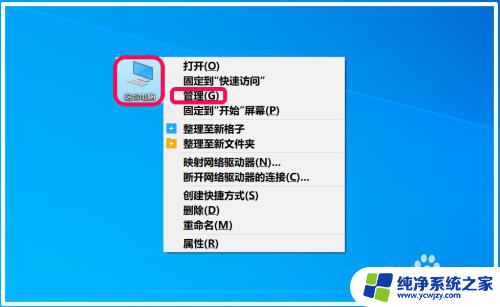
9.在打开的计算机管理窗口,展开窗口左侧的【本地用户和组】-【用户】,在用户对应右侧窗口中,找到并右键点击:Administrator - 重命名;
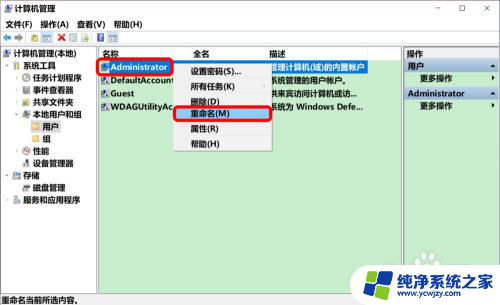
10.我们将用户名更改为:abc987699,退出计算机管理窗口。
注销一次系统,则修改帐户名称成功。
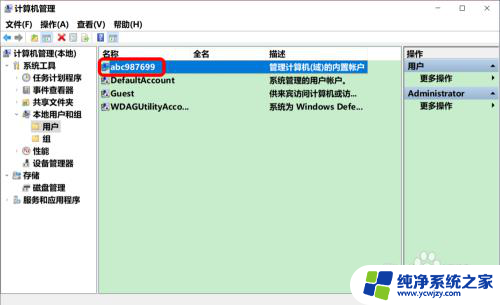
11.③ 在本地安全策略中修改 Administrator 帐户名称。
步骤:
进入控制面板,点击【管理工具】;
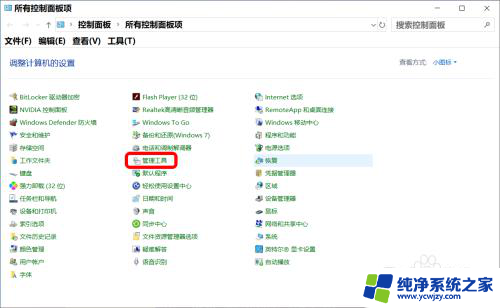
12.在管理工具窗口中,我们找到并左键双击【本地安全策略】;
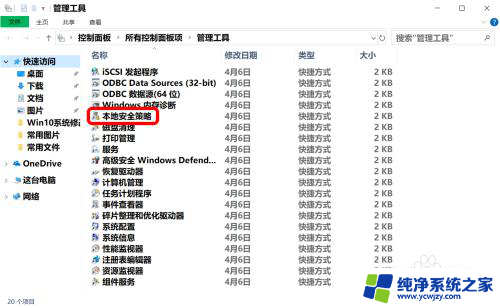
13.在本地安全策略窗口中,展开窗口左侧的【本地策略】-【安全选项】,在安全选项对应右侧窗口中找到并双击【帐户:重命名系统管理员帐户】;
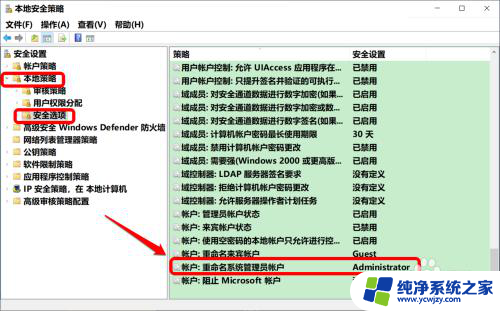
14.在 帐户:重命名系统管理员帐户 属性窗口中,我们可以看到帐户名称为:Administrator;
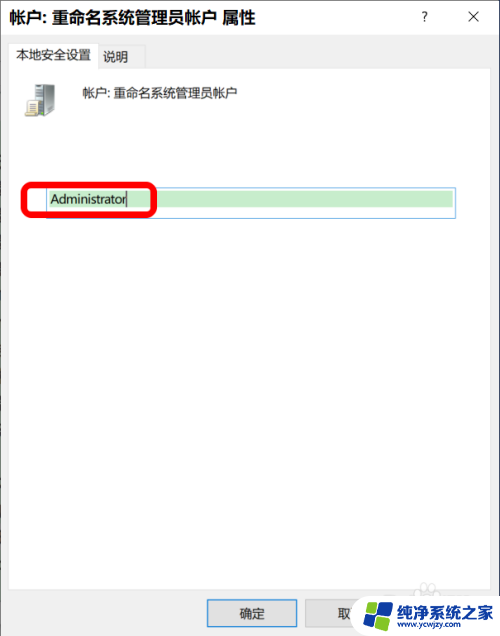
15.我们将帐户名称更改为:abc987699,再点击:应用 - 确定;
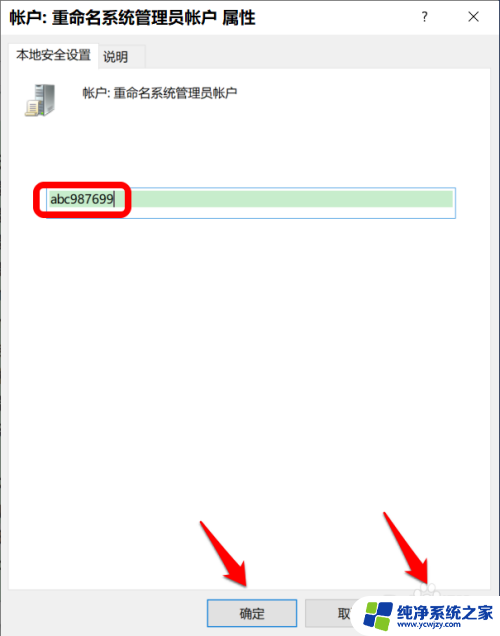
16.回到 本地安全策略 窗口中,可见
帐户:重命名系统管理员帐户 abc987699
点击窗口左上角的【文件】,在下拉菜单中点击【退出】,退出本地安全策略窗口。
注销一次系统,则修改帐户名称成功。
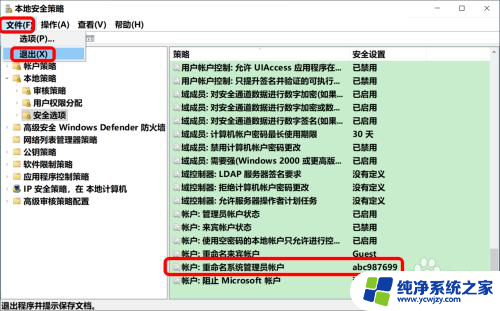
17.以上即:电脑administrator怎么改,供朋友们参考和使用。
以上是电脑管理员改变的全部内容,如果遇到相同问题的用户,可以参考本文中介绍的步骤进行修复,希望对大家有所帮助。