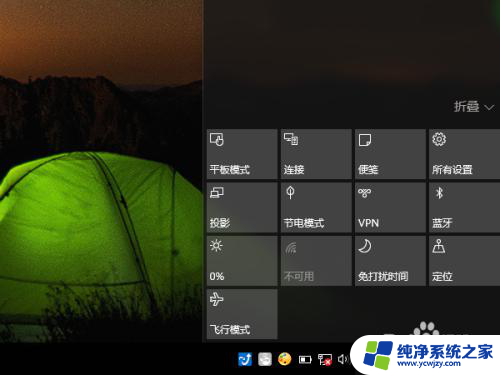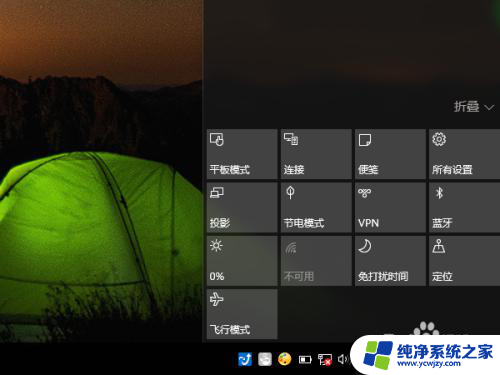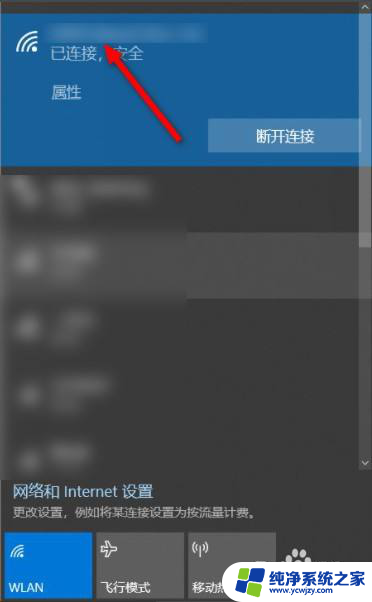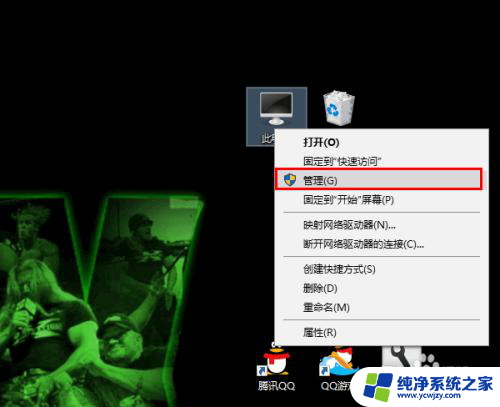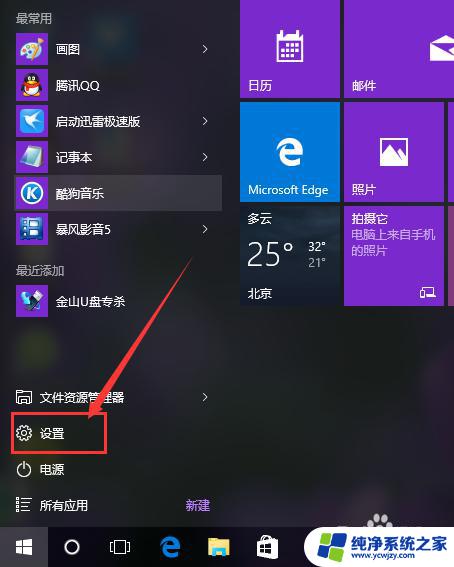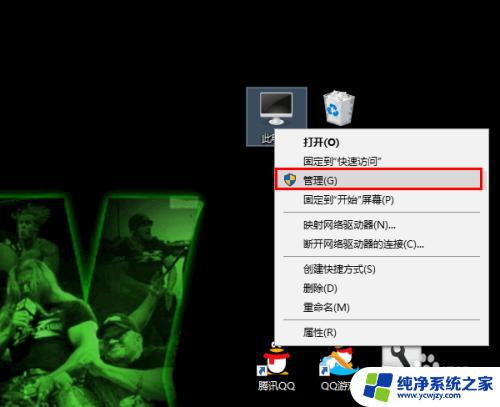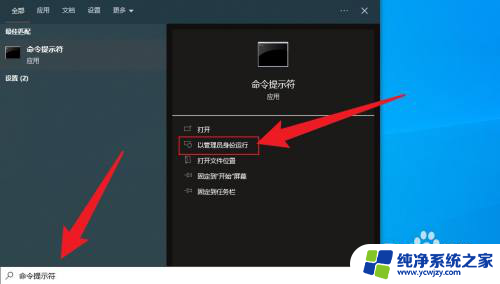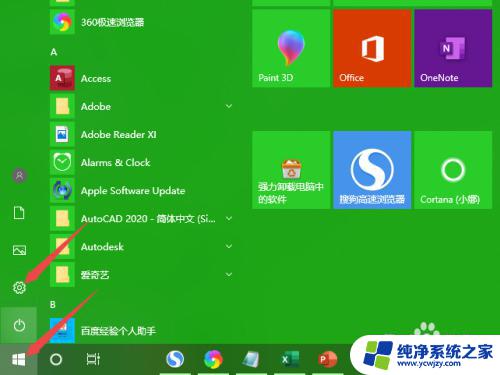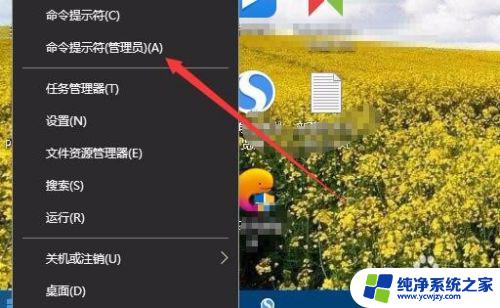win10搜索无线网络
在使用Windows 10时,有时候会遇到无法搜索到无线网络的问题,这种情况可能是由于网络设置问题、驱动程序错误或硬件故障等原因造成的。要解决这个问题,可以尝试重新启动无线网络适配器、更新驱动程序、检查网络设置等方法来排除故障。希望通过这些方法能够帮助您解决Win10搜索不到无线网络的问题。
具体方法:
1.win10系统已经能做到无线网络和蓝牙的一键开关,点击右下角的通知按钮就能打开快捷操作栏。点击wifi信号图标就能打开无线网络,如果无线网络按钮显示的是不可用,那就可能是网卡被禁用了
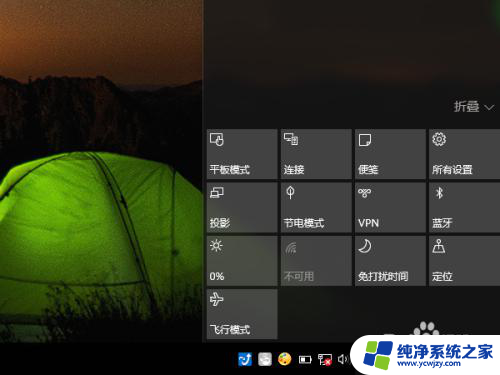
2.鼠标右键,点击右下角的网络连接图标,点击打开网络和共享中心
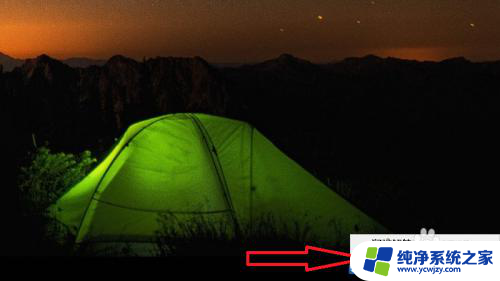
3.如果因为系统故障等原因,系统通知栏无法显示网络连接的图标。也可以通过控制面板打开网络共享中心,具体流程:右键开始按钮——网络和internet——网络和共享中心
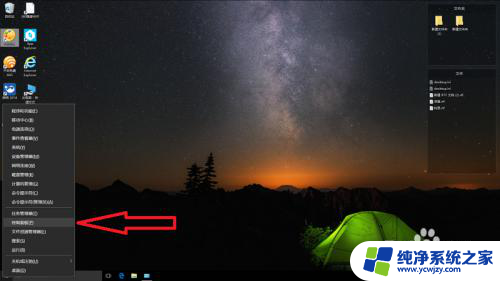
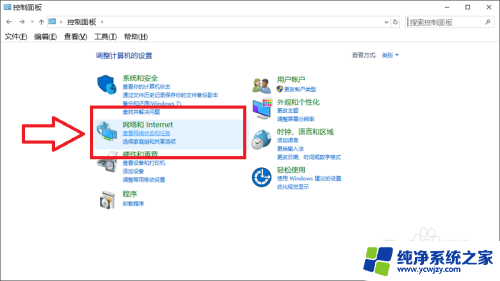
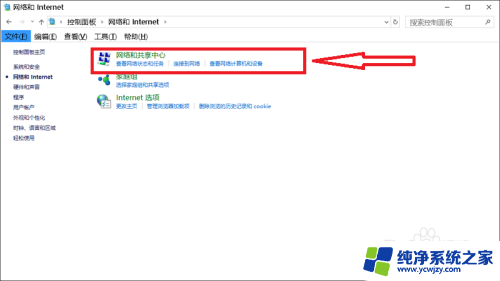
4.打开网络共享中心以后点击左侧的“更改适配器设置”
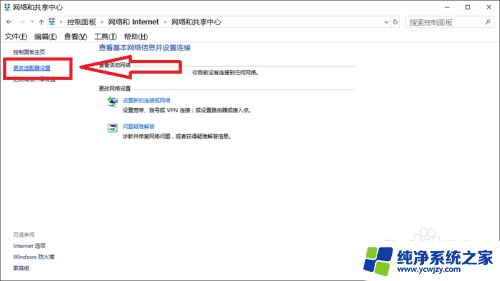
5.可以看到WLAN网络下显示的是“未启用”双击启用就可以了
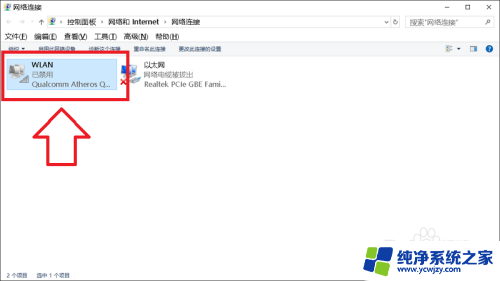
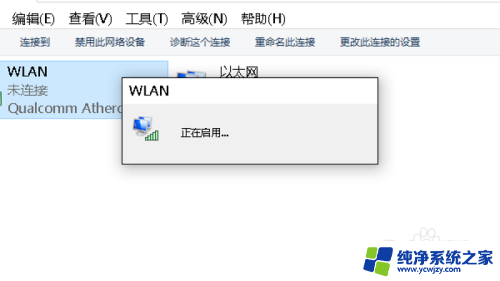
6.启用以后WLAN网络下显示变成了“未连接”,这时候已经能搜索到无线网络了。双击打开
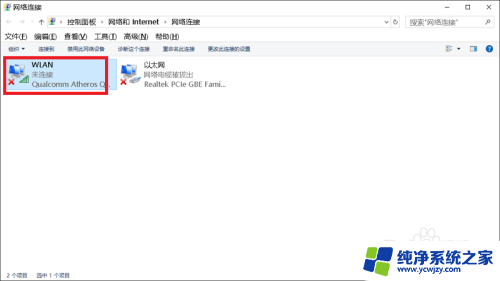
7.打开以后就可以看到无线网络开关了,如果是关闭的就把它打开,然后就可以连接到无线网络了
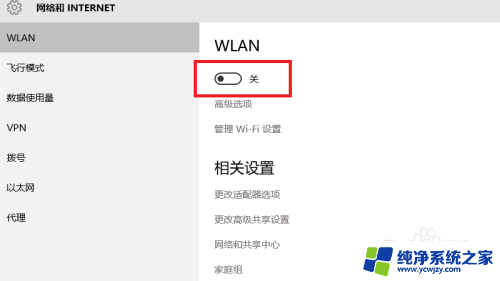
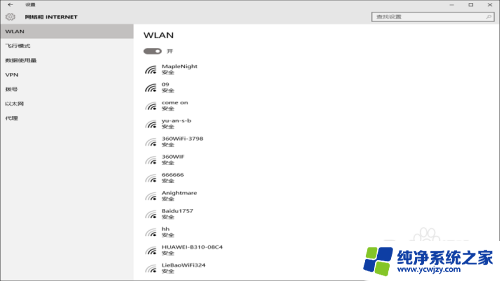
以上是win10搜索无线网络的全部内容,如果您遇到相同问题,可以参考本文提供的步骤进行修复,希望对大家有所帮助。