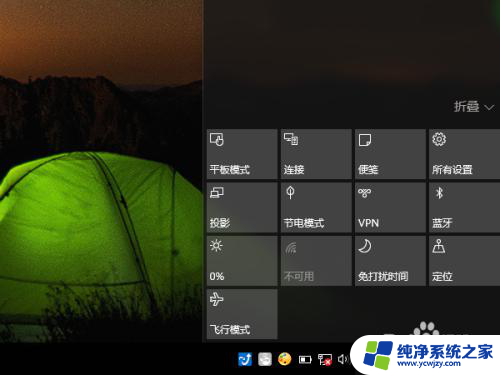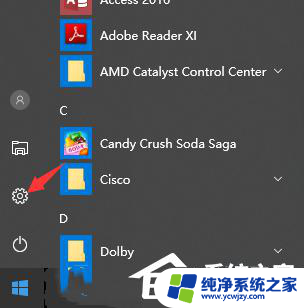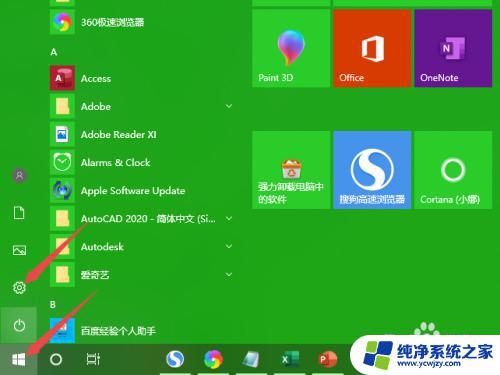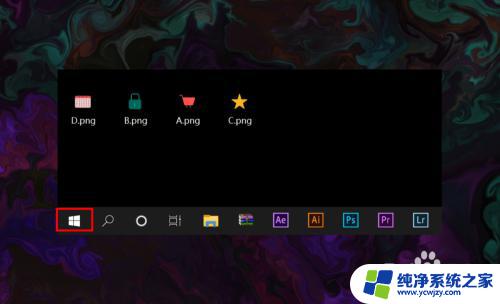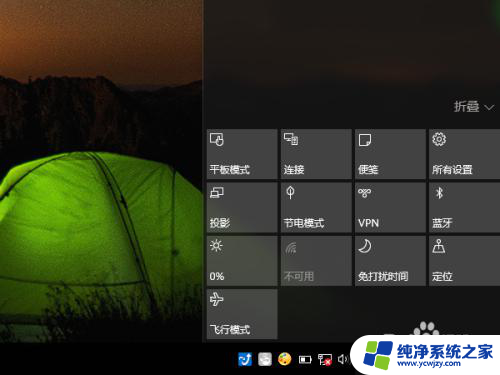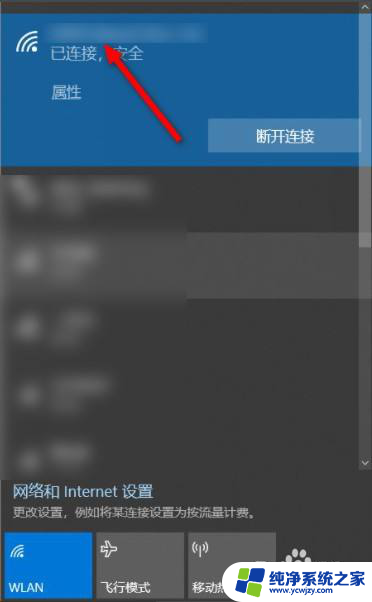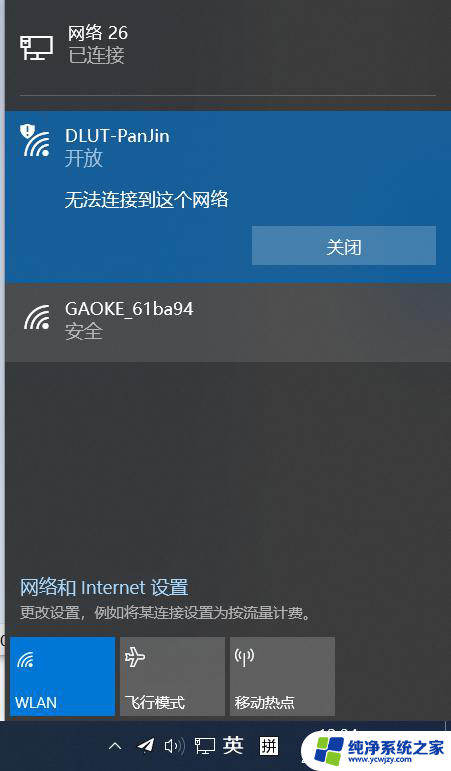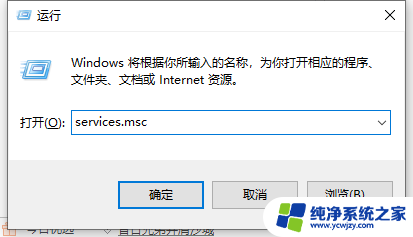win10系统找不到网络 Win10为什么搜索不到无线网络
随着科技的快速发展,Win10操作系统已经成为越来越多人使用的首选系统,在使用Win10的过程中,有时会遇到一些网络连接问题,其中一个常见的问题就是无法搜索到无线网络。对于很多用户来说,这无疑是一件十分头疼的事情。为什么Win10系统会出现找不到网络的情况呢?在本文中我们将探讨这个问题的原因及解决方法,帮助用户顺利解决网络连接问题。
方法如下:
1.win10系统已经能做到无线网络和蓝牙的一键开关,点击右下角的通知按钮就能打开快捷操作栏。点击wifi信号图标就能打开无线网络,如果无线网络按钮显示的是不可用,那就可能是网卡被禁用了
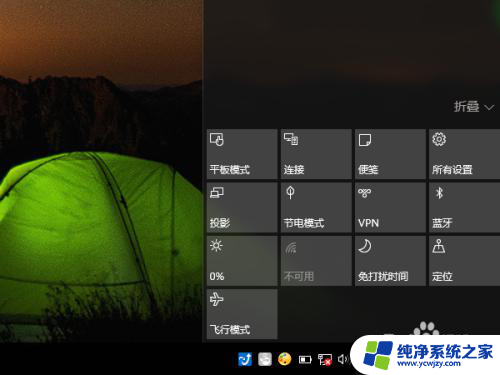
2.鼠标右键,点击右下角的网络连接图标,点击打开网络和共享中心
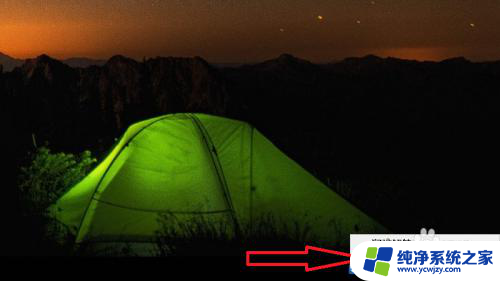
3.如果因为系统故障等原因,系统通知栏无法显示网络连接的图标。也可以通过控制面板打开网络共享中心,具体流程:右键开始按钮——网络和internet——网络和共享中心


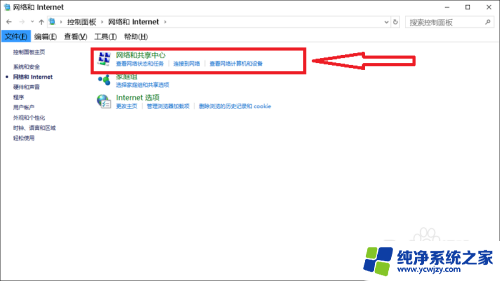
4.打开网络共享中心以后点击左侧的“更改适配器设置”
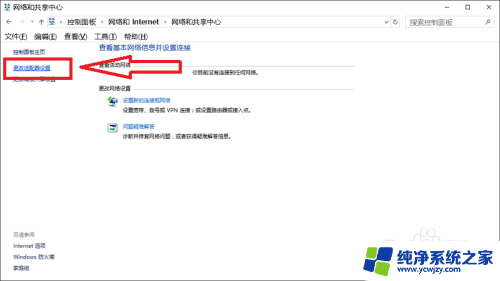
5.可以看到WLAN网络下显示的是“未启用”双击启用就可以了

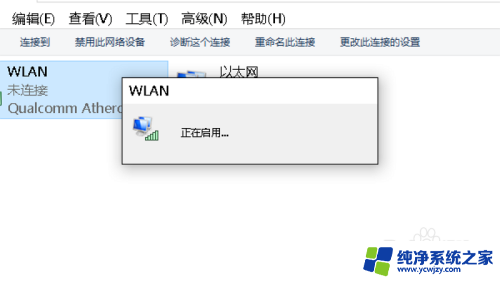
6.启用以后WLAN网络下显示变成了“未连接”,这时候已经能搜索到无线网络了。双击打开
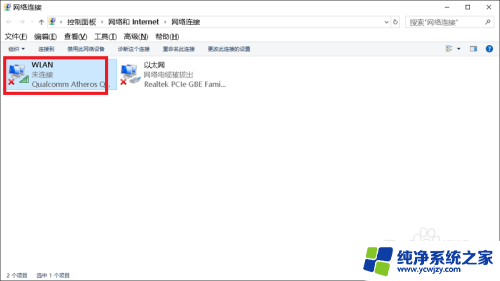
7.打开以后就可以看到无线网络开关了,如果是关闭的就把它打开,然后就可以连接到无线网络了
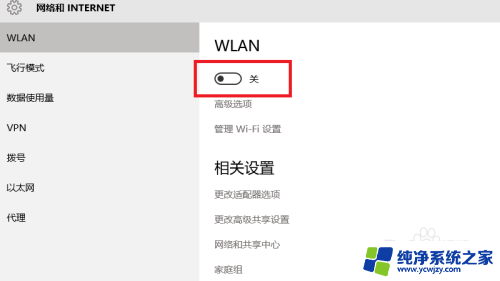
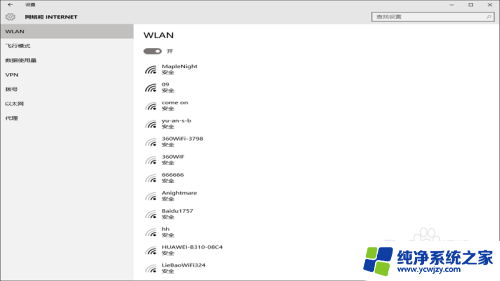
以上是关于win10系统找不到网络的全部内容,如果您有需要,可以按照小编提供的步骤进行操作,希望这篇文章能对您有所帮助。