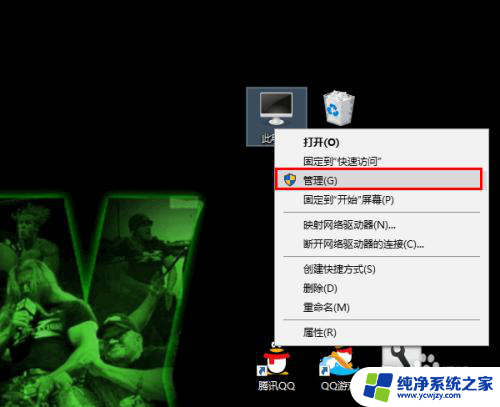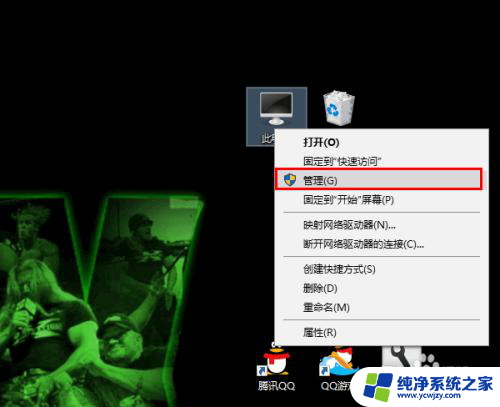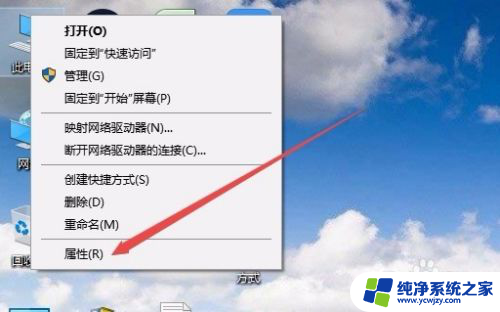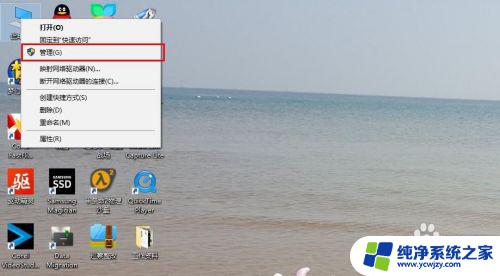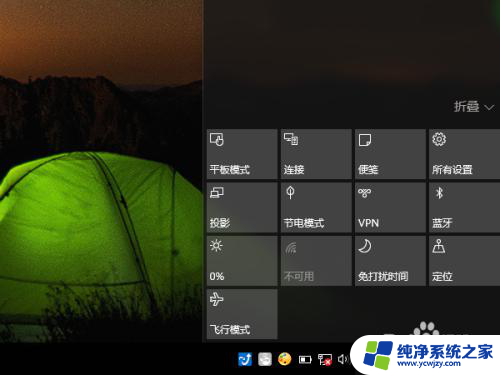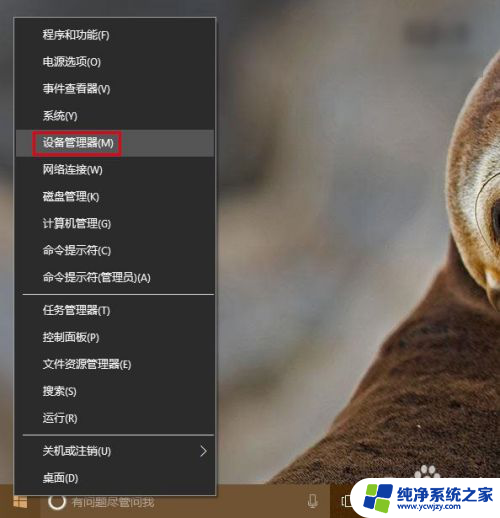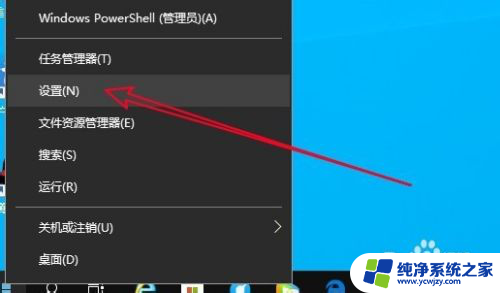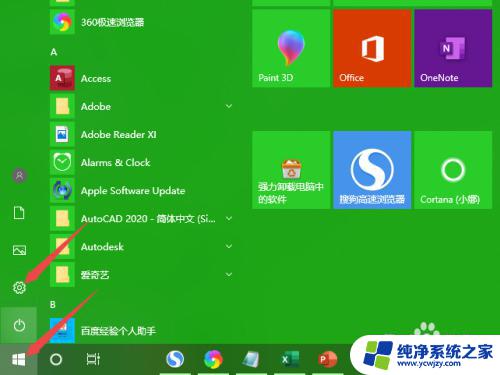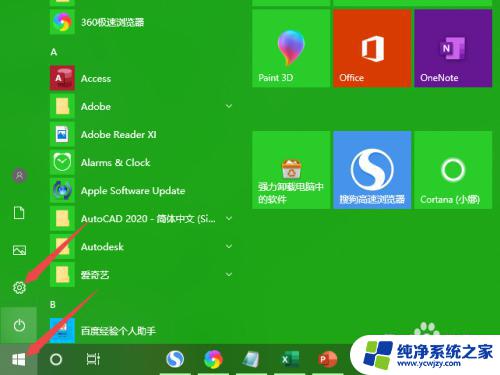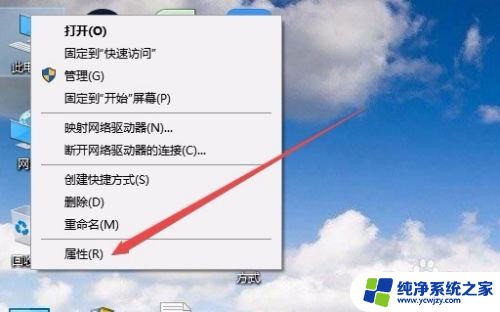win10无线网总是掉线 Win10无线网络老掉线原因及解决办法
win10无线网总是掉线,如今无线网络已经成为我们生活中不可或缺的一部分,许多Win10用户却遭遇到了一个令人困扰的问题——无线网络频繁掉线。这个问题不仅影响到我们正常的上网体验,还可能导致工作或学习的中断。了解Win10无线网络老掉线的原因,并寻找解决办法变得尤为重要。本文将探讨Win10无线网络老掉线的原因,并提供一些解决办法,帮助用户解决这一烦恼。无论是家庭用户还是商业用户,都可以从本文中找到适合自己的解决方案,让无线网络成为一种稳定、高效的连接方式。
步骤如下:
1.要想解决无线网络总是掉线的问题,需要对系统修改两处。
一、修改一
首先,在桌面右击“此电脑”,然后在弹出的菜单中点击“管理”。
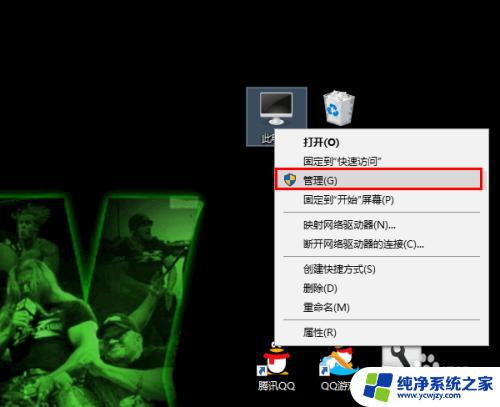
2.在打开的计算机管理窗口中点击“设备管理器”。
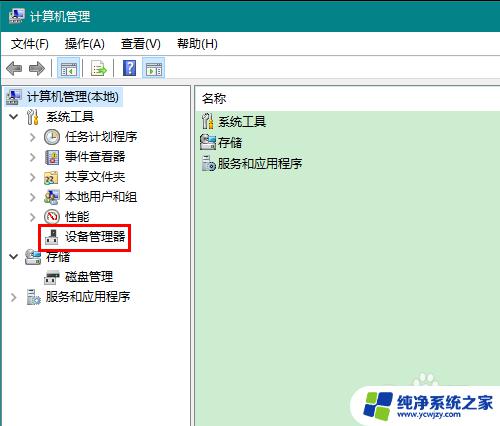
3.在设备管理器中展开“网络适配器”,找到无线网卡,右击,在弹出的菜单中点击“属性”。
由于网络适配器常常不止一个,有些朋友可能不知道哪个是无线网卡。注意查找含有“Wireless Network”关键字的网络适配器即可,它们的意思就是无线网络。
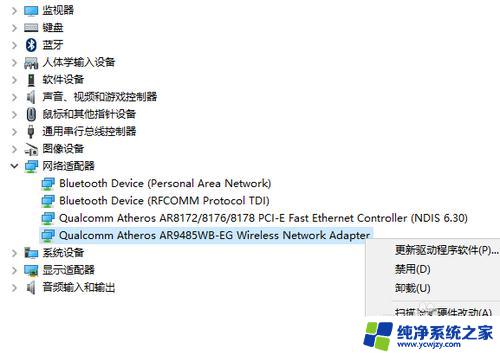
4.在打开的属性窗口中,首先切换到“电源管理”选项卡。然后去掉“允许计算机关闭此设备以节约电源”一项的勾选,最后点击确定关闭属性窗口。
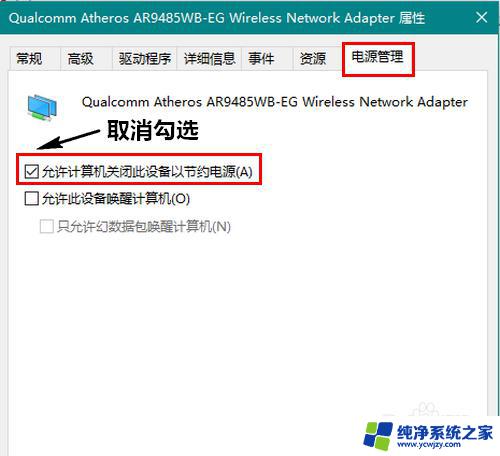
5.二、修改二
在无线联网状态下,右击屏幕右下角的无线网络图标。然后在弹出的菜单中点击“打开网络和 Internet 设置”。
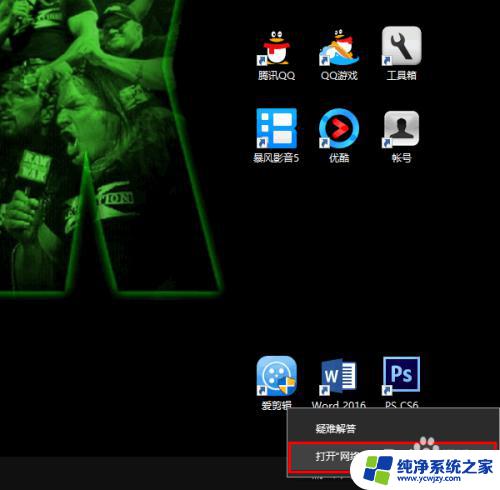
6.在打开的新窗口中,点击“更改适配器选项”。
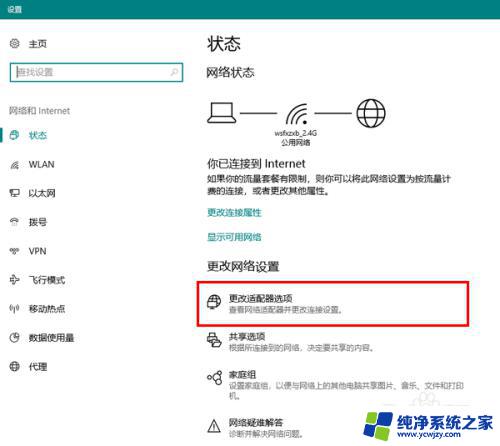
7.然后,在打开的网络连接窗口中,双击无线网络的图标。
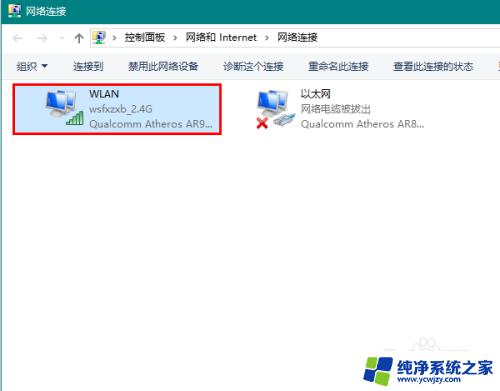
8.在打开的窗口中点击“无线属性”。
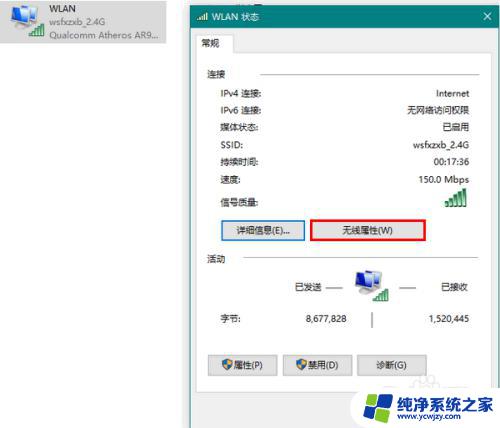
9.最后,勾选“即使网络未广播其名称也连接”,再点击确定关闭窗口就可以了。
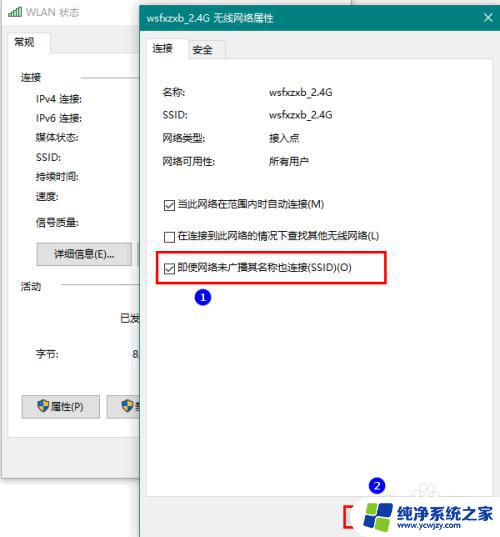
以上就是win10无线网总是掉线的全部内容,如果你遇到这种情况,可以根据以上操作来解决,这些操作非常简单快速,一步到位。