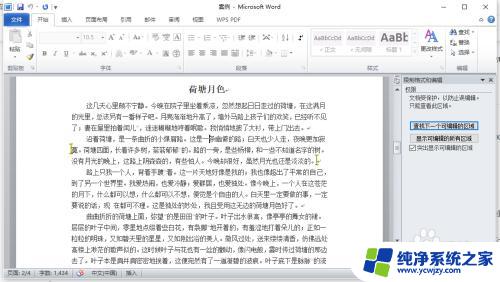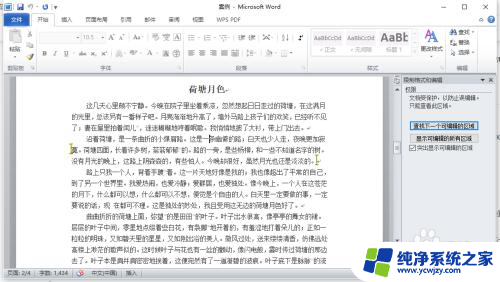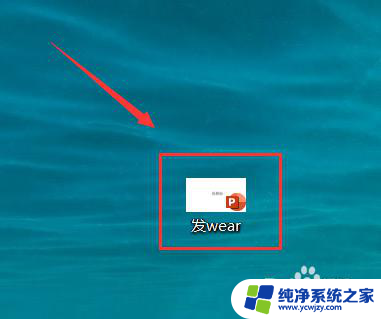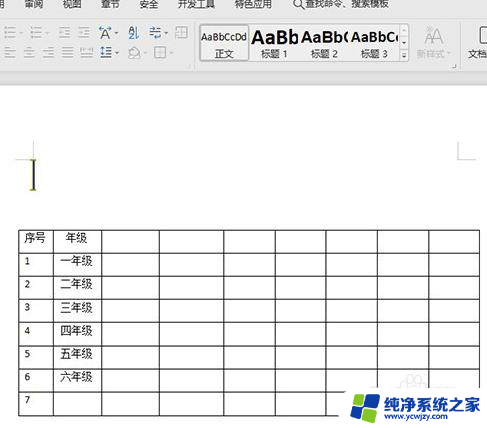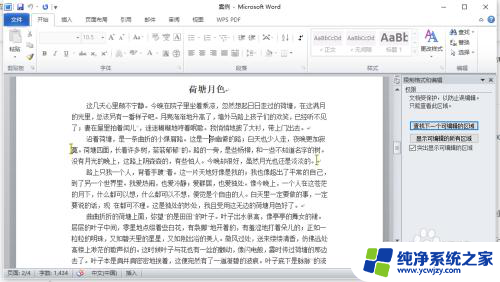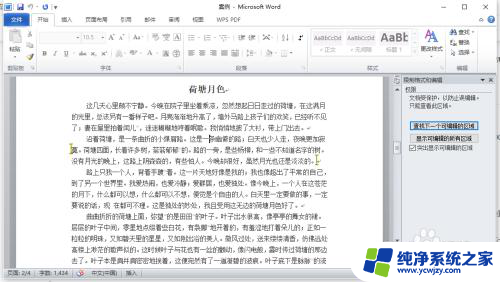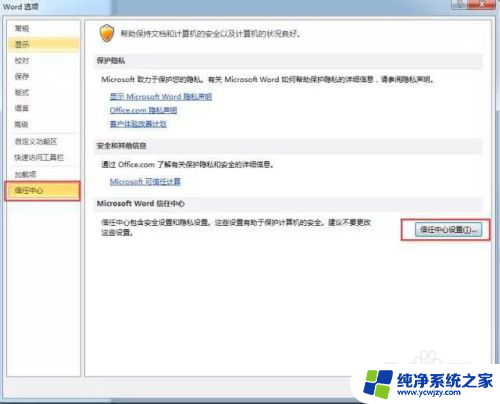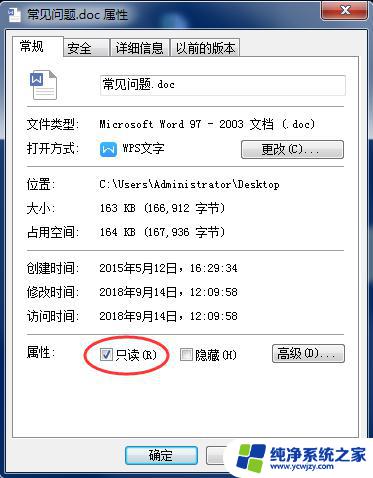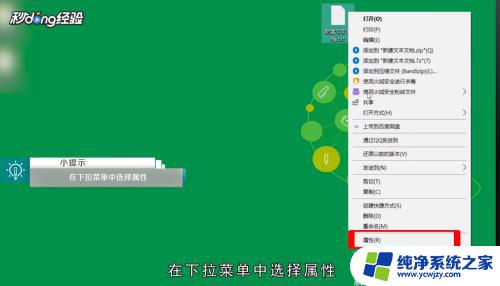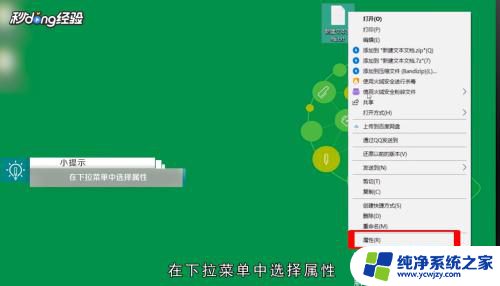只读的表格如何取消只读 Excel 如何取消只读模式
只读的表格如何取消只读,在我们日常工作中,Excel无疑是一个非常实用的工具,有时我们会遇到一些只读的表格,这给我们的编辑和修改带来了不便。如何取消只读模式呢?在本文中我们将讨论取消只读Excel表格的几种方法,帮助您轻松解决这个问题。无论是通过简单的设置调整,还是通过其他更高级的技巧,我们都将为您提供详细的步骤和操作指南,让您能够自如地编辑和修改Excel表格。让我们一起来了解吧!
方法如下:
1.如下我们打开excel后,点击单元格修改。就会弹出一个窗口提示,我们点击“确定”;
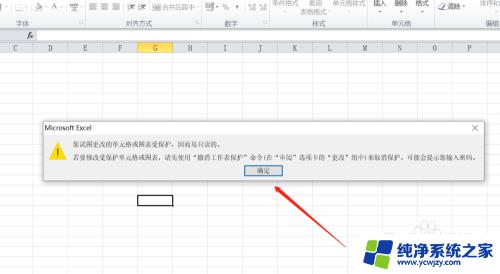
2.返回到excel页面,在顶部有一行菜单栏,我们点击“审阅”;
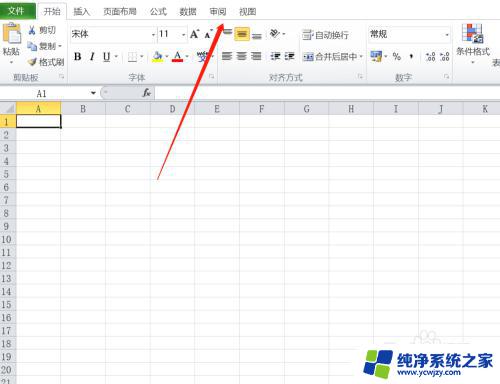
3.在审阅下方,点击选择子列表中的“取消保护工作表“;
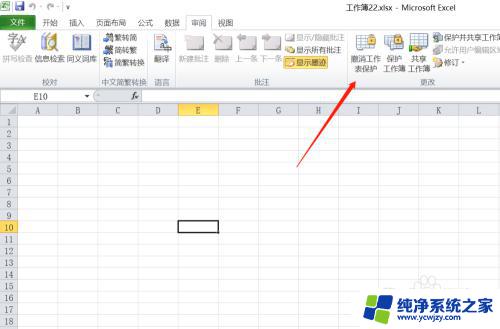
4.这个时候,页面就会弹出一个撤销工作簿保护窗口提示,需要我们在输入框内输入密码;
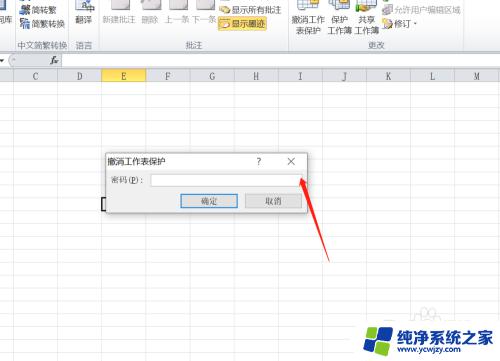
5.我们输入密码后点击确定,关闭撤销工作簿保护窗口;
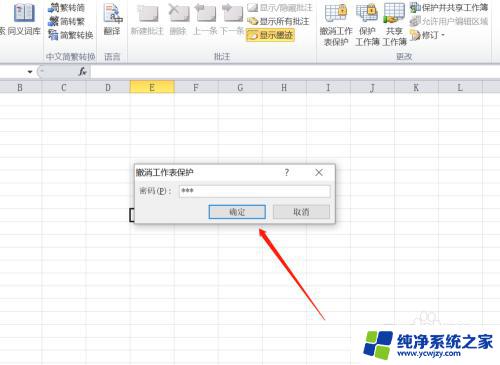
6.现在我们返回到excel编辑页面,就可以随意编辑内容了;
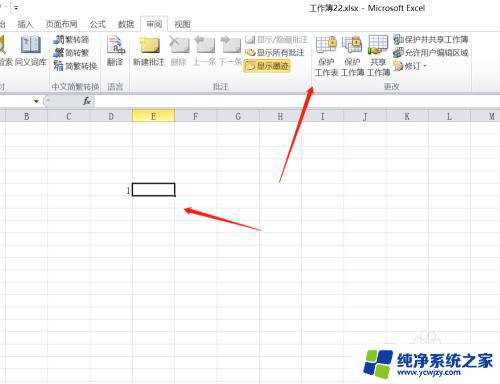
7.总结:
1、弹出只读窗口提示,点击“确定”;
2、在顶部有一行菜单栏,点击“审阅”;
3、审阅下方,点击选择“取消保护工作表“;
4、弹出一个窗口提示,在输入框内输入密码;
5、输入密码后点击确定,关闭窗口;
6、返回到excel编辑页面,就可以随意编辑内容了;
以上是取消只读表格的步骤,如果有任何不清楚的地方,用户可以参考以上小编的操作步骤,希望能对大家有所帮助,谢谢。