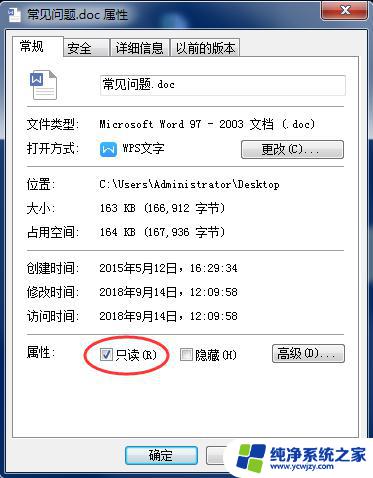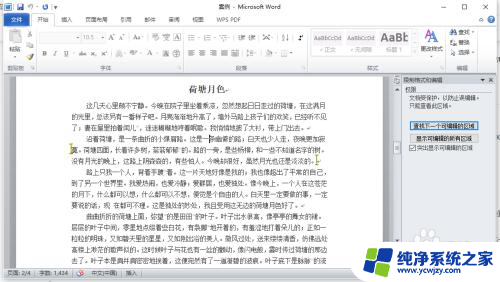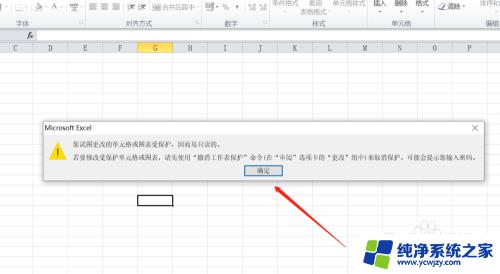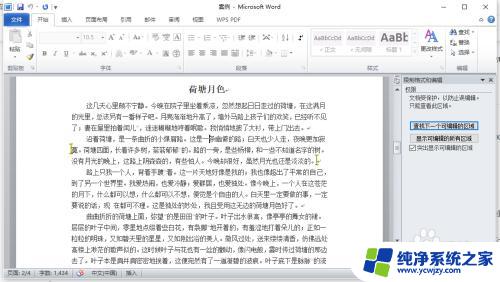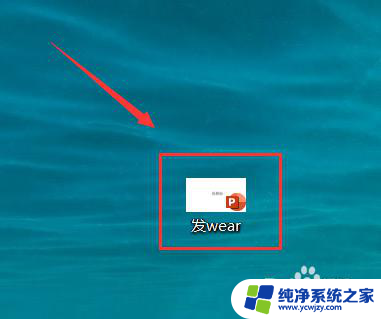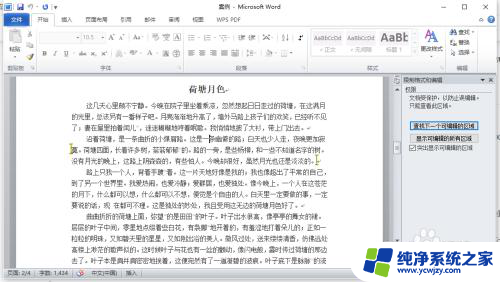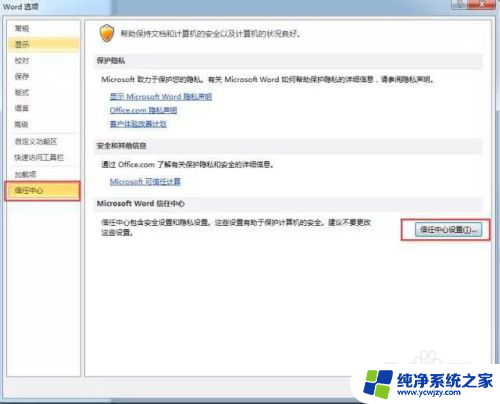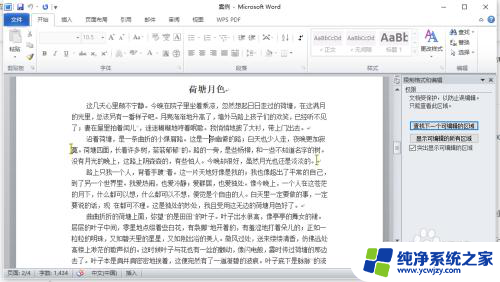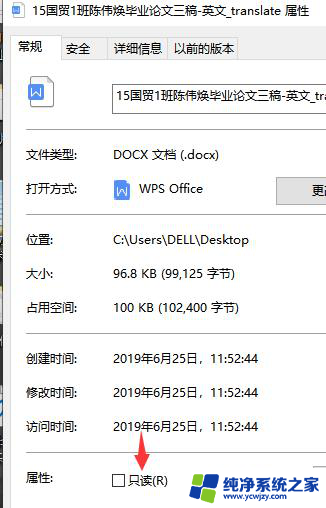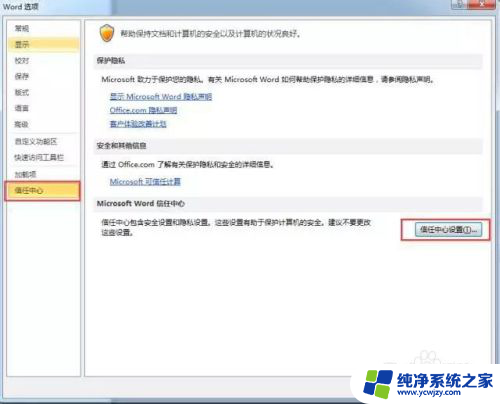wps打开只读怎么取消 WPS只读模式如何取消
更新时间:2023-11-30 16:03:32作者:jiang
wps打开只读怎么取消,WPS是一款常用的办公软件,但有时我们可能会遇到WPS只读模式的情况,当我们打开一个文档时,如果显示为只读模式,意味着我们无法编辑或保存该文档。如何取消WPS只读模式呢?在本文中我们将介绍几种方法来解决这个问题,帮助您轻松取消WPS只读模式,恢复对文档的正常编辑和保存权限。
具体步骤:
1.首先我们找到并且打开WPS文档,并且找到一个自己需要修改的表格。并且检查是否有只读之外的问题。
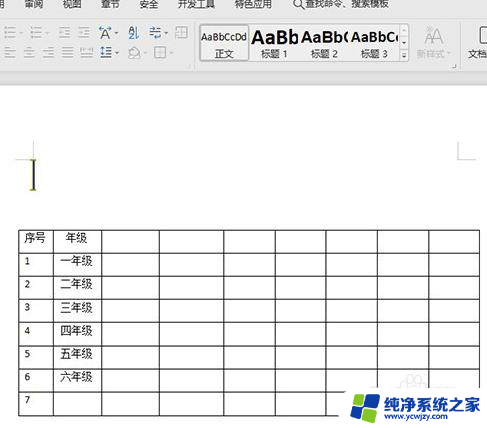
2.然后点击功能区中的“审阅”,然后再在栏中找到并点击“限制编辑”。如图所示。
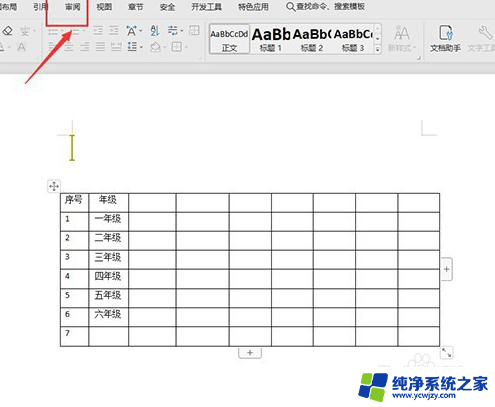
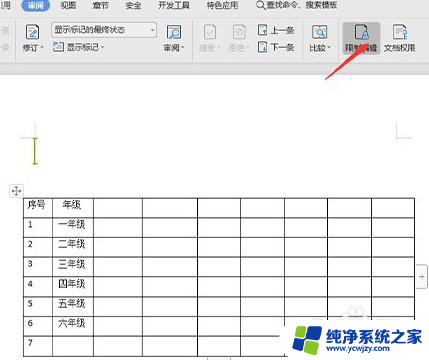
3.点击后在出现的框中找到“停止保护”,并且要在文档右侧点击这个选项。如图所示。
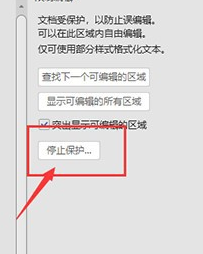
4.然后在弹出的对话框中输入正确的“输入密码”,并且点击确认,如图所示。
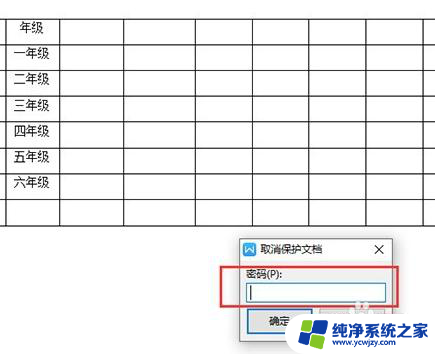
5.最后文档取消保护,我们就可以编辑文档啦,如图所示。这时候我们只需要取消只读的选用就行了。
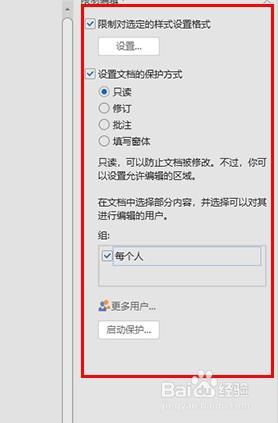
以上是取消wps打开只读的全部内容,如果有遇到相同问题的用户,可以参考本文中介绍的步骤进行修复,希望对大家有所帮助。