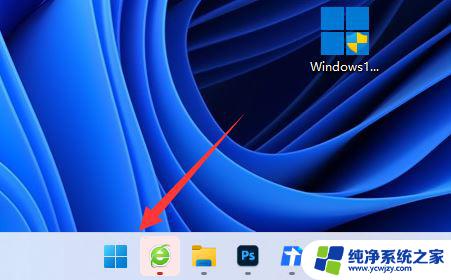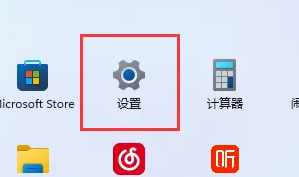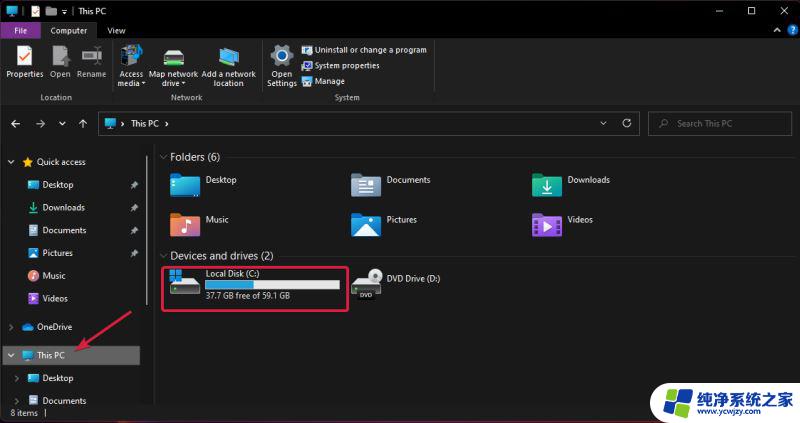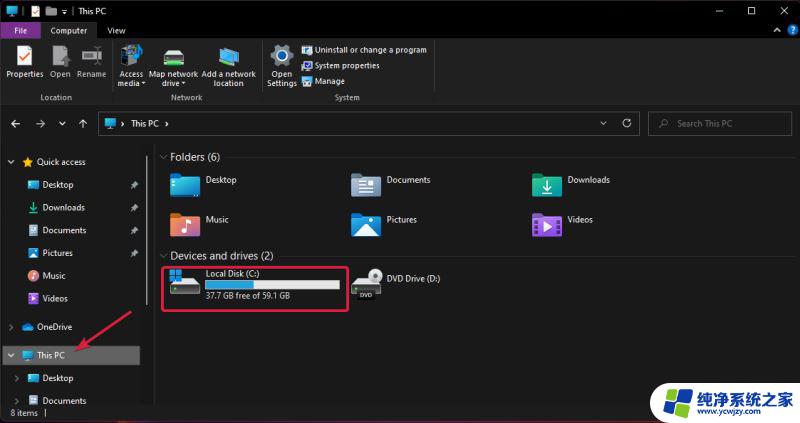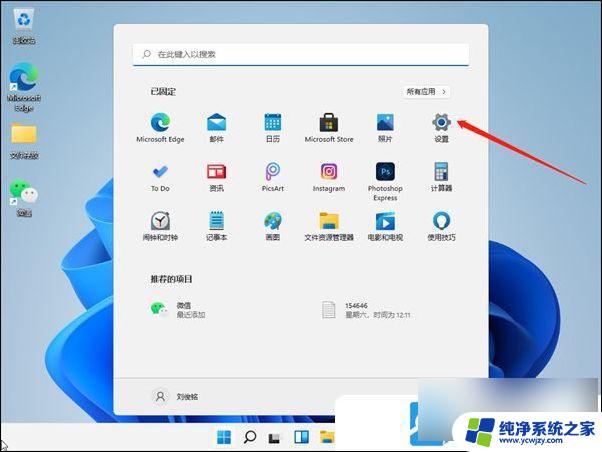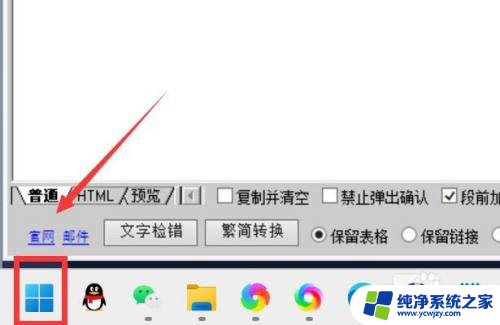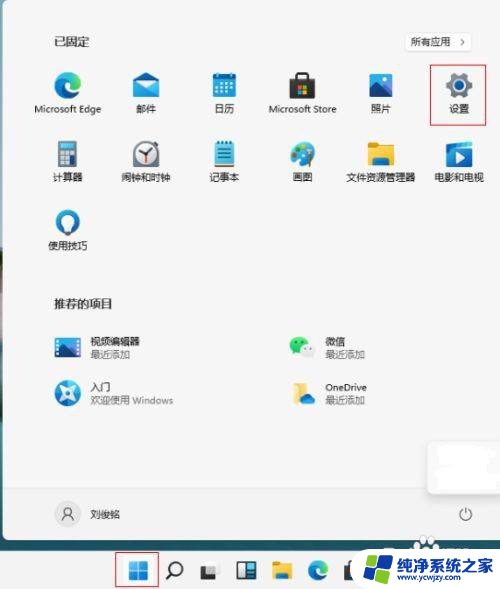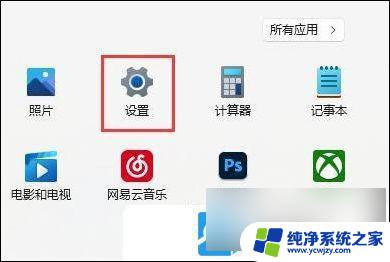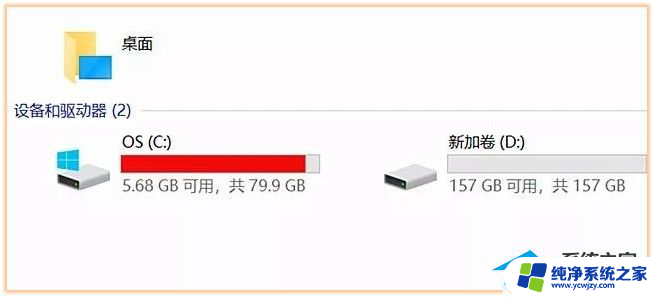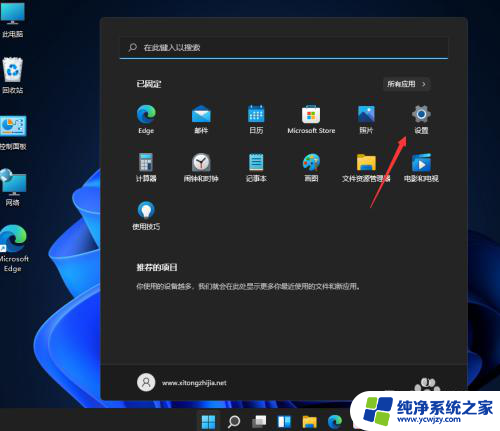win11怎么清理c盘垃圾
更新时间:2025-02-09 13:43:33作者:xiaoliu
Win11作为一款全新的操作系统,尽管其功能强大,但在长时间使用后也会产生大量的垃圾文件,特别是C盘,为了保持系统运行的顺畅和稳定,及时清理C盘垃圾变得至关重要。Win11怎么清理C盘垃圾呢?除了手动清理外,还可以借助一些专业的清理工具来帮助我们快速高效地清理C盘垃圾。这些工具不仅可以帮助我们清理垃圾文件,还可以优化系统性能,让电脑更快更稳定地运行。
win11清理c盘垃圾怎么清理方法一:
1、首先我们点击进入设置。
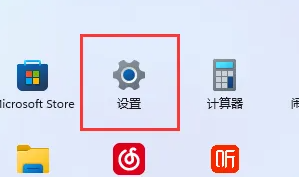
2、然后点击隐私进入储存,将存储感知打开。
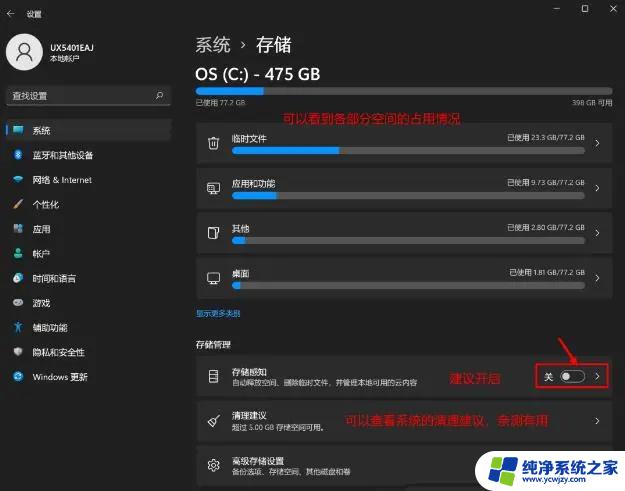
3、接着勾选需要删除的文件。
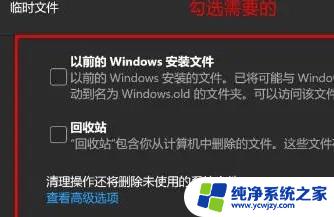
方法二:
1、首先点击我的电脑。

2、然后右键c盘,点击属性。
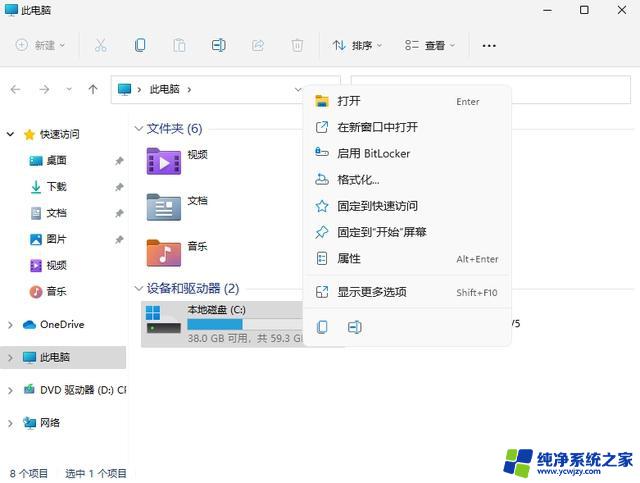
3、接着点击“磁盘清理”。
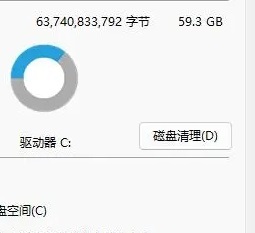
4、然后我们就可以看到需要删除的文件了。
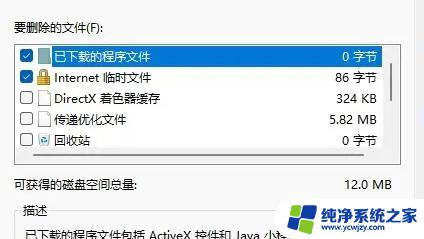
5、最后点击永久删除就好了。
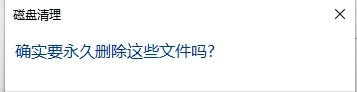
以上就是win11怎么清理c盘垃圾的全部内容,有遇到这种情况的用户可以按照小编的方法来进行解决,希望能够帮助到大家。